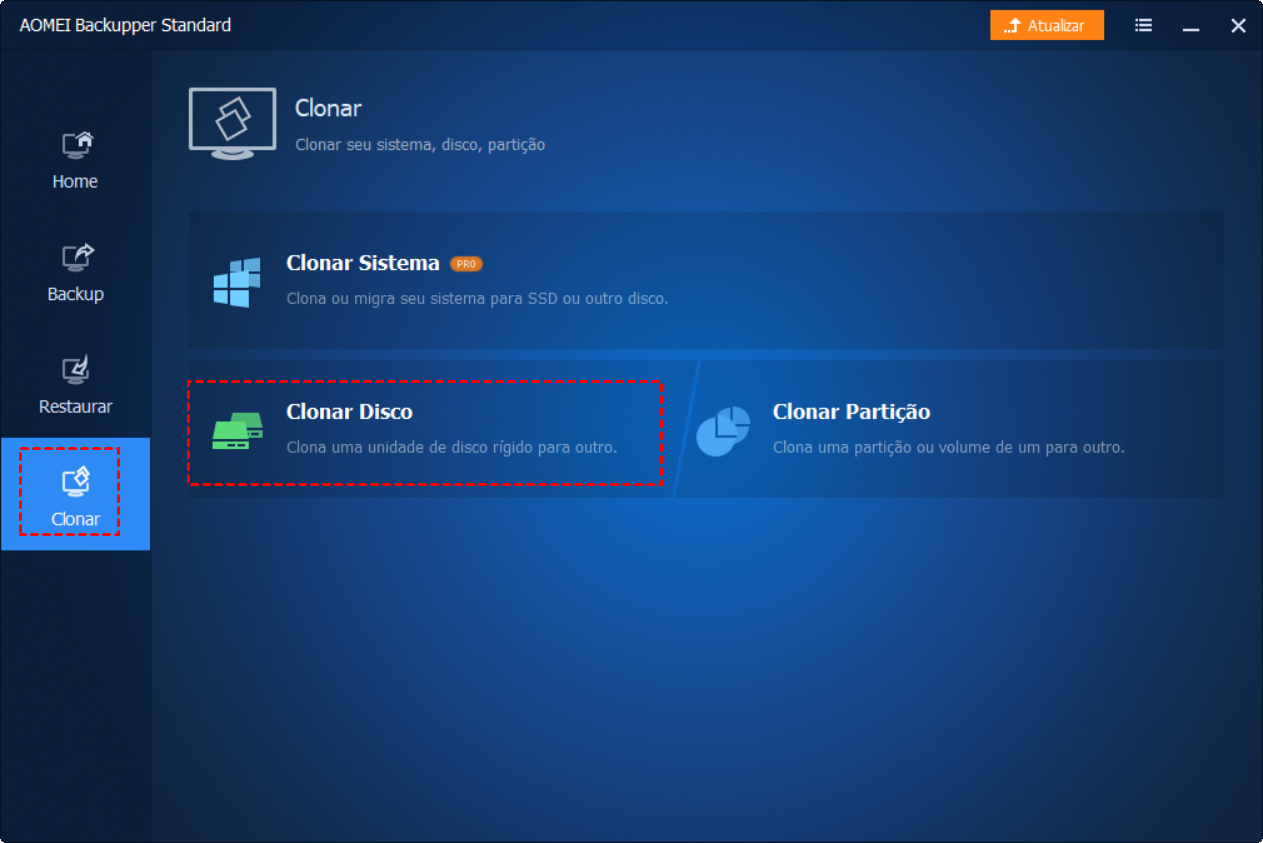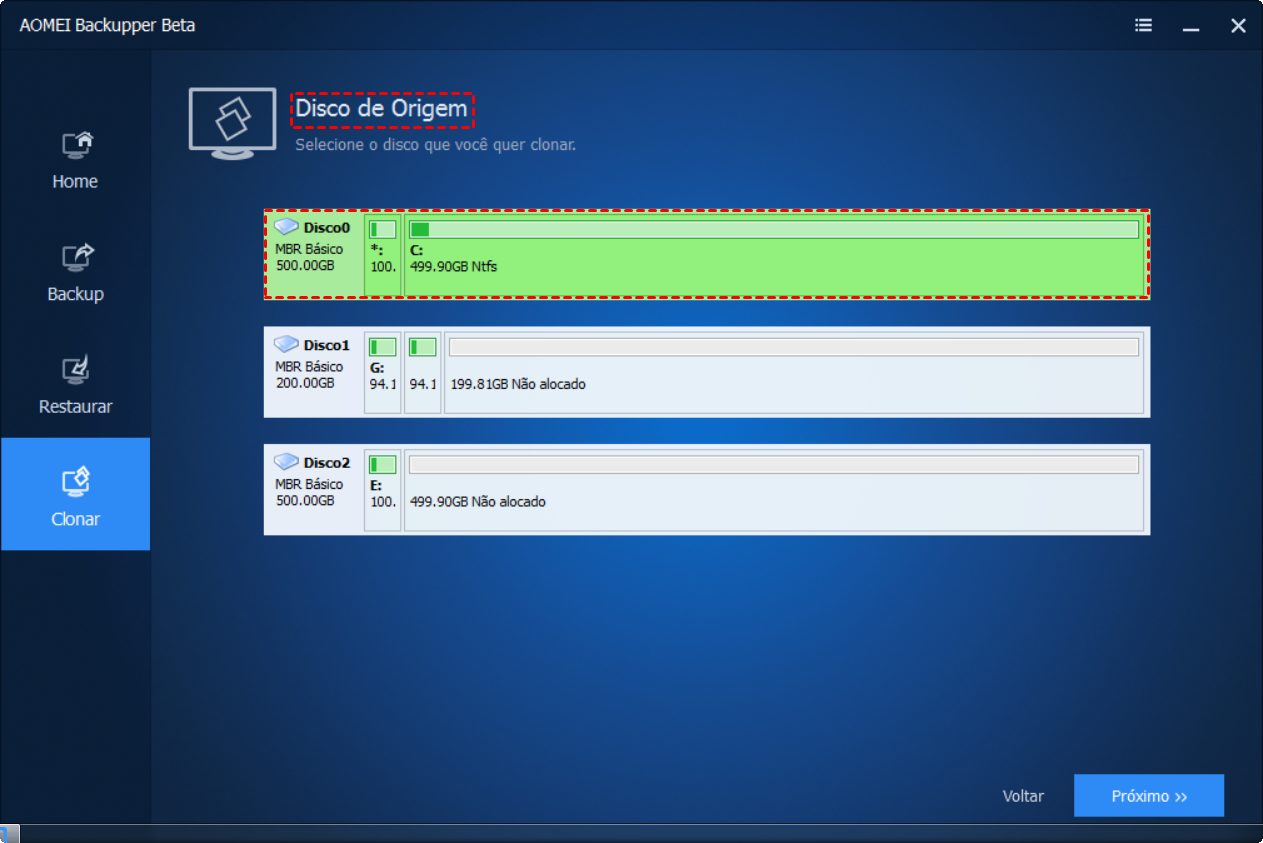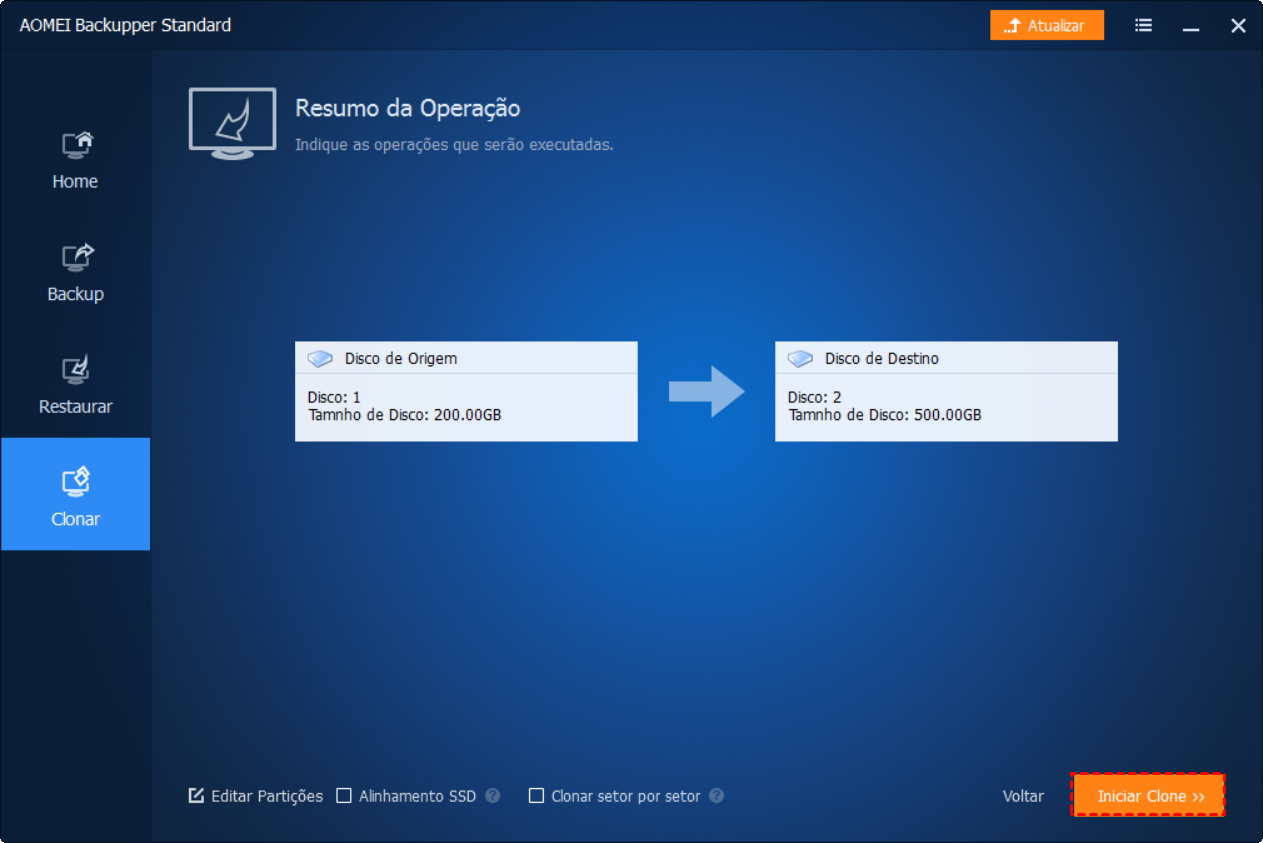Porque clonar hd Windows 7 para disco rígido novo?
Desde o lançamento do Windows 7, o problema de "pouco espaço em disco" na unidade do sistema se tornou ainda mais sério. Combinado com a instalação de muitos aplicativos de tamanho grande recém-lançados, a capacidade de armazenamento do disco rígido antigo dificilmente atende aos requisitos dos usuários. Sob essa circunstância, os usuários devem propor contramedidas eficazes. Ou eles enfrentariam a velocidade extremamente baixa dos computadores. O pior é que o sistema falharia inesperadamente se o espaço fosse extremamente baixo.
Clonar HD Windows 7 via Freeware
Para corrigir o problema coberto anteriormente, uma ótima solução é clonar o disco do Windows 7 para um disco rígido novo ou maior ou unidade de estado sólido (SSD). Ou seja, atualize o disco rígido antigo com um novo. A fim de realizar a clonagem do disco rígido com facilidade, é necessário um software de clonagem de disco confiável e poderoso. AOMEI Backupper Standard é um software de clonagem gratuito que suporta Disk Clone e Partition Clone. O recurso avançado System Clone é a edição Professional integrada. Felizmente, a clonagem do disco rígido do Windows 7 pode ser concluída usando a função Disk Clone. É gratuito para uso pessoal e comercial no Windows 10, 8.1, 8, 7, Vista e XP.
Clonar Windows 7 para o HDD passo a passo
Com prompts de operação e assistentes claros, o AOMEI Backupper é considerado um software de clonagem completo e fácil de usar. Para clonar disco Windows 7 livremente, siga os passos abaixo:
Passo 1: Conecte o disco rígido novo ao seu PC com Windows 7. Baixe, Baixe, instale e execute o AOMEI Backupper. Clique na opção "Clonar" e selecione "Clonar Disco".
Passo 2: Selecione o disco rígido atual do Windows 7 como disco de origem. Clique em "Próximo" e selecione o disco rígido novo como o disco de destino.
Passo 3: Você pode visualizar o Resumo da Operação. Todo o disco rígido será clonado em um novo disco. Para confirmar a operação, clique em "Iniciar Clone".
Passo 4: Quando o processo de clonagem estiver concluído, clique em "Concluir" para sair.
Pontos:
- O clone setor por setor clonará todas as seções, incluindo as não utilizadas, para a nova unidade. Isso requer que o disco de destino seja igual ou maior que o disco de origem. Se você mantiver essa opção desmarcada, o software irá clonar apenas parte do disco de origem, o que é útil para clonar unidades maiores para unidades menores.
- Marque Alinhar partição para otimizar para SSD se a unidade de destino for SSD.
- Você pode desligar seu PC após a conclusão e substituir o disco rígido antigo pelo novo. Se você mantiver as duas unidades conectadas, altere a ordem de inicialização para o novo HDD no BIOS e reinicie o PC.
- Para clonar apenas a unidade do sistema e sua unidade relacionada, atualize para o AOMEI Backupper Professional e experimente.
Não é difícil clonar o disco rígido do Windows 7 em uma nova unidade, não é? Este melhor software de clonagem de disco rígido gratuito para Windows pode ajudá-lo a clonar o Windows 7 no desktop e laptop. Se você deseja clonar apenas uma partição de dados como a unidade D ou E no disco rígido, dê uma chance ao Partition Clone.
 Pontos: Se o dispositivo de destino for uma unidade de estado sólido (SSD), você poderá tentar migrar o recurso SO para SSD no Assistente de Partição do AOMEI.
Pontos: Se o dispositivo de destino for uma unidade de estado sólido (SSD), você poderá tentar migrar o recurso SO para SSD no Assistente de Partição do AOMEI.