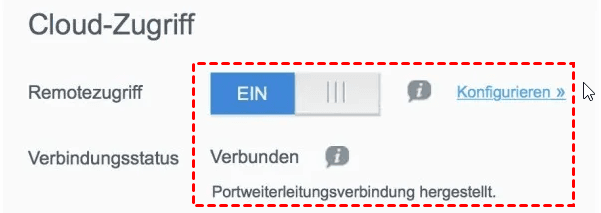Einfach gelöst: WD Sync funktioniert nicht in Windows 11/10/8/7
Haben Sie das Problem „WD Sync funktioniert nicht“ festgestellt? Lesen Sie diesen Artikel, um eine effiziente Lösung und die beste WD Sync Alternative Freeware in Windows 10/11 zu erhalten.
Das Problem: WD Sync funktioniert nicht
Mit WD Sync können Dateien auf mehreren Computern synchronisiert werden, die mit einem My Cloud NAS verbunden sind. Das Hinzufügen, Löschen oder Ändern von Dateien an einem Speicherort führt zu denselben Änderungen an den anderen Speicherorten. WD Sync ist keine Sicherungssoftware, daher können Sie Dateien, die mit WD Sync gelöscht wurden, nicht wiederherstellen.
Einige Benutzer finden jedoch, dass WD Sync manchmal nicht funktioniert. Hier sind zwei häufige Probleme:
◈ WD Sync kann nicht vom NAS zum Client synchronisieren.
◈ WD Sync zeigt „Es wurden nun zunächst keine Speichergeräte gefunden“ oder „Meine Cloud nicht gesehen“ an.
◈ WD Sync Fehlermeldung „Verbindung mit remoteserver kann nicht hergestellt werden“.
Wie behebt man den Fehler „WD Sync funktioniert nicht mehr“? Bitte fahren Sie mit dem nächsten Teil fort.
Das Problem „WD Sync synchronisieren nicht möglich“ in Windows 11/10/8/7 einfach lösen
Ich werde Ihnen zeigen, wie Sie „WD Sync funktioniert nicht in Windows 11/10/8/7“unter den beiden oben genannten Umständen beheben können, eins nach dem anderen. Wenn keine der Lösungen funktioniert, versuchen Sie die beste kostenlose WD Sync-Alternative als Workaround.
📢 Hinweis: Die WD Sync-Software steht nicht mehr zum Download zur Verfügung, und der technische Support wurde am 30. April 2020 eingestellt. Wir empfehlen Ihnen, GoodSync für WD herunterzuladen. Wenn Sie WD Sync weiterhin verwenden, werden keine Software-Updates zur Verfügung gestellt, und Sie können die Probleme, auf die Sie stoßen, nur selbst ohne technischen Support lösen.
Situation 1. WD Sync kann keine Synchronisierung vom NAS zum Client durchführen
Dieses Problem kann durch deaktivierten Cloud Access verursacht werden. Führen Sie die folgenden Schritte aus, um das Problem zu beheben:
1. Melden Sie sich der My-Cloud Arbeitsoberfläche an.
2. Öffnen Sie die MyCloud-Einstellungen und wählen Sie „Allgemein“.
3. Scrollen Sie nach unten zu Cloud-Zugriff. Schalten Sie den „Remotezugriff“ ein und klicken Sie auf „OK“.
Tipps:
● Wenn Sie den Cloud-Dienst bereits aktiviert haben, zeigt der Verbindungsstatus jedoch Nicht verbunden an, schalten Sie den Cloud-Dienst aus und wieder ein, um das Problem zu beheben.
● Wenn Sie weiterhin Probleme haben, versuchen Sie, Ihr My Cloud-Gerät neu zu starten, und stellen Sie sicher, dass der Cloud-Verbindungsstatus nach dem Neustart Verbunden anzeigt.
Situation 2. WD Sync zeigt „Es wurden nun zunächst keine Speichergeräte gefunden“ oder „Meine Cloud nicht gesehen“ an
Dieses Problem hängt mit Remotezugriffs- und Netzwerkverbindungsfehlern zusammen. Im Folgenden finden Sie verschiedene Lösungen:
Methode 1. Möglicherweise ist ein Aus- und Wiedereinschalten erforderlich, um die volle Netzwerkfunktionalität zu erreichen:
● Schalten Sie den Router, das Gateway und/oder den Switch aus.
● Schalten Sie den Router, das Gateway und/oder den Switch ein.
● Schalten Sie die My Cloud aus.
● Schalten Sie die My Cloud ein.
Methode 2. Die Firmware Ihrer My Cloud aktualisieren:
Stellen Sie sicher, dass die My Cloud-Firmware auf dem neuesten Stand ist.
Methode 3. Die E-Mail-Adresse meines Cloud-Benutzers aktualisieren:
● Melden Sie sich bei der My Cloud Arbeitsoberfläche an.
● Klicken Sie auf die Registerkarte „Benutzer“ und wählen Sie den Benutzer aus.
● Geben Sie die E-Mail-Adresse des Benutzers erneut ein und klicken Sie auf „Aktualisieren“.
Methode 4. Filtern und Blockieren von My Cloud-Ports.
Wenden Sie sich an Ihren Netzwerkadministrator oder ISP, um sicherzustellen, dass Ihr Router eingehenden und ausgehenden Datenverkehr von nicht standardmäßigen Ports zwischen 9000 und 9999 nicht blockiert.
Methode 5. Antiviren- und Firewall-Software.
Überprüfen Sie Ihre lokale PC-Firewall, Antiviren, Malware, Internet Security- und Endpunktschutz-Software, um sicherzustellen, dass die Ports nicht blockiert sind.
Die beste WD Sync Alternative Freeware – AOMEI Backupper
Obwohl WD GoodSync als Alternative vorschlägt, finden einige Benutzer es extrem schwierig, herauszufinden, was sie damit tun müssen. Wenn Sie nach einer einfach zu bedienenden Alternative suchen, kann die beste kostenlose Dateisynchronisierungssoftware – AOMEI Backupper Standard – Ihre ideale Wahl sein. Verwenden Sie diese Software, um die WD Sync Probleme zu vermeiden.
|
📂 Lokale Dateisynchronisierung |
Sie können Dateien zwischen zwei Ordnern, Laufwerken oder sogar zwei Computern synchronisieren. |
|
☁ NAS/Cloud-Synchronisierung |
Sie können lokale Ordner mit Synology synchronisieren, oder auf WD, QNAP und anderen NAS-Geräten usw. Sie können auch Dateien mit verschiedenen Cloud-Laufwerken wie OneDrive, Google Drive und Dropbox synchronisieren. |
|
⏰ Automatische Synchronisierung |
Sie können einen Zeitplan für eine Synchronisierungsaufgabe festlegen, damit neue Änderungen automatisch synchronisiert werden. |
PC-Ordner mit WD My Cloud synchronisieren
Die WD My Cloud ist ein NAS von WD. Wir verwenden die WD My Cloud hier nur als Beispiel. Natürlich können Sie auch die Synchronisierungsfunktion von AOMEI Backupper verwenden, um Ihre Daten oder wichtigen Dateien mit jedem beliebigen Ort zu synchronisieren, z. B. mit Cloud-Laufwerken, lokalen Laufwerken, externe Festplatten usw.
Schritt 1. Klicken Sie auf die Schaltfläche unten, um AOMEI Backupper Standard kostenlos und sicher herunterzuladen, installieren Sie es und starten Sie es. Klicken Sie im linken Bereich auf Sync und wählen Sie Grundlegende Synchronisation.
Schritt 2. Benennen Sie die Aufgabe, damit Sie sie von anderen Synchronisierungsaufgaben unterscheiden können. Klicken Sie auf + Ordner, um den Ordner auszuwählen, den Sie synchronisieren möchten.
Schritt 3. Klicken Sie auf die Schaltfläche mit dem umgedrehten Dreieck in der zweiten Spalte und wählen Sie die Schaltfläche Share oder NAS-Geräte hinzufügen.
Schritt 4. Geben Sie im Fenster Share oder NAS-Geräte hinzufügen die IP-Adresse des My Cloud-Geräts ein und klicken Sie auf die blaue Schaltfläche rechts. Geben Sie den Benutzernamen und das Passwort ein, wenn dies erforderlich ist.
Schritt 5. Nachdem das NAS-Gerät hinzugefügt wurde, werden alle Ordner unter diesem NAS-Gerät aufgelistet. Wählen Sie einen Ordner als Zielpfad und klicken Sie auf OK.
Schritt 6. Klicken Sie auf die Schaltfläche Starten, um den Vorgang auszuführen.
✍Hinweise:
● Ändern Sie den Namen des Quellordners nach der Dateisynchronisierung nicht, da das Programm ihn sonst nicht mehr synchronisieren kann.
● Um geänderte Dateien unverzüglich mit WD My Cloud zu synchronisieren, aktualisieren Sie bitte auf AOMEI Backupper Professional und verwenden Sie die Funktion „Echtzeit-Synchronisation“. Die Pro-Edition unterstützt auch „Spiegelsynchronisation“ und „Zwei-Wege-Synchronisation“.
★ Bonus-Tipp: Sichern Sie wichtige Dateien in der AOMEI Cloud
Da Cloud-Speicher immer beliebter wird, bietet AOMEI seinen Nutzern eine eigene Cloud an – AOMEI Cloud. Nachdem Sie sich für ein AOMEI-Konto angemeldet haben, können Sie innerhalb von 15 Tagen 1 TB Speicherplatz kostenlos nutzen. Klicken Sie auf Backup > Cloud-Backup, um Dateien in der AOMEI Cloud zu sichern.
Zusammenfassung
Wenn Sie auf das Problem „WD Sync funktioniert nicht“ stoßen, können Sie die in diesem Artikel bereitgestellten Lösungen ausprobieren, um den Fehler zu beheben, oder einfach AOMEI Backupper als WD Sync Alternative verwenden.
Noch erfreulicher ist, dass AOMEI Backupper eine Klonfunktion besitzt, mit der Sie HDD auf SSD upgraden und NVMe auf NVMe klonen können. Warum es nicht gleich ausprobieren?