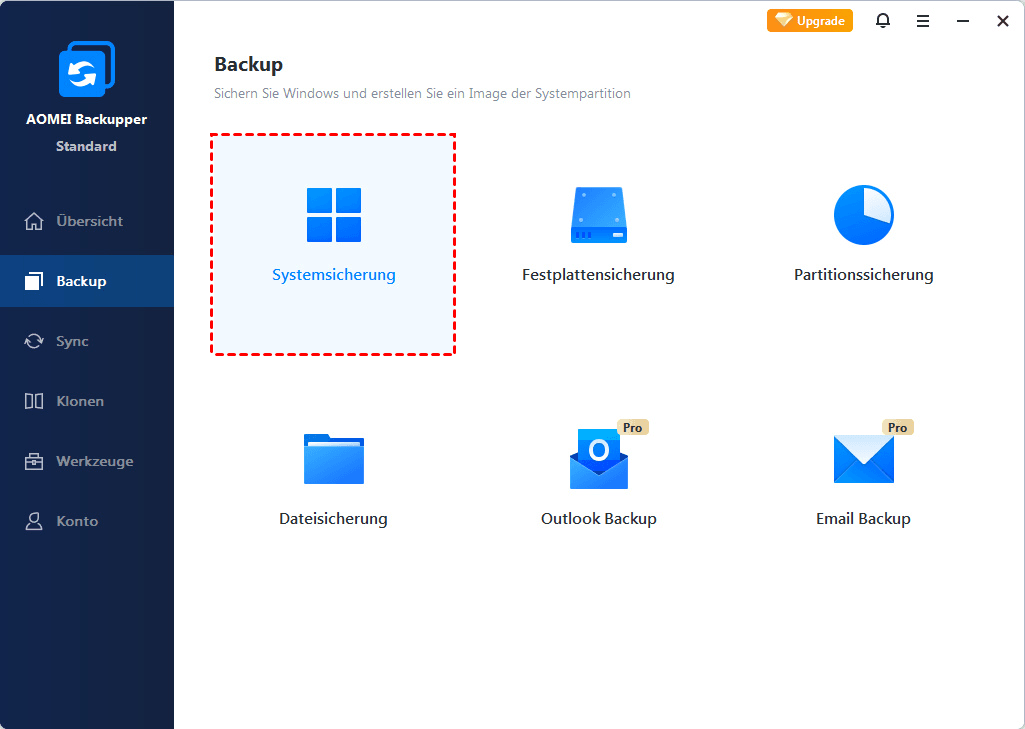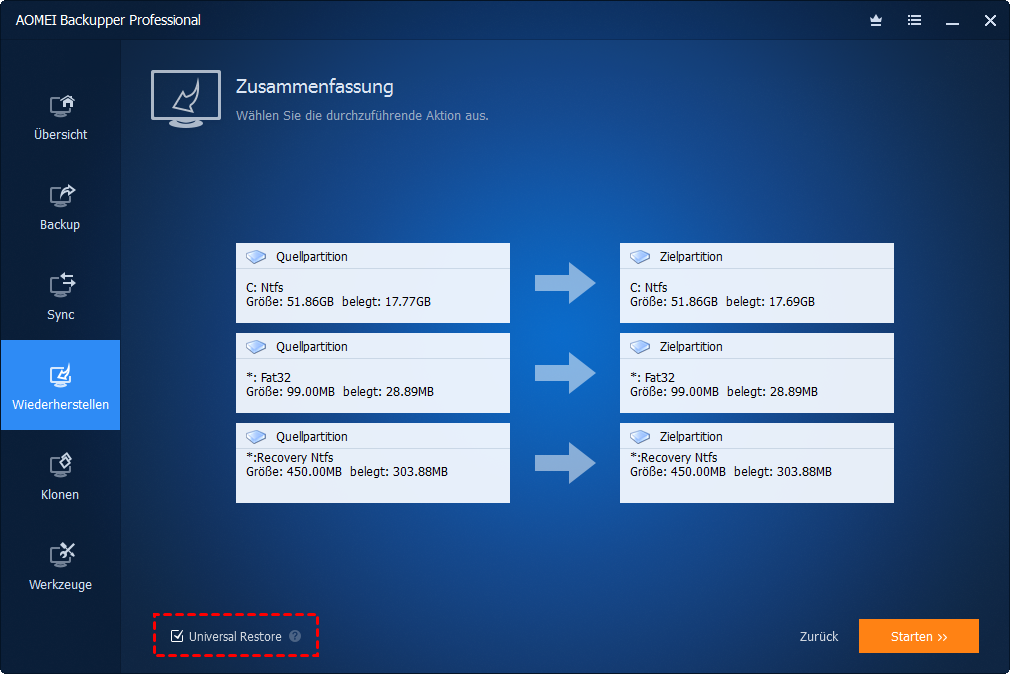Wie kann man Windows 10 Systemabbild erstellen und wiederherstellen?
In diesem Artikel erfahren Sie, wie Sie mit Freeware Windows 10 Systemabbild erstellen und die schrittweise Anleitung zum Erstellen des Systemabbilds für Windows 10 lernen. Details finden Sie unten.
Verfügt Windows 10 über ein Systemabbild?
Bis heute ist Windows 10 wahrscheinlich das stabilste und benutzerfreundlichste Betriebssystem, das Microsoft veröffentlicht hat. Aber es ist immer noch allen möglichen Gefahren ausgesetzt, die zu Datenverlusten und Systemausfällen führen können, wie Naturkatastrophen, Virenangriffe, menschliche Fehler und plötzliche Abstürze. Daher ist es notwendig, ein Systemabbild-Backup in Windows 10 zu erstellen.
Dann können Sie sich fragen, ob Windows 10 über eine System-Image-Backup verfügt. Hier sind zwei wichtige Windows-Image-Backup-Software, nämlich „Dateiversionsverlauf“ und „Sichern und Wiederherstellen (Windows 7)“. Die spätere besteht darin, ein System-Image-Backup durchzuführen Windows 10. Es war früher eine Systemsicherungssoftware für Windows 7 und blieb später in Windows 10 mit dem Namen „Sichern und Wiederherstellen (Windows 7)“.
Wie kann man eine Systemabbildsicherung in Windows 10 erstellen und verwenden?
Vor dem Start müssen Sie ein Speichergerät zum Speichern des System-Image-Backups vorbereiten. Sie können eine interne Festplatte, eine externe Festplatte, ein USB-Stick oder einen Netzwerkspeicherort verwenden. Unter diesen wird am häufigsten USB als Sicherungsspeicher verwendet und Windows 10 auf USB gesichert. Hier ist ein Beispiel zum Erstellen eines Systemabbilds für Windows 10 auf USB.
Teil 1: Windows 10 Systemabbild erstellen für die Bereitstellung
Schritt 1. Um zu beginnen, öffnen Sie die Windows 10 Systemabbild-Software - Sichern und Wiederherstellen (Windows 7). Sie haben im Folgenden drei Methoden.
- Über den Dateiversionsverlauf: Gehen Sie zu „Systemsteuerung“, wählen Sie „Dateiversionsverlauf“ und klicken Sie dann auf „Systemabbildsicherung“ in der unteren linken Ecke.
- Über die Systemsteuerung: Gehen Sie zu „Systemsteuerung“ und wählen Sie „Sichern und Wiederherstellen (Windows 7)“.
- Über Einstellungen: Gehen Sie zu „Einstellungen“> „UPDATE UND SICHERHEIT“> „Sicherung“ und scrollen Sie zu „Suchen Sie eine ältere Sicherung?“ und wählen Sie „Zu Sichern und Wiederherstellen (Windows 7) wechseln“.
Schritt 2. Klicken Sie im linken Bereich auf „Systemabbild erstellen“. Anschließend wird Ihr Speichergerät gescannt und alle aufgelistet.
Schritt 3. Aktivieren Sie „Auf Festplatte“ und wählen Sie den USB-Stick aus dem Dropdown-Menü. Klicken Sie dann auf „Weiter“.
Hinweis: Wenn Sie den USB-Stick nicht finden können, trennen Sie ihn bitte ab und schließen Sie ihn erneut an.
Schritt 4. Bestätigen Sie Ihre Sicherungseinstellungen und klicken Sie auf „Starten“, um ein Systemabbild auf USB in Windows 10 zu erstellen.
Nachdem die Sicherungsaufgabe zu 100% abgeschlossen ist, werden Sie aufgefordert, , einen Systemreparaturdatenträger zu erstellen. Wenn Sie kein bootfähiges Medium haben, tun Sie dies bitte. Diese Methode erfordert eine CD/DVD. Wenn Sie keine haben, können Sie dennoch einen Windows 10-Wiederherstellungs-USB mit der integrierten Funktion „Wiederherstellungslaufwerk“ erstellen.
Teil 2: Windows 10 aus der Systemabbildsicherung wiederherstellen
Wenn Ihr Computer immer noch booten kann, gehen Sie zu Update und Sicherheit > Wiederherstellung> Erweiterter Start> Jetzt neu starten. Anschließend wird Ihr Computer in der Windows-Wiederherstellungsumgebung neu gestartet. Klicken Sie der Reihe nach auf Problembehandlung> Erweiterte Optionen> Systemimage-Wiederherstellung und befolgen Sie die Anweisungen auf dem Bildschirm, um eine Systemwiederherstellung durchzuführen.
Wenn Ihr Computer nicht startet, können Sie Windows mithilfe einer Systemreparatur-CD oder eines Wiederherstellungslaufwerks starten. Bitte beachten Sie, dass Sie zuerst die Startpriorität für das bootfähige Medium festlegen müssen. Dann booten Sie davon und gehen Sie zur Systemabbild-Wiederherstellung.
💡Was Sie über das Sichern und Wiederherstellen (Windows 7) wissen müssen
Es kann nicht geleugnet werden, dass Sichern und Wiederherstellen (Windows 7) Ihnen bei der Erstellung einer Systemsicherung unter Windows 10 helfen kann. Die Nachteile können jedoch auch nicht ignoriert werden.
- Hoher Speicherplatzbedarf: Die Größe des Windows 10-Systemabbilds hängt vom verwendeten Speicherplatz Ihres Systems ab. Je mehr Speicherplatz das System verwendet hat, desto mehr Speicherplatz belegt das Image auf den USB-Stick oder anderen Geräten. Das Erstellen einer Systemsicherung damit dauert länger.
- Unzureichende Funktionen: Es unterstützt weder differenzielle Backups noch Verschlüsselung usw.
- Fehleranfällig: Der Fehler „Systemabbild erstellen: Die Sicherung ist fehlgeschlagen“ tritt aus verschiedenen Gründen auf, z. B. weil USB kein gültiger Sicherungsspeicherort ist, BIOS/UEFI, nicht genügend Speicherplatz, Schattenkopiespeicher, keine Festplatte, die verwendet werden kann usw.
- Unflexible Nutzung: Sie können nur das gesamte System wiederherstellen und keine einzelnen Dateien aus dem Image wiederherstellen. Außerdem können Sie das auf einer größeren Festplatte erstellte Image nicht auf einer kleineren SSD oder auf einem anderen Computer wiederherstellen.
- Fehlende Wartung: Seit Windows 10 Version 1709 verwaltet Microsoft diese Sicherungsfunktion nicht mehr. Sie können es also weiterhin zum Sichern Ihres Systems verwenden, aber es funktioniert möglicherweise eines Tages nicht mehr.
Daher wird eine bessere Win 10 Systemabbild Erstellen Freeware benötigt. Wenn Sie im Internet nach „Sichern und Wiederherstellen Software“ suchen, werden Sie feststellen, dass es viele Sicherungsdienstprogramme gibt. Und unter allen Arten von Software ist AOMEI Backupper Standard eines der herausragendsten Programme.
Wie kann man ein Windows 10 Systemabbild erstellen und auf einem anderen Computer wiederherstellen?
AOMEI Backupper ist eine beliebte Windows-Systemabbild Erstellen Freeware, die alle Backup- und Wiederherstellungslösungen unterstützt, einschließlich der Systemsicherung, Festplattensicherung, Partitionssicherung, Dateisicherung, Systemwiederherstellung, selektive Dateiwiederherstellung usw. Und Sie können die folgenden Vorteile während des Prozesses der Nutzung genießen:
- Geplante Sicherung: Sie können das System regelmäßig täglich, wöchentlich oder monatlich sichern.
- Inkrementelles Backup: Sie können wählen, ob Sie nur die Änderungen in der Systempartition sichern möchten, wodurch Sie viel Speicherplatz und Sicherungszeit sparen.
- Verschiedene Zielspeicherorte: Sie können Windows 10 auf USB-Sticks, Festplatten, externen Festplatten, Cloud-Laufwerken und auch auf Netzwerkfreigaben sichern.
- Einfach zu bedienen: Es hat eine saubere und übersichtliche Oberfläche, die sehr einfach zu verstehen ist.
- Unterstützt alle Windows-Systeme, einschließlich Windows 7/8/8.1/10/11/XP/Vista.
Schließen Sie dann Ihr USB-Stick an und laden Sie die Freeware herunter, um sie auszuprobieren. Wenn Sie Ihr System auf einem anderen Computer wiederherstellen möchten, aktualisieren Sie bitte zuerst auf die professionelle Version. Dann folgen Sie bitte den unten stehenden Schritten.
Teil 1: Windows 10 Systemabbild erstellen
Schritt 1. Starten Sie AOMEI Backupper und wählen Sie „Systemsicherung“ unter „Backup“, um ein Win10 Systemabbild zu erstellen.
Schritt 2. Die Quellpartition(en) wird automatisch ausgewählt. Hier müssen Sie nur unter dem Pfeil-Symbol eine Speicherort(hier ist E:) auswählen. Sie können Windows 10 auch auf einem NAS, auf einem Netzwerkspeicherort, auf externe Festplatte sichern.
Auf der unteren Seite der Systemsicherung sehen Sie 3 hilfreiche Funktionen.:
- Optionen: Allgemein, Backup-Modus, Befehl, Erweitert. Aus Sicherheitsgründen können Sie eine Sicherungsverschlüsselung einrichten, um unbefugten Zugriff zu verhindern. Dazu müssen Sie auf der Registerkarte Allgemein auf „Die Verschlüsselung für Sicherungen aktivieren" (von AOMEI Backupper Professional unterstützt) klicken.
- Zeitplan, dass das System automatisch gesichert werden kann. Für die Zeitplaneinstellungen können Sie Täglich, Wöchentlich, Monatlich, Event-Trigger, USB einstecken auswählen. Für die letzten zwei Modi müssen Sie auf die erweiterte Version aktualisieren.
- Schema: Diese Funktion ist sehr nützlich, wenn Sie mit AOMEI Backupper eine automatische Sicherung erstellen. Sie löscht alte Sicherungen anhand der von Ihnen festgelegten Sicherungsnummer oder des festgelegten Zyklus. Es ist auf AOMEI Backupper Professional verfügbar.
Schritt 3. Klicken Sie anschließend auf „Starten“, um das Windows 10-Betriebssystem zu sichern.
Teil 2: Windows 10 von USB wiederherstellen
Wenn Ihr Computer noch bootfähig ist, öffnen Sie AOMEI Backupper Standard direkt und wählen Sie dann das Image aus, indem Sie auf „Wiederherstellen“ und „Image-Datei wählen“ klicken, „Diese Systemsicherung wiederherstellen“ ankreuzen und schließlich auf „Starten“ klicken. Bitte denken Sie daran, das Gerät mit dem Systemabbild an Ihren Computer anzuschließen.
Wenn Ihr Computer nicht bootfähig ist, müssen Sie zuerst ein bootfähiges Medium erstellen oder das PXE-Boot-Tool direkt verwenden, um Ihren Computer zu starten und das Image in der Wiederherstellungsumgebung wiederherzustellen.
Wenn Sie nicht in eine ISO-Datei brennen möchten und keinen USB-Stick oder keine CD/DVD haben, können Sie zusätzlich zur Erstellung von bootfähigen Medien auch eine Wiederherstellungsumgebung im Windows 10-Betriebssystem erstellen. Dadurch können Sie beim nächsten Systemstart direkt in der Wiederherstellungsumgebung ohne das Gerät auf die Software zugreifen und beliebige Vorgänge durchführen.
Wenn Sie ein Windows 10-Systemabbild für einen anderen Computer erstellen oder das System auf einem anderen Computer wiederherstellen möchten, ist die Funktion „Universal Restore“ standardmäßig aktiviert. Falls Sie derzeit die kostenlose Version verwenden, werden Sie aufgefordert, auf die erweiterte Version zu aktualisieren, wenn Sie diese Funktion ankreuzen.
One Key Recovery Software zum Erstellen eines Windows 10 Systemabbildes
Neben der oben genannten Software können Sie auch eine One Key Recovery Software verwenden, um ein System-Backup in Windows 10 zu erstellen. Es ist AOMEI OneKey Recovery. Es unterstützt auch andere Windows-Systeme, einschließlich Windows 11/8/7/XP/Vista und Windows Server 2003/2008(R2)/2011/2012(R2)/2016(R2)/2019/2022.
Damit können Sie das System auf der AOMEI OneKey Recovery-Partition oder an einem anderen Ort sichern, z. B. auf einer externen Festplatte. Die erste Option wird empfohlen, da sie eine echte Partition zur Speicherung des Systemabbilds und der Boot-Dateien erstellt, jedoch keinen Laufwerksbuchstaben dafür angibt, um unerwünschte Löschungen zu vermeiden. Sie können den Wiederherstellungsprozess einfach und schnell über das Boot-Menü und die Schnellstarttaste (F11 oder A) starten.
Unten sind die detaillierten Schritte zur Erstellung eines Systemabbilds von Windows 10 aufgeführt. Laden Sie vor dem offiziellen Start die Demo-Version von AOMEI OneKey Recovery herunter, um es auszuprobieren. Beachten Sie, dass die Demo-Version nur für Demonstrationszwecke verwendet werden kann. Bitte aktualisieren Sie auf die professionelle Version. Außerdem müssen Sie den USB-Stick anschließen und sicherstellen, dass er erkannt wird.
Schritt 1. Starten Sie die OneKey-Recovery-Software AOMEI OneKey Recovery und klicken Sie auf OneKey System Backup.
Schritt 2. Markieren Sie System an einen anderen Ort sichern und klicken Sie auf Weiter.
Hinweise:
◕ Wenn Sie die Komprimierungsstufe oder ein Passwort für das Backup-Image einstellen möchten, klicken Sie auf Sicherungsoptionen unten.
◕ Wenn Ihre Systemfestplatte genügend Speicherplatz zum Speichern Ihres Backup-Images hat, wird empfohlen, das System auf der AOMEI OneKey Recovery-Partition zu sichern, denn dies ist viel sicherer.
Schritt 3. Klicken Sie auf Durchsuchen und wählen Sie den angeschlossenen USB-Stick auf dem Computer aus.
Hinweis: Die in der Option Erweitert ausgewählte Partition dient zum Speichern von Boot-Dateien und wird als Wiederherstellungspartition bezeichnet.
Schritt 4. Bestätigen Sie alle Informationen und klicken Sie auf Backup starten. Der Vorgang wird im Neustartmodus ausgeführt. Bitte warten Sie geduldig und unterbrechen Sie ihn nicht.
Wiederherstellung aus der Systemabbildsicherung in Windows 10
Schließen Sie das USB-Laufwerk mit dem Systemabbild an Ihren Computer an. Starten Sie dann die Software, klicken Sie auf OneKey System Recovery, markieren Sie System durch Auswahl einer System-Image-Datei wiederherstellen und klicken Sie auf Durchsuchen, um die Image-Datei auf dem USB-Stick auszuwählen. Klicken Sie anschließend auf Weiter und nach der Bestätigung auf Restore starten.
Es kann auch vorkommen, dass Ihr Computer nicht erfolgreich startet. In diesem Fall starten Sie den Computer neu, drücken die F11- oder A-Taste, um das hinzugefügte Boot-Menü zu öffnen. Dann stellen Sie das System über die Option OneKey System Recovery wieder her.
Zentrale Backup-Software zum Erstellen eines Systemabbilds in Windows 10
Die beste Backup-Software für Unternehmen - AOMEI Cyber Backup bietet eine bequeme und zuverlässige Lösung für die zentrale Verwaltung von Backups für alle Windows-Betriebssysteme.
- Es ermöglicht Ihnen, System-, Festplatten- und Partitionssicherungen für eine Reihe von Windows-PCs zu erstellen, die Windows 11/10/8.1/8/7 unterstützen.
- Sie können Backup-Images auf lokalen Festplatten, externen Festplatten, Netzwerkfreigaben oder NAS-Geräten usw. speichern.
- Sie können eine Sicherungsaufgabe planen, die täglich/wöchentlich/monatlich mit der Methode Voll-/inkrementelles/differenzielles Backup ausgeführt wird.
- Es ermöglicht Ihnen auch, VMware, Hyper-V und SQL-Datenbanken zu sichern.
Laden Sie jetzt AOMEI Cyber Backup herunter, um es auszuprobieren!
Um ein System-Backup für Client-PCs zu erstellen, folgen Sie diesen Schritten:
Schritt 1. Melden Sie sich bei AOMEI Cyber Backup an. Klicken Sie dann auf Quellgerät > Windows > Windows-Gerät hinzufügen, um das Windows-Gerät hinzuzufügen, das Sie sichern möchten.
Schritt 2. Klicken Sie in der linken Menüleiste auf Sicherungsaufgabe und wählen Sie Sicherungsaufgabe > Neue Aufgabe erstellen.
Schritt 3. Wählen Sie Systemsicherung als Backup-Typ und vervollständigen Sie die restlichen Einstellungen.
Wiederherstellung von Windows 10 aus dem Systemabbild
Um das Client-PC-System wiederherzustellen, klicken Sie in der linken Menüleiste auf Sicherungsaufgabe und auf das Drei-Punkte-Symbol bei der zuvor erstellten Systemsicherungsaufgabe. Wählen Sie dann Wiederherstellen.
Zusammenfassung
Hier wissen Sie möglicherweise bereits, wie Sie in Windows 10 oder 11 Systemabbild erstellen. Sie können SichernundWiederherstellen (Windows 7), AOMEI Backupper Standard, AOMEI OneKey Recovery und AOMEI Cyber Backup dafür verwenden.
Um ein Windows 10 Systemabbild zu erstellen und es auf dem aktuellen Computer wiederherzustellen, können Sie alle diese Programme verwenden. Aber wenn Sie das System auf einem neuen Computer wiederherstellen möchten, können Sie AOMEI Backupper oder AOMEI Cyber Backup wählen. Seine „Universal Restore“ Funktion installiert alle Treiber, die erforderlich sind, um Windows auf dem Zielcomputer zu starten.