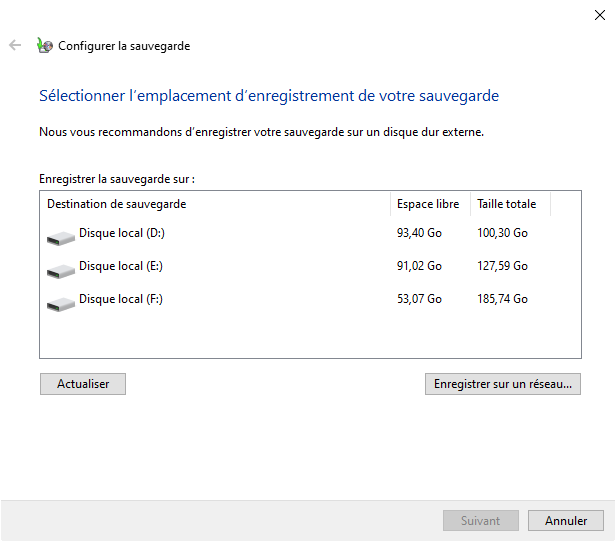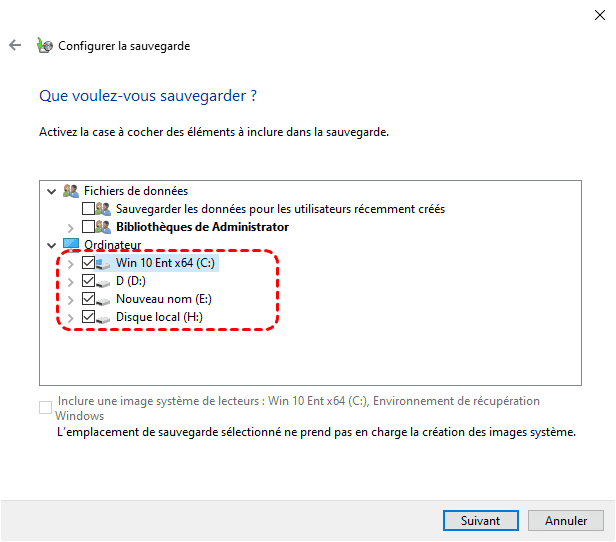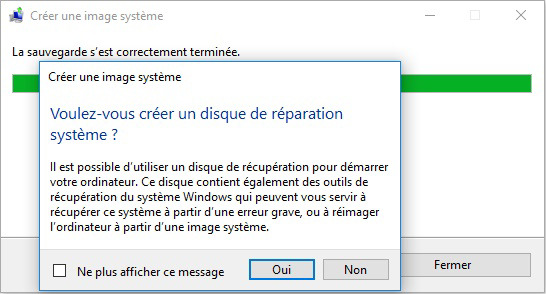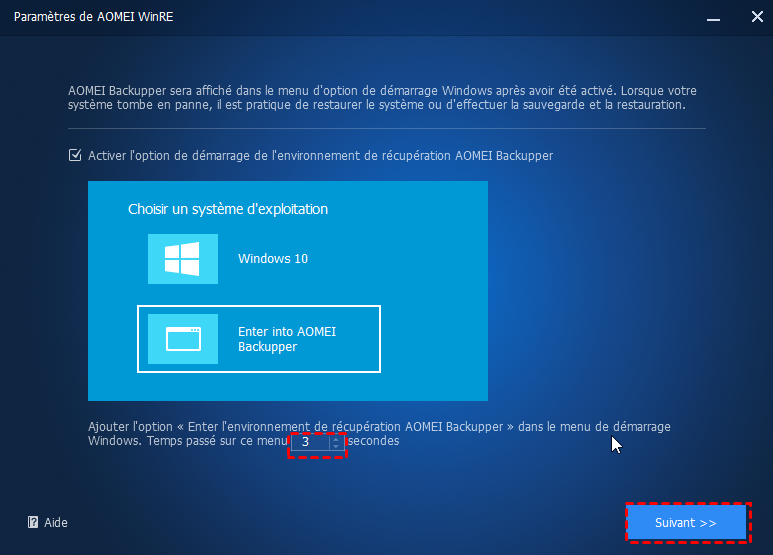2 façons - Faire une sauvegarde complète de son PC dans Windows 11, 10, 8, 7
Une sauvegarde complète de votre PC peut protéger efficacement votre système informatique et vos données, mais comment le faire ? Les 2 méthodes proposées dans cette page sont applicables à Windows11/10/8/7.
Quels outils intégrés Windows utiliser pour la sauvegarde
Les éléments que vous souhaitez sauvegarder peuvent inclure le système, des programme, des photos et des fichiers précieuses... Alors comment faire une sauvegarde complète de votre ordinateur ?
Sauvegarder et restaurer Windows 7 vous permet de créer une image système, de sauvegarder des fichiers utilisateur et d'autres disques sur un disque dur, un CD/DVD, des emplacements réseau. Mais vous ne pouvez pas ajouter de fichiers/dossiers personnalisés.
Windows 8 résout cette lacune avec la nouvelle fonction d'Historique des fichiers pour aider à sauvegarder automatiquement vos fichiers sur un disque externe ou un emplacement réseau, et vous pouvez exclure et ajouter des dossiers selon vous-même. Ainsi, PC Windows 8, 10 et 11 peuvent sauvegarder des fichiers ou créer des images système à l'aide de ces 2 outils intégrés.
Cependant, outre les outils de sauvegarde intégrés, vous pouvez choisir un logiciel de sauvegarde professionnel gratuit pour sauvegarder entièrement votre PC, vous offrant ainsi plus d'options de sauvegarde.
Veuillez lire la suite :
1. Faire une sauvegarde complète de PC avec les outils intégrés Windows
Sous Windows 11, 10, 8, 7, il existe un outil intégré disponible, à savoir « Sauvegarder et Restaurer Windows 7 ». Il vous permet de sauvegarder votre système et d'autres partitions sur des disques durs, des réseaux et des DVD. Si les données de votre ordinateur changent fréquemment, vous pouvez également activer les sauvegardes planifiées dans Paramètres de sauvegarde. Les détails sont les suivants :
Étape 1. Ouvrez « Sauvegarder et Restaurer Windows 7 » : allez dans Panneau de configuration -> Système et sécurité -> Sauvegarder et restaurer (Windows 7) -> Configurer la sauvegarde.
Cliquez sur « Configurer la sauvegarde » pour ajouter des fichiers utilisateurs et d'autres partitions que vous souhaitez sauvegarder, et vous pouvez configurer une sauvegarde planifiée ici ; « Créer une image système » uniquement pour sauvegarder la partition système. Puisque nous voulons une sauvegarde complète du PC, choisissez « Configurer la sauvegarde ».
Étape 2. Choisissez où stocker l'image de sauvegarde, puis cliquez sur Suivant. Il est recommandé de préparer un stockage de grande capacité car un fichier image volumineux seront généré.
Étape 3. Sélectionnez Me laisser choisir pour personnaliser ce que vous souhaitez sauvegarder.
Étape 4. Vérifiez les partitions/disques que vous souhaitez sauvegarder et les fichiers utilisateur par défaut, cochez Inclure une image système...pour faire une sauvegarde complète de votre PC
Étape 4. Confirmez les paramètres et cliquez sur Enregistrer les paramètres et démarrer la sauvegarde.
Une fois la sauvegarde terminée, il vous sera demandé si vous souhaitez créer un disque de réparation système (CD/DVD) pour accéder aux options de récupération si votre ordinateur ne parvient pas à démarrer. Si vous n'avez pas de disque maintenant, créez-en un plus tard.
☑️ Après la sauvegarde, vous obtiendrez un dossier avec de nombreux fichiers image, il s'agit d'une sauvegarde complète de votre ordinateur. Vous ne pouvez pas ouvrir et parcourir ces fichiers image à moins d'effectuer une opération de restauration.
Sauvegarder les fichiers sélectionnés avec l'historique des fichiers
Comme mentionné, Sauvegarder et restaurer sélectionnera les fichiers utilisateur à sauvegarder par défaut. Si vous souhaitez personnaliser les fichiers à sauvegarder, vous pouvez utiliser l'historique des fichiers :
1. Ouvrez l'historique des fichiers : Démarrer -> Paramètres -> Mise à jour et sécurité -> Sauvegarde -> Cliquez sur Ajouter un lecteur pour ajouter un disque externe ou sauvegarder des fichiers sur un emplacement réseau.
2. Une fois l'emplacement de stockage déterminé, le commutateur Sauvegarder automatiquement mes fichiers sera automatiquement activé. Sélectionnez ensuite Plus d'options.
3. Vous pouvez ajouter/exclure des fichiers dans/de la sauvegarde, configurer la sauvegarde automatique et supprimer les anciennes sauvegardes.
2. Faire une sauvegarde complète de PC avec un logiciel de sauvegarde professionnelle
Outre l'outil de sauvegarde Windows, vous pouvez également utiliser un logiciel de sauvegarde gratuit pour faire une sauvegarde complète de votre PC.
AOMEI Backupper Standard est un puissant logiciel de sauvegarde & récupération gratuit. Il inclut toutes les fonctionnalités des outils intégrés de Windows et vous offre des options plus complètes.
✦ 4 modes de sauvegarde :
Sauvegarde de système, Sauvegarde de disque, Sauvegarde de partition et Sauvegarde de fichiers. Vous pouvez choisir d'image l'ensemble du disque dur, OS, les fichiers/partitions sélectionnés dont vous avez besoin.
✦ Sauvegarde automatique
Ce logiciel sauvegardera automatiquement vos données en mode de sauvegarde incrémentielle, ce qui peut économiser le temps de sauvegarde et de l'espace disque. Et il est possible de configurer plusieurs sauvegardes.
✦ Paramètres de sauvegarde d'image
Vous pouvez commenter, diviser, compresser des fichiers image de sauvegarde.
✦ Divers périphériques de stockage
Permet d'enregistrer la sauvegarde sur votre disque local, votre disque dur externe, USB, carte SD, un partage réseau ou un NAS, etc.
Faire une sauvegarde complète de votre PC avec AOMEI Backupper Standard :
Il a une interface simple avec des conseils et des avertissements pour minimiser les erreurs de l'utilisateur. Voici les étapes spécifiques pour une sauvegarde complète de votre ordinateur
Étape 1. Téléchargez, installez et exécutez cet outil de sauvegarde gratuit.
Étape 2. Cliquez sur Sauvegarder -> Sauvegarde de disque.
Remarque : « Sauvegarde de disque » sauvegardera l'intégralité de votre disque dur, y compris toutes les partitions qu'il contient, telles que les partitions système et les partitions de données. Et si vous souhaitez uniquement sauvegarder le système, choisissez « Sauvegarde de Système » pour créer une image système.
Étape 3. Cliquez sur Ajouter un disque pour sélectionner le disque source que vous souhaitez inclure dans la sauvegarde. Des périphériques de stockage en ligne et hors ligne pris en charge, comme disque local/externe, USB, carte SD, un partage réseau ou un NAS...
Étape 4. Dans la fenêtre pop-up, sélectionnez les disques source que vous souhaitez sauvegarder et vous pouvez ajouter plusieurs disques à sauvegarder chaque fois.
Remarque : Si plusieurs disques durs sont installés sur votre ordinateur, pour sauvegarder complètement votre ordinateur, sélectionnez tous vos disques durs à sauvegarder.
Étape 5. Sélectionnez un chemin de destination pour enregistrer la sauvegarde d'image. Vous pouvez choisir un disque dur local, un disque dur externe, une partition, un partage réseau ou un NAS.
Options : cliquez dessus pour ajouter des commentaires pour la sauvegarde du système, activer la notification par e-mail, définir le niveau de compression...
Planifier : Cliquez pour personnaliser la sauvegarde planifiée.
Étape 6. Cliquez sur Démarrer pour exécuter la sauvegarde.
★ Lorsque vous devez faire une restauration, accédez simplement à « Accueil » ou « Restaurer » pour trouver la tâche de sauvegarde.
- Explorer l'image(fonctions avancées) : cette fonctionnalité est utilisée pour afficher et récupérer un ou plusieurs fichiers spécifiques sans restaurer l'intégralité de l'image volumineuse.
- Restauration du matériel différent (fonctions avancées) : permet de restaurer votre sauvegarde d'image vers un pc avec une différente configuration matérielle. Dans ce cas, vous pouvez transférer OS vers un autre ordinateur.
★ De plus, afin de pouvoir restaurer la sauvegarde même si l'ordinateur ne démarre pas, vous pouvez créer un média de démarrage avec USB, CD/DVD une fois la sauvegarde terminée.
Lecture supplémentaire
★ Pour la sauvegarde de système, ai-je besoin d'une image système ou d'un point de restauration système ?
-Une image système est une copie exacte des programmes, fichiers contenus sur le disque système actuel. Si vous restaurez l'image système, c'est comme une machine à voyager dans le temps qui vous ramène à l'état de votre système lorsque vous l'avez sauvegardé. Et il s'agit d'un remplacement complet de tous les programmes, paramètres système et fichiers actuels par le contenu correspondant dans l'image système, vous ne pouvez pas sélectionner des éléments individuels à restaurer.
-Un point de restauration sauvegarde les configurations système clés et est conçu pour vous permettre de restaurer votre système sans réinstaller votre ordinateur. Il s'agit d'une restauration partielle, seuls certains types de programmes et de fichiers seront restaurés et le contenu ne sera pas complètement modifié.
★ Un support de démarrage ou un disque de réparation système est-il nécessaire ?
Oui, un disque de démarrage peut vous aider à démarrer et à résoudre les problèmes de démarrage de Windows lorsque le système plante. Si vous n'avez pas le CD/DVD requis pour la création de disque de réparation du système (outil intégré), ou si vous n'avez pas de clé USB pour créer un disque de démarrage AOMEI. Vous pouvez activer l'environnement de récupération AOMEI. Dans ce cas, le menu de démarrage ajoute automatiquement l'option de récupération AOMEI. Lorsque vous ne pouvez pas démarrer sur le bureau Windows, vous pouvez toujours effectuer l'opération de récupération.
Conclusion
Vous savez maintenant comment faire une sauvegarde complète de votre PC sous Windows 11/10/8/7. Comparé à l'utilitaire « Sauvegarder et restaurer » Windows, AOMEI Backupper Standard peut vous aider à terminer le travail plus facilement.
Si vous souhaitez conserver vos données à jour sans créer de fichier image, vous pouvez utiliser sa fonction de synchronisation pour sauvegarder vos fichiers dans le cloud... De plus, si vous souhaitez remplacer le disque dur à l'avenir, ce logiciel peut également vous aider à cloner directement le disque dur de votre ordinateur sur un autre grâce à sa fonction de clonage... Essayez-le par vous-même maintenant !