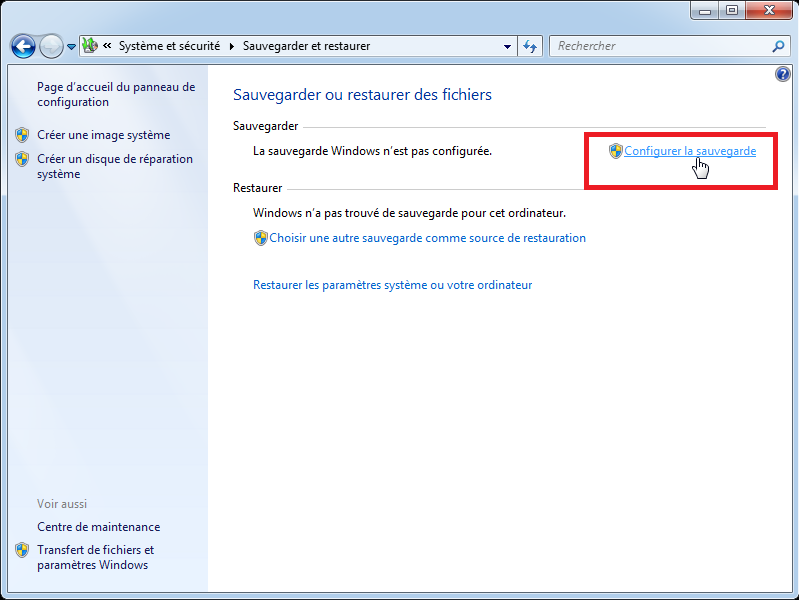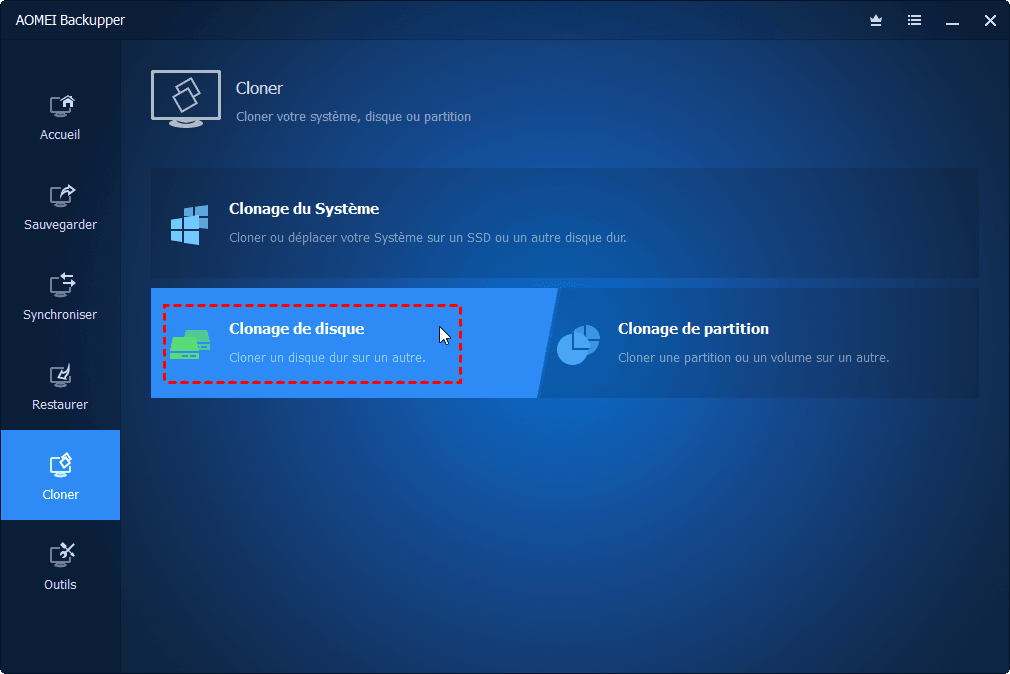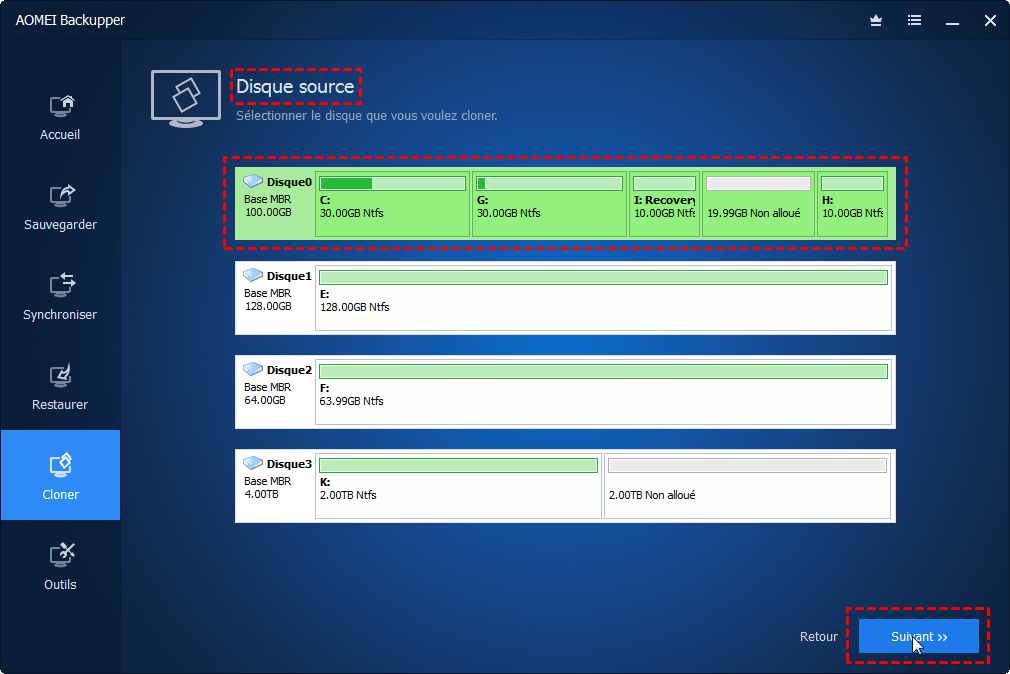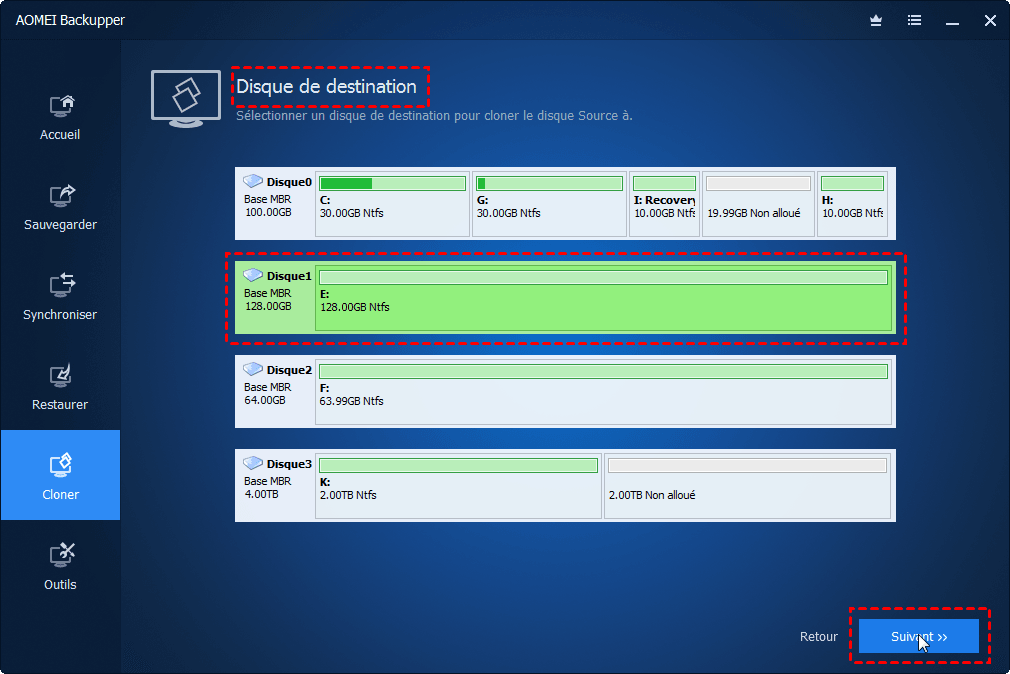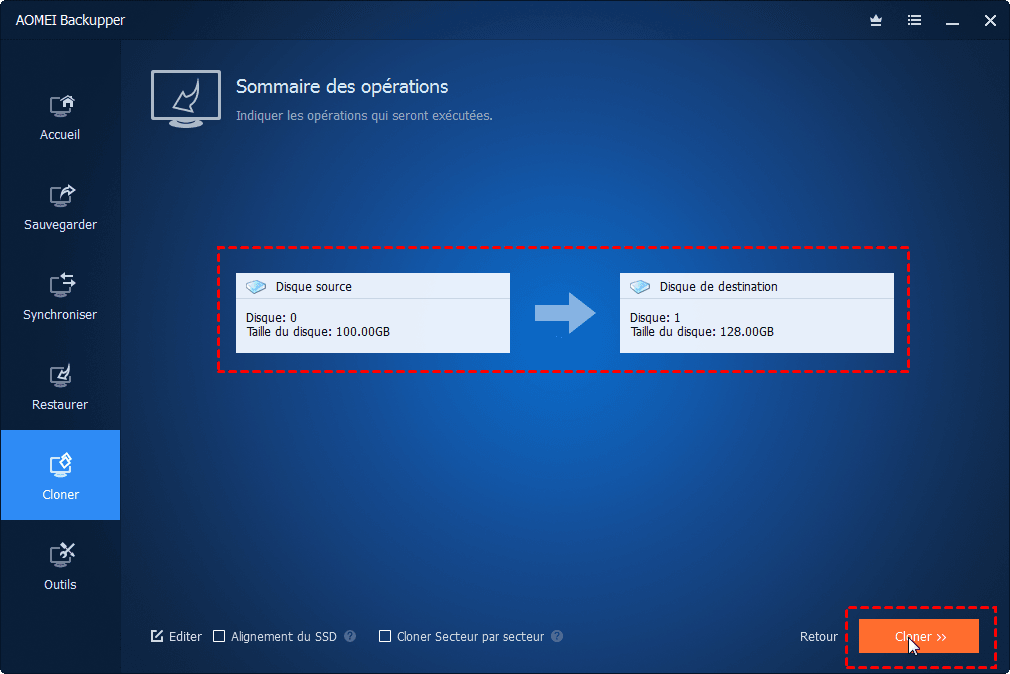Outil de migration ADATA SSD pour Windows 11/10/8/7
Voulez-vous acheter un nouveau ADATA SSD pour migrer les données de HDD vers SSD ? Alors, AOMEI Backupper est le meilleur outil de migration ADATA SSD qui prend pleinement en charge Windows 7/8/8.1/10.
Pourquoi vous avez besoin de l'outil de migration ADATA SSD ?
ADATA est un fabricant réputé de SSD depuis une décennie. Il possèdent nombreux d'utilisateurs dans le monde entier. Évidemment, c'est nécessaire de migrer les données vers ADATA SSD en toute sécurité. Dans certains cas, vous devez utiliser l'outil de migration de données ADATA SSD :
• Votre disque dur ne peut pas se permettre de stocker d’autres données. vous voulez que cloner un SSD vers un SSD plus grand, comme ADATA SSD.
• Les données importantes doivent être migrées vers un autre stockage pour éviter toute perte.
• Vous avez un nouveau disque dur avec une vitesse plus rapide, plus de capacité et de meilleures performances; vous voulez transférér vos données vers le nouveau disque.
• Peut-être vous voulez cloner votre système vers autre SSD pour empêcher la réinstallation du système dans certaines circonstances.
Nous vous montrons deux méthodes pour réaliser la migration des données : la première méthode est d'utiliser le programme de sauvegarde et de restauration intégré Windows, la deuxième méthode est d'utiliser le meilleur outil de migration ADATA SSD.
Migrer les données avec le programme intégré Windows
Chaque version de Windows a sa fonctionnalité pour sauvegarder et restaurer les données. Vous pouvez sauvegarder vos fichiers, dossiers et votre système vers d’autres emplacements ou vers un disque dur externe. Le chemin de sauvegarder vos données dans Windows 10 est d'aller Démarrer -> Paramètres -> Mise à jour et sécurité -> Sauvegarde. Il existe deux options de sauvegarde : Sauvegarder à l'aide de l'historique des fichiers ou Vous recherchez une ancienne sauvegarde.
Le chemin de sauvegarde dans Windows 7 est d'aller Démarrer -> tapez Système et sécurité -> Sauvegarder et restaurer -> Configurer la sauvegarde. Dans Windows 8, vous devez aller Démarrer -> taper les fichiers dans Windows 7 -> Réstaurer des fichiers Windows 7 -> Configurer la sauvegarde.
C’est évident que la fonction de sauvegarde intégrée ne sauvegarde que les fichiers des bibliothèques, du bureau et des dossiers système Windows par défaut. De plus, vous ne pouvez pas restaurer un fichier individuel à partir du fichier image du système.
Le fichier image ne pouvant pas être utilisé directement, vous devez restaurer vos données à partir du fichier image lorsque les données du système sont endommagées, ce qui est un peu compliqué. Ainsi, est-ce qu’il existe un autre moyen de migrer les données facilement ? Nous vous présentons l'outil de migration ADATA SSD - AOMEI Backupper Professional.
Migrer des données avec l'outil de migration ADATA SSD
AOMEI Backupper Professional est le meilleur logiciel de migration de données pour SSD dans Windows 10/8/7. Il offre de nombreuses fonctionnalités pour gérer les disques, notamment les utilitaires de sauvegarder, de restaurer, de cloner et autres. AOMEI Backupper dispose de fonctionnalités plus puissantes que la sauvegarde intégrée de Windows, telles que le clonage de disque / système / partition, la sauvegarde de disque, la synchronisation des fichiers, la vérification d'image, l'exploration d'image, la fusion d'images, etc. Suite à la migration des données d'un disque dur vers un ordinateur, nous vous montrons que les étapes suivantes.
Étape 1. Téléchargez le meilleur outil de migration SSD - AOMEI Backupper Professional et lancez le programme. Sur la console principale, cliquez sur Cloner dans le panneau de gauche, puis sélectionnez Clonage de disque.
Étape 2. Choisissez un disque source à cloner ( Disque 0 ). Puis cliquez sur Suivant pour continuer.
Étape 3. Sélectionnez ADATA SSD comme disque de destination pour enregistrer les données du disque source ( Disque 1 ). Cliquez sur Suivant.
Conseils :
• S'il existe une partition de démarrage ou une partition du système vers SSD de destination, la partition de démarrage ne peut plus démarrer à la fin de l'opération de clonage. Donc, vous devez assurer que la partition de démarrage ou la partition du système est stockée sur un autre disque.
• Il faut assurer que ADATA SSD peut accepter les données du disque source.
• Veillez sauvegarder vos données importantes sur ADATA SSD pour éviter le cas de perte de données.
Étape 4 : Dans cette fenêtre, vous pouvez voir Sommaire des opérations. Confirmez les opérations. Cliquez sur le bouton Cloner pour migrer les données.
Conseils :
Il existe plusieurs options supplémentaires dans cette étape.
• Cliquez sur Editer pour ajuster manuellement la taille des partition sur le disque de destination si nécessaire.
• Cochez Cloner secteur par secteur pour cloner tous les secteurs du disque source, que le secteur soit utilisé ou non. Si vous cochez cette option, le temps sera plus long. Vous devez assurer que la capacité du ADATA SSD est supérieure à celle du disque source, au moins égale à celle-ci. Ou vous pouvez l'ignorer.
• Si votre disque de destination est ADATA SSD, vous pouvez assurer que vous avez coché Alignement du SSD. Sinon, vous pouvez l'ignorer.
Conclusion
AOMEI Backupper est un outil de migration adata SSD qui s’applique également à d’autres disques durs : les données migrées par AOMEI Backupper peuvent être utilisées directement, c’est une copie exacte du disque source et vous n’avez pas besoin de restaurer les opérations pour obtenir les données. Par rapport au programme de sauvegarde intégré Windows, c'est évident que l'outil de migration AOMEI Backupper est plus fiable et plus souple à utiliser.
Si vous voulez protéger un nombre illimité d'ordinateurs au sein de votre entreprise, vous pouvez choisir AOMEI Backupper Technician. Avec l'outil intégré de AOMEI pour déployer l'image, vous êtes également autorisé à déployer / restaurer un fichier de image système sur un ordinateur côté serveur vers plusieurs ordinateurs côtés clients via le réseau.