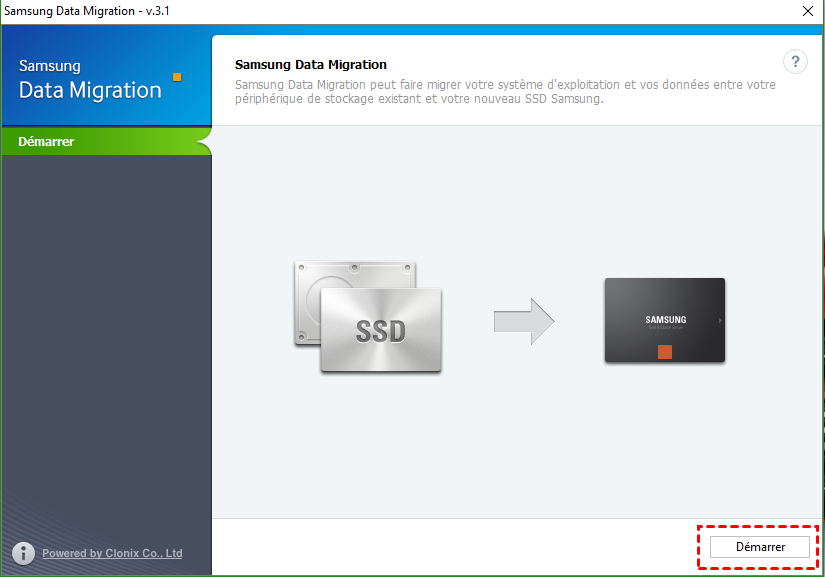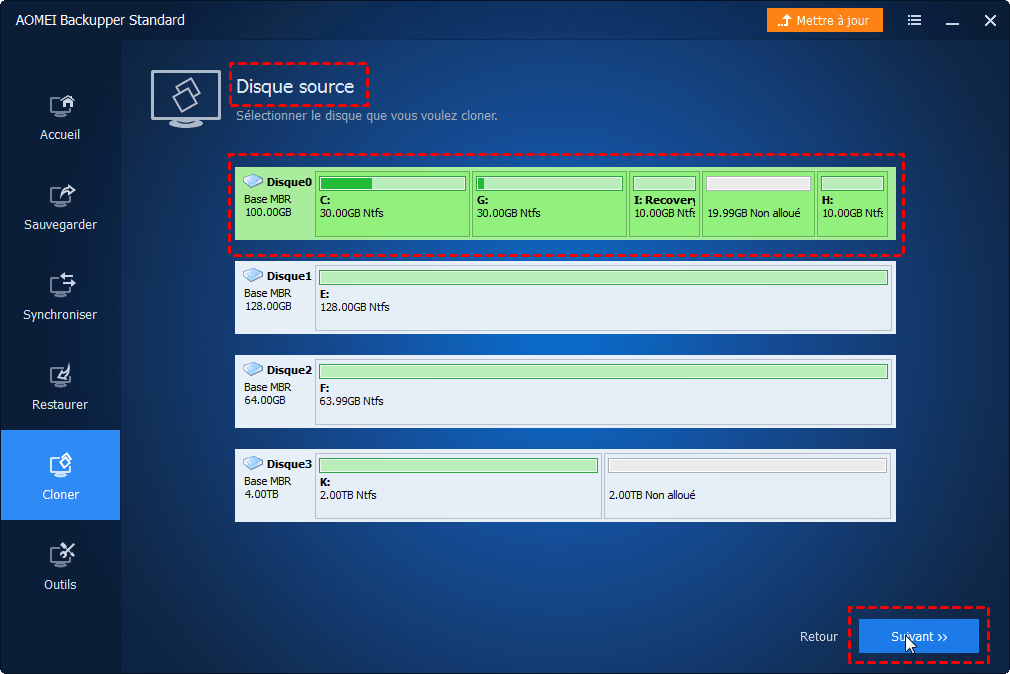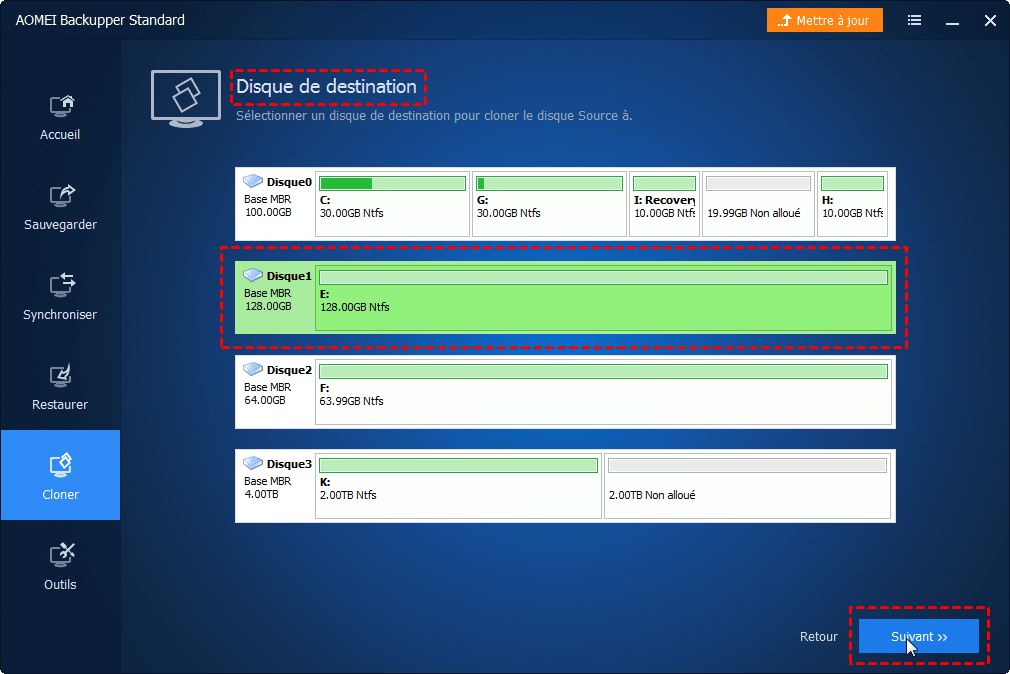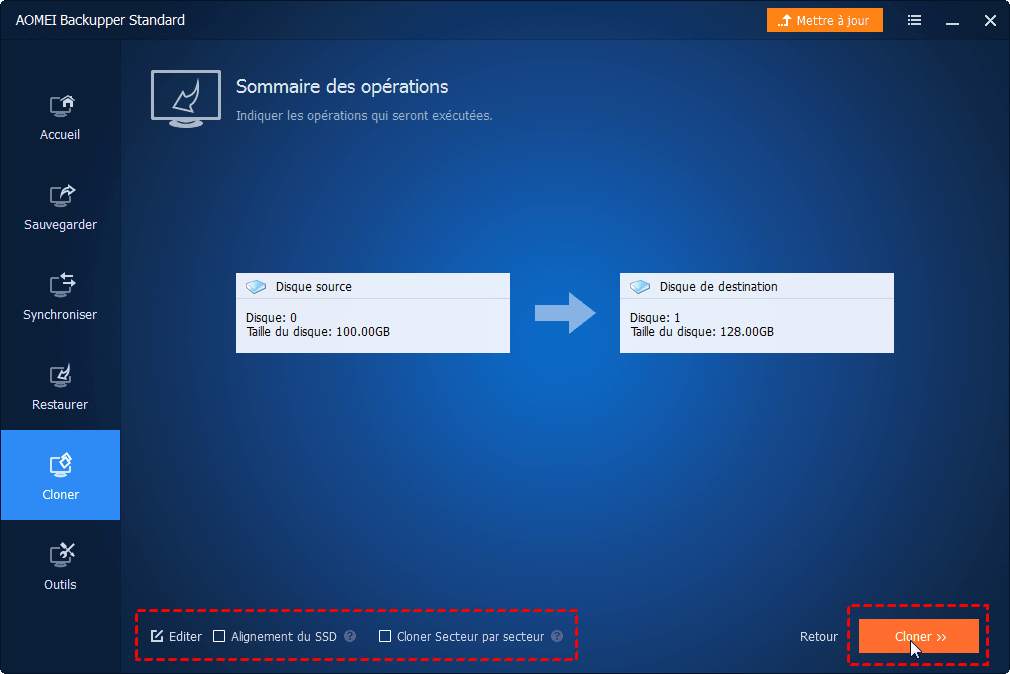Solution plus simple pour cloner plusieurs partitions sur SSD avec Samsung Data Migration
Cet article explique comment cloner plusieurs partitions avec Samsung Data Migration et offre un moyen plus simple de cloner plusieurs partitions lorsque le clonage de Samsung Data Migration échoue.
Pourquoi avez-vous besoin de cloner plusieurs partitions ?
La plupart d'entre nous ont au moins deux partitions sur nos ordinateurs, une pour le système d'exploitation et une pour les données. Certains utilisateurs ont même des partitions différentes pour différentes catégories de données, comme une partition pour les données de jeu.
Avec de plus en plus de données enregistrées sur l'ordinateur, cela fonctionne de plus en plus lentement. Vous pouvez ressentir le besoin d'accélérer votre ordinateur, vous envisagez donc de remplacer le disque dur par un SSD. Vous pouvez imaginer à quel point il est difficile de réinstaller le système d'exploitation, de créer de nouvelles partitions et de copier les fichiers manuellement sur le nouveau SSD. Existe-t-il un moyen simple de terminer la tâche ? Le clonage de plusieurs partitions sur l'ancien disque dur peut être la réponse.
Comment cloner plusieurs partitions avec Samsung Data Migration ?
De nombreux utilisateurs d’ordinateurs privilégient les disques SSD Samsung lorsqu'ils souhaitent mettre à niveau leurs disques durs actuels. Samsung Data Migration est l'outil conçu par Samsung pour aider ses utilisateurs à transférer toutes les données de leurs anciens disques durs vers des SSD Samsung. Avant de commencer à cloner plusieurs partitions avec le logiciel de clonage Samsung, assurez-vous que :
-
Votre SSD Samsung cible est l’un des disques SSD répertoriés dans le Manuel de l’utilisateur de Samsung Data Migration.
-
S'il y a plus de deux partitions sur le disque dur actuel, Samsung Data Migration clonera uniquement les deux premières partitions. Pour vous assurer que toutes les données peuvent être clonées, vous pouvez fusionner des partitions au début.
Apprenez maintenant à cloner plusieurs partitions avec Samsung Data Migration :
1. Connectez un SSD Samsung à votre ordinateur et assurez-vous qu’il est reconnu. Lancez Samsung Data Migration. Dans la page « Démarrer », cliquez sur Démarrer dans le coin en bas à droite.
2. Vous verrez alors le menu « Analyse du disque et clonage ». Confirmez le disque source et cible répertorié ici et cliquez sur Démarrer pour commencer le processus de migration.
3. Attendez que le processus soit terminé. Éteignez votre ordinateur et remplacez l'ancien disque dur par le nouveau disque SSD Samsung. Vous obtiendrez le système et toutes vos données instantanément.
Malgré le confort que nous offre Samsung Data Migration, certains utilisateurs sont frustrés par l'échec du clonage, le conflit d'accès de et d'autres erreurs inattendues de Samsung Data Migration. Existe-t-il un outil supérieur à la migration de données Samsung dans le clonage de plusieurs partitions ?
Un moyen plus facile de cloner plusieurs partitions vers SSD Samsung
Pour cloner plusieurs partitions vers un SSD Samsung, en tant que un logiciel de clonage SSD gratuit, AOMEI Backupper Standard peut être la meilleure alternative à Samsung Data Migration.
-
Il propose Clonage de disque qui vous permet de cloner un disque entier quel que soit le nombre de partitions qu'il possède. Vous pouvez même cloner un disque dur plus grand sur un SSD plus petit tant que le SSD est suffisamment grand pour contenir toutes les données enregistrées sur le disque dur source.
-
Il fournit le clonage de partition et vous pouvez cloner une partition spécifiée, y compris une partition cachée.
-
Il possède une interface graphique conviviale qui le rend assez simple pour terminer le travail de clonage.
-
Il prend en charge toutes les marques SSD courantes. Vous êtes autorisé à cloner le disque dur vers le SSD PNY, le SSD Samsung et le SSD WD, etc.
Continuez à lire pour apprendre comment cloner un disque dur avec plusieurs partitions via AOMEI Backupper :
Note : Sauvegardez les fichiers sur le SSD Samsung avant le clonage, car il sera écrasé pendant le processus de clonage.
Étape 1. Connectez le disque SSD Samsung à votre ordinateur et assurez-vous qu'il est détecté. Téléchargez, installez et lancez AOMEI Backupper.
Étape 2. Cliquez sur « Cloner » dans le volet de gauche et sélectionnez « Clonage de disque ».
Étape 3. Sélectionnez le disque dur actuel comme disque source et cliquez sur « Suivant ».
Étape 4. Sélectionnez le disque SSD Samsung comme disque de destination et cliquez sur « Suivant ».
Étape 5. Cochez la case « Alignement du SSD ». Confirmez les opérations et cliquez sur « Cloner ».
Notes :
-
Le disque de destination sera complètement écrasé. Sauvegardez le disque de destination avant de commencer le clonage s'il contient des données importantes.
-
Si vous cochez « Cloner secteur par secteur » à l'Étape 5, AOMEI Backupper clonera tous les secteurs de votre ancien disque dur, qu'ils soient utilisés ou non, ce qui prendra plus de temps et occupera plus d'espace de stockage.
-
L'édition Standard vous permet de cloner gratuitement des disques non système. Si vous souhaitez cloner des disques système, veuillez utiliser la version avancée, telle que AOMEI Backupper Professional. Dans la version avancée, vous pouvez utiliser la fonction Clonage du Système pour cloner uniquement le système d'exploitation sur le SSD cible.
Résumé
Vous savez maintenant comment réaliser le clonage de plusieurs partitions avec Samsung Data Migration. Si vous souhaitez cloner plus de deux partitions à la fois ou si vous choisissez d'autres marques de SSD telles que les disques SSD PNY, SSD Crucial, SSD WD, etc., vous devez choisir AOMEI Backupper. Outre le clonage de plusieurs partitions, vous pouvez trouver des solutions rapides à cloner un disque MBR vers un disque GPT et à transférer fichiers d'un ordinateur à un autre avec AOMEI Backupper. Essayez-le maintenant !