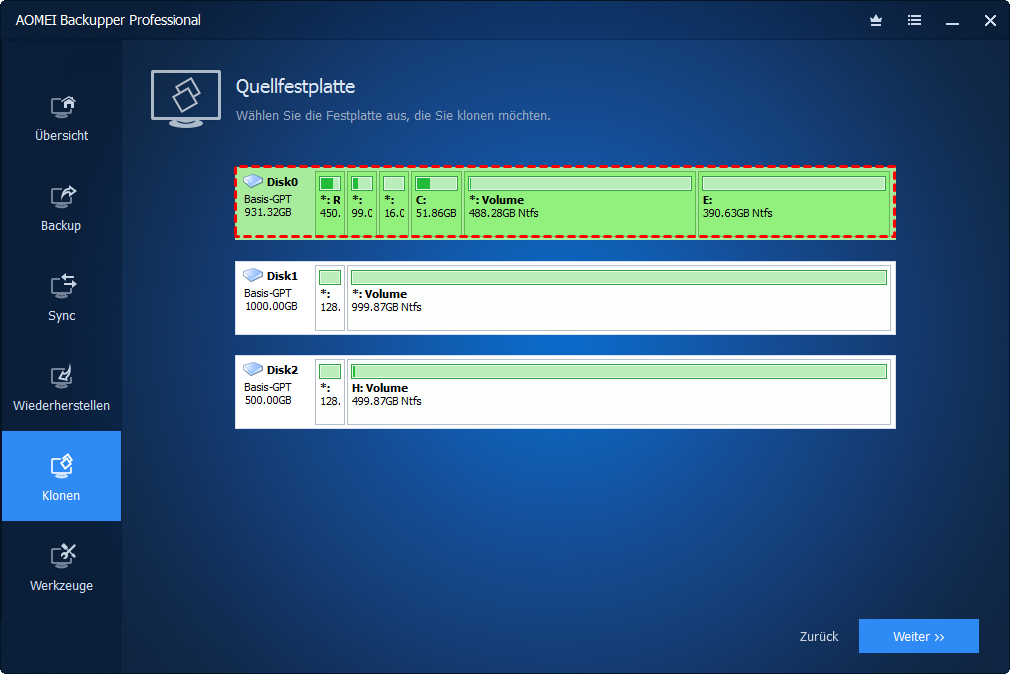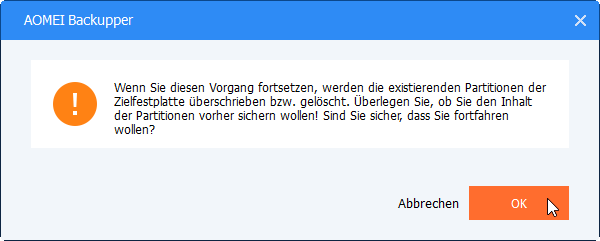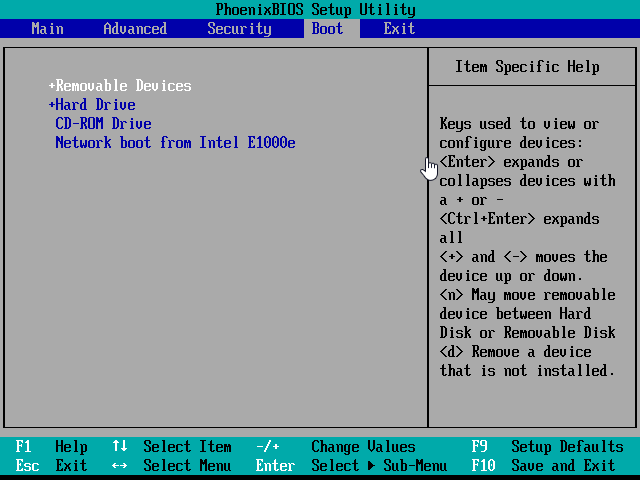[Beste Methode] Windows 11/10/8/7 auf externe Festplatte klonen
In diesem Artikel werden Sie Windows 11, 10, 8, 7, XP, Vista mit der besten Festplatte Klonen Software auf externe Festplatte klonen und von dort booten. Weitere Details siehe unten.
Kann ich eine Festplatte mit Windows 10 klonen?
„Ich habe einen Computer mit Windows 10 vorinstalliert. Auf der Festplatte meines Computers ist jedoch nicht genügend Speicherplatz vorhanden, und ich möchte Windows 10 (einschließlich Betriebssystem, installierte App, Treiber usw.) auf externe Festplatte klonen. Kann ich das gesamte Windows 10 auf externe Festplatte klonen und von der geklonten Festplatte booten? Jeder freundliche Rat wird geschätzt.
Unabhängig von Ihrem Zweck können Sie Windows 11/10/8/7 mühelos mit der besten Software zum Klonen von Festplatten auf eine externe Festplatte klonen. Hier ist eine schnelle Navigation zu diesem Artikel. Sie können direkt auf den Ankertext klicken, um mehr zu erfahren.“
Warum sollten Sie Windows auf eine externe Festplatte klonen?
Die häufigsten Gründe für das Klonen einer Festplatte in Windows 11, 10, 8, 7 sind der Austausch oder das Upgrade einer alten Festplatte. Nach langem Gebrauch ist Ihre Festplatte alt und brüchig geworden und hat vielleicht nicht mehr genügend Speicherplatz, sodass Ihr Computer langsam läuft oder von Zeit zu Zeit nicht mehr reagiert.
Zu diesem Zeitpunkt sind Sie vielleicht verärgert und frustriert und möchten diese Situation bald loswerden. Am besten ist es, eine Kopie der Originalfestplatte zu erstellen, indem Sie die Festplatte auf eine größere Festplatte klonen. Wenn Sie höhere Anforderungen an die Computerleistung haben, ist das Klonen einer Festplatte auf eine SSD die bessere Wahl, eine etwas kleinere Festplatte ist in Ordnung. Es heißt, eine SSD sei 10 Mal schneller als eine herkömmliche HDD.
Außerdem möchten Sie Windows vielleicht nicht von Grund auf neu installieren. Dabei werden das alte Betriebssystem, die benutzerdefinierten Einstellungen, die installierten Programme und Ihre persönlichen Daten usw. gelöscht, und es bleibt nur eine frische Kopie des Systems für Sie übrig. Vielleicht möchten Sie es auch als Sicherungskopie verwenden, um schnell und einfach auf Ihre Daten zugreifen zu können.
Was ist die beste Software zum Klonen einer Festplatte?
Wenn wir schon von der besten Software zum Klonen von Festplatten sprechen, so ist das Wichtigste, dass sie erfolgreich Festplatten auf eine andere klonen kann. Das bedeutet, dass sie alles auf der ursprünglichen Festplatte auf eine andere klonen wird und Sie nach dem Klonen von dieser booten können.
AOMEI Backupper Professional ist einen Versuch wert, wenn Sie Windows auf eine externe Festplatte klonen möchten. Und es hat noch die folgenden Vorteile.
- Kompatibel mit allen Betriebssystemen, einschließlich Windows 11, 10, 8.1, 8, 7, XP.
- Unterstützt alle Marken von HDDs/SSDs (z.B. Samsung, WD, Seagate, usw.), egal ob es sich um eine MBR- oder GPT-Festplatte handelt.
- Intelligentes Klonen: Diese Funktion stellt sicher, dass Sie Festplatte mit unterschiedlicher Größe klonen können, sogar auf eine kleinere Festplatte. Denn es werden nur die benutzten Sektoren auf ein anderes Laufwerk geklont.
- Partitionen bearbeiten: Es erlaubt Ihnen, Festplatten zu klonen und deren Größe zu ändern, ohne dabei freien Speicherplatz zu hinterlassen. Außerdem unterstützt es die Konvertierung der Zielfestplatte von MBR zu GPT.
- SSD ausrichten: Diese Funktion wurde für SSDs entwickelt, um eine höhere Leistung zu erzielen, z. B. eine schnellere Lese- und Schreibgeschwindigkeit und eine längere Nutzungsdauer.
Beispiel: Windows 10 auf externe Festplatte klonen
Vor dem Klonen der Festplatte in Windows 10 müssen Sie einige Vorbereitungen treffen:
-
Die externe Festplatte mit Ihrem Computer verbinden. Wenn es sich um einen Laptop handelt, benötigen Sie möglicherweise ein USB-zu-SATA-Kabel, um eine Verbindung zum Klonen herzustellen.
-
Den Speicherplatz beider Datenträger überprüfen. Logischerweise muss die Zielfestplatte größer oder gleich der Quellfestplatte sein. Wenn nicht, schlägt der Klonprozess möglicherweise fehl.
-
Dateien vor dem Klonen auf einer externen Festplatte sichern. Da die externe Festplatte endgültig überschrieben wird. Wenn wichtige Dateien vorhanden sind, verlieren Sie diese.
-
AOMEI Backupper Professional herunterladen und es installieren. Bitte stellen Sie sicher, dass es erkannt werden kann.
Gehen Sie folgendermaßen vor, um Windows 10 auf ein externes Laufwerk zu klonen:
Schritt 1. Öffnen Sie dieses Dienstprogramm und wählen Sie auf der Hauptseite Klonen und Festplattenklon. Um nur das Betriebssystem zu klonen, können Sie auf Systemklon klicken.
Schritt 2. Wählen Sie die interne Festplatte von Windows 10 aus und klicken Sie auf Weiter.
Schritt 3. Wählen Sie die externe Festplatte aus, die Sie vorbereiten, und klicken Sie auf Weiter.
Schritt 4. Klicken Sie auf OK, um diesen Vorgang fortzusetzen, wenn Sie alle Partitionen auf der Zieldiskette sichern möchten.
Schritt 5. Aktivieren Sie SSD ausrichten, wenn es sich bei der externen Festplatte um eine SSD handelt. Aktivieren Sie Partitionen bearbeiten, um die Partitionsgröße der Zielfestplatte anzupassen, falls diese größer ist. Klicken Sie dann auf Starten, um Windows auf eine externe Festplatte zu kopieren und auf das endgültige Ergebnis zu warten.
✍ Hinweis:
⊙ Verwenden Sie keine externe SSD oder Festplatte als Startlaufwerk, da der USB-zu-SATA-Adapter nicht genügend Stromversorgung für den Start bietet. Installieren Sie daher die externe Festplatte zuerst intern.
⊙ AOMEI Backupper Professional unterstützt nur Windows 7/8/8.1/10/11/XP/Vista. Wenn Ihr Computer Server 2008/2012/2016/2019/2022 usw. ist, können Sie daher AOMEI Backupper Server verwenden.
Wie kann man von einer geklonten Festplatte booten?
Nach dem Klonen ist der Vorgang zur Hälfte abgeschlossen. Sie müssen lediglich die alte Festplatte austauschen und prüfen, ob Ihr Computer vom geklonten Laufwerk booten kann. Führen Sie die folgenden Schritte aus, um von der geklonten Festplatte zu starten.
Schritt 1. Öffnen Sie den Laufwerksschacht. Fahren Sie Ihren Computer herunter, schließen Sie die Stromversorgung an und entfernen Sie die Abdeckung des Festplattenschachts mit einem Schraubendreher.
Schritt 2. Nehmen Sie die Originalfestplatte heraus. Lösen Sie die Schrauben, mit denen die Festplatte befestigt ist, und nehmen Sie die vorhandene Festplatte in einem Winkel (z. B. 30 oder 45 Grad) heraus.
Schritt 3. Installieren Sie die externe Festplatte wieder in Ihrem Computer.
Schritt 4. Ändern Sie die Startreihenfolge, nachdem Sie die Festplatte ausgetauscht und von dieser gestartet haben.
Schalten Sie Ihren Computer ein, drücken Sie im Startbildschirm die entsprechende Taste (normalerweise F2 oder ESC), um auf das BIOS zuzugreifen, wechseln Sie zur Startregisterkarte und verschieben Sie das externe Laufwerk mit „+“ zur ersten Option. Drücken Sie dann „F10“ zum Speichern der Änderung und booten Sie vom geklonten Laufwerk.
Zusammenfassung
Mithilfe der besten Festplatte Klonen Software wie AOMEI Backupper Professional können Sie ganz einfach Windows 11/10/8/7 auf eine externe Festplatte klonen, egal ob diese größer oder kleiner ist. Und es überwindet die Beschränkung des Klonens von MBR- auf GPT-Festplatten ohne Datenverlust und umgekehrt. Darüber hinaus kann es nicht zugewiesenen Speicherplatz nach dem Klonen beheben und die Leistung von SSD-Festplatten weiter verbessern.
Außerdem bietet dieses Dienstprogramm dem Benutzer viele nützliche Funktionen. So können Sie damit eine Systemsicherung, ein inkrementelles/differentielles Backup erstellen, eine unterschiedliche Hardwarewiederherstellung durchführen, einen bootfähigen USB-Stick erstellen, Ordner auf Netzwerklaufwerk spiegeln und synchronisieren usw. erstellen. Warum probieren Sie es nicht gleich aus?