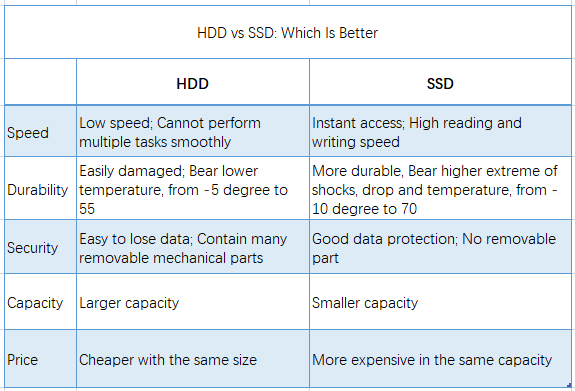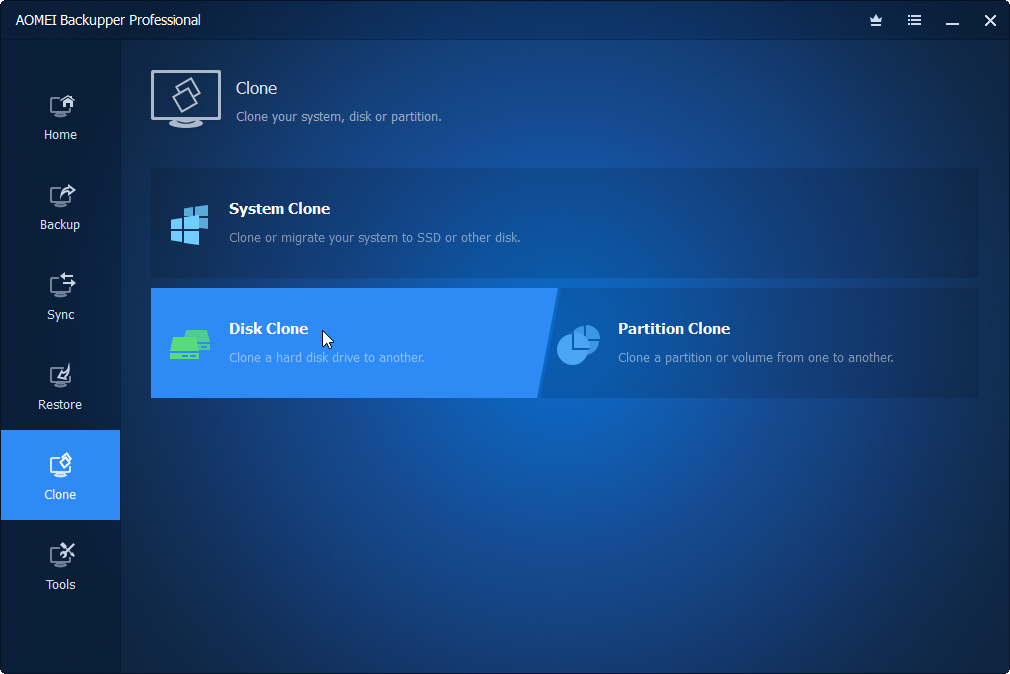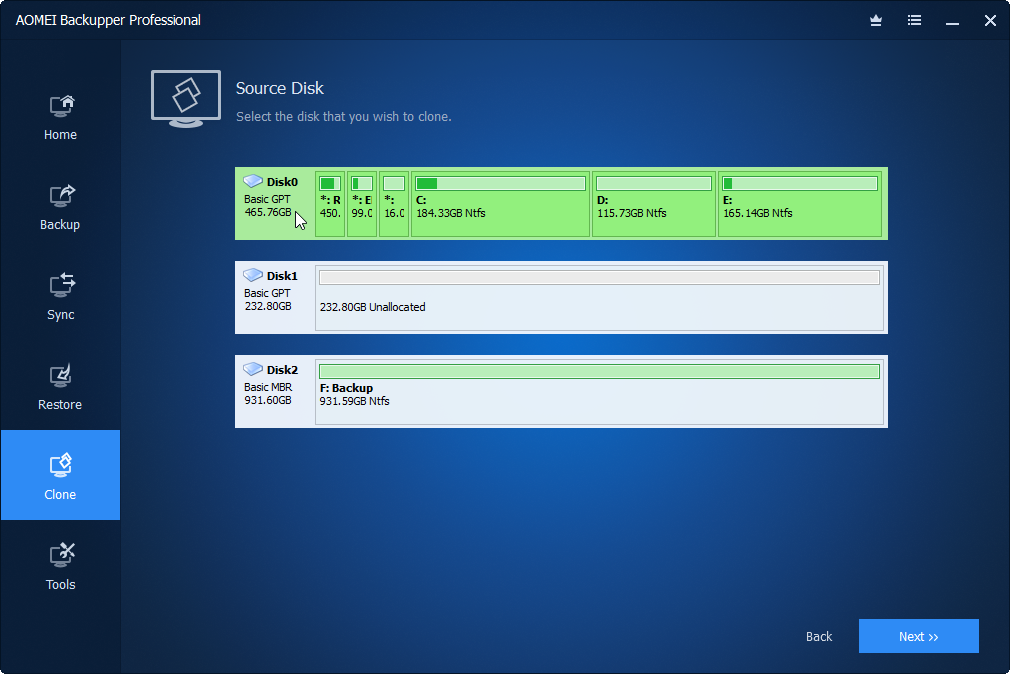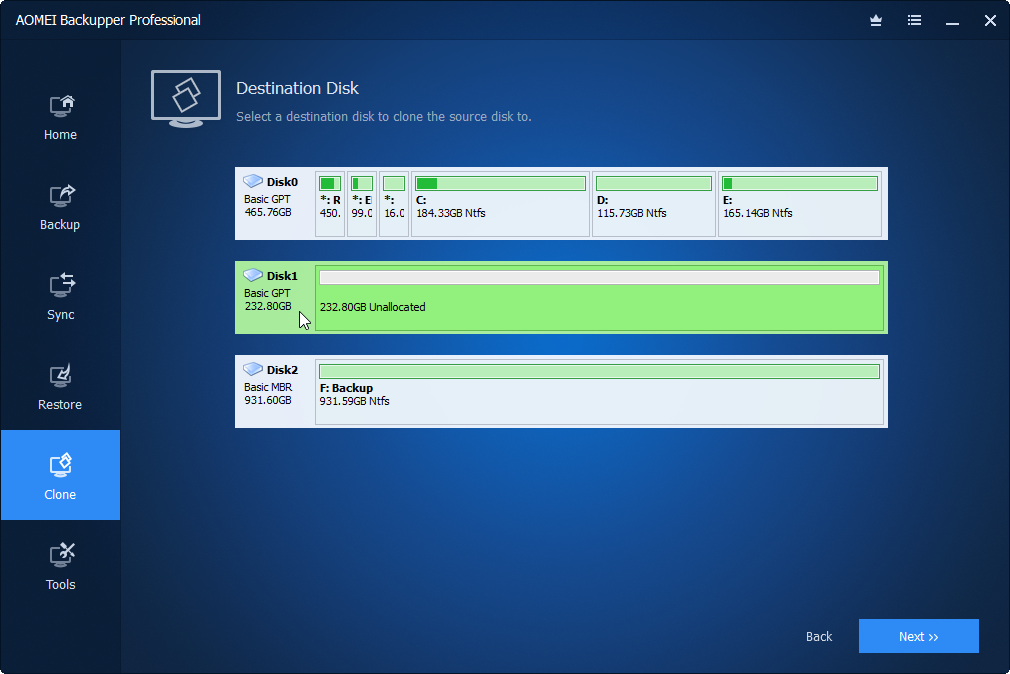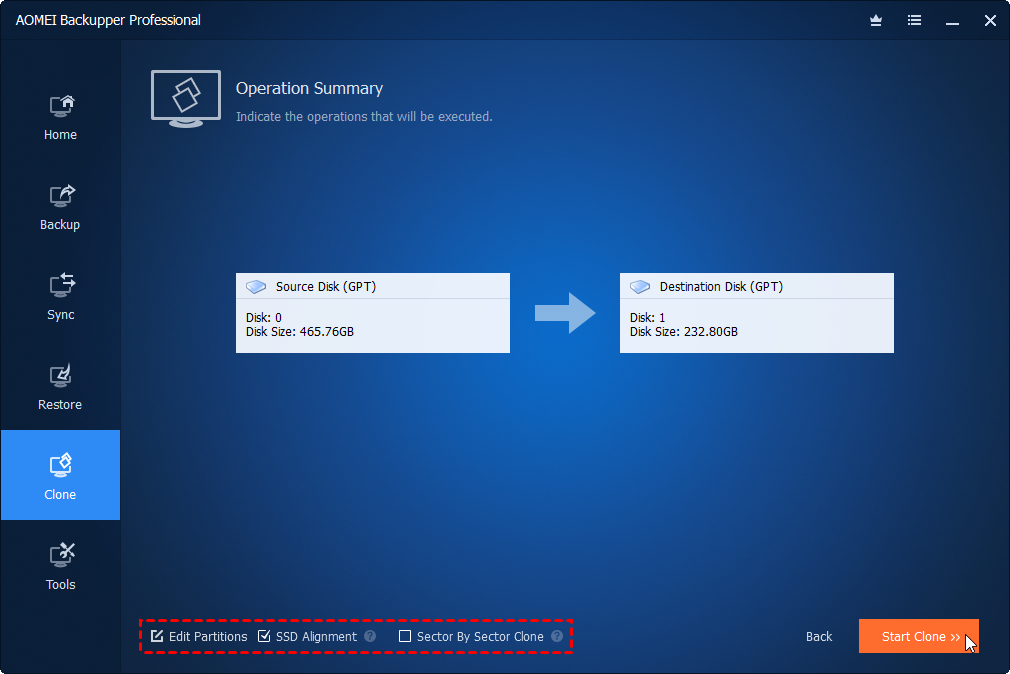Why Clone HDD to SSD?
Many people would like to clone hard drive to a larger disk for sufficient storage space, but what's the point to clone hard drive to SSD? How is it superior to HDD? If you are not sure about it, here are two main reasons about replacing hard disk with an SSD.
Improve Performance
If your computer comes with a traditional, spinning hard disk, it's time to replace it with a solid-state drive (SSD) to speed up your computer. Cloning a hard drive to SSD makes your computer boot faster, programs launch immediately and games load quickly.
SSDs are relatively affordable nowadays
Back in the old days, when you bought an SSD you need to consider whether the benefits outweighed the high price. But now, SSD are much more affordable due to the improvements in manufacturing techniques and increase in supply.
There are variety of options you can choose such as PCI-Express, mSATA, and M.2 SSDs as well as regular SATA SSDs. Many popular SSDs like the Samsung 970 EVO, the Samsung M.2, WD Blue SSDs, Mushkin Reactor SSDs, PNY SSDs, are available on Amazon, Scan.com, etc.
What You'll Prepare for Cloning?
To clone an HDD to an SSD, you will need the following:
1. Get An SSD
Buy an SSD that has right form factor for your computer. Some laptops will be compatible with 2.5-inch SSDs, while others might use M.2 or mSATA SSDs. Besides, make sure your SSD is equal or larger than the used space of HDD. If you have a 500GB HDD whose used space is 200GB, your SSD should be equal or larger than 200GB.
2. USB-to-SATA Adapter
Before cloning, you need to confirm your computer detects both hard drive and SSD at the same time. For a laptop which has only a single drive slot, you need to use an USB-to-SATA adapter, dock, or enclosure to connect your SSD with laptop. For a desktop which has more than one room, you can install SSD internally alongside your hard drive.
3. HDD & SSD Cloning Software
AOMEI Backupper is an easy, safe and magic HDD to SSD cloning software. It meets various use case scenarios, provides SSD alignment and partition size adjustment during cloning, and supports the mainstream types of SSD interface and most of SSD brands you trust. The important is that it make sure Windows will successfully boot from SSD after cloning. More benefits >>
Windows 10/8.1/8/7
Secure Download
Steps to Clone Hard Drive to SDD
When all have been prepared, you can begin to clone hard drive to SSD. Below will guide you go through the process step-by-step.
Step 1. Connect your SSD to the spare port in the same computer and also make sure it can be recognized by Windows. If there is no spare port in your computer or it’s a laptop, please use the USB-to-SATA adapter, dock, or enclosure to connect your SSD.
Step 2. Install and launch AOMEI Backupper. Select "Disk Clone" under "Clone" tab as show below.
Step 3. Select the hard drive as source disk (here is Disk0), and then click "Next" to continue.
Step 4. Select the SSD as destination disk (here is Disk1), and then click "Next" to continue.
Step 5. You are almost done. On the operation summary window, there are three options available to choose. At last, click "Start Clone".
Tips:
- Edit Partitions: this option is very useful to clone a hard drive to larger SSD, because you can resize partition. To make full use of all disk space on the new SSD automatically, please choose "Add unused space to all partitions".
- Sector-by-sector clone: this option allows you to clone all the sectors of the source disk to destination SSD no matter whether it is used or not. The deleted, lost files or inaccessible data only can be cloned with this option ticked.
- SSD Alignment: if the destination disk is an SSD, you can tick this option for peak performance.
To boot from the SSD, ajust change boot order in BIOS, or replace the hard drive with SSD directly. To change boot priority, restart your computer and press "F2" or "Del" key to enter BIOS. At the "Boot" tab, select the SSD drive as the first boot device. Finally, press "F10" to save changes and exit. To replace the hard drive with SSD, shut down your computer and remove all external devices and connections. You'll need screwdrivers in the practical operations. It is suggested to take a picture in advance to help you revert cables connections if you're not familiar with such things. If you still get boot issues, you may refer to the solutions below.
Fix Boot Issues After Cloning
After the cloning, some users complain that their SSD won't boot. Here are the reasons why and how you can fix the issues.
- GPT/MBR conflict means that the partition structure of the source disk and target SSD is different or the boot mode is set incorrectly. You may get this conflict and could not boot your computer if you’re trying to clone GPT to MBR disk or clone MBR to GPT disk. Ensure the partition structure are the same on source and target disk. Besides, MBR disk can only boot from Legacy mode in the BIOS while GPT booted from UEFI mode. Set the right boot mode to boot normally. Or Change Legacy to UEFI boot mode to boot from a GPT disk.
- You installed the cloned SSD on a computer with the incorrect hardware. If you have a disk image or system image, you can try to restore the image to the SSD with ‘Universal Restore’.
- The cloning process ran into issues. The cloning process experienced some unexpected issues; therefore, we would recommend you retry the process to see if the error has been fixed.
Besides, if you clone hard drive to SSD, and then install the SSD on a new computer, you have to activate your Windows with your original product key or consult Microsoft for help.
FAQs About Hard Drive Clone
Can I clone a hard drive to smaller SSD?
Can I clone a hard drive to SSD on Windows Server?
Does a hard drive cloning migrate Windows OS?
Windows 10/8.1/8/7
Secure Download