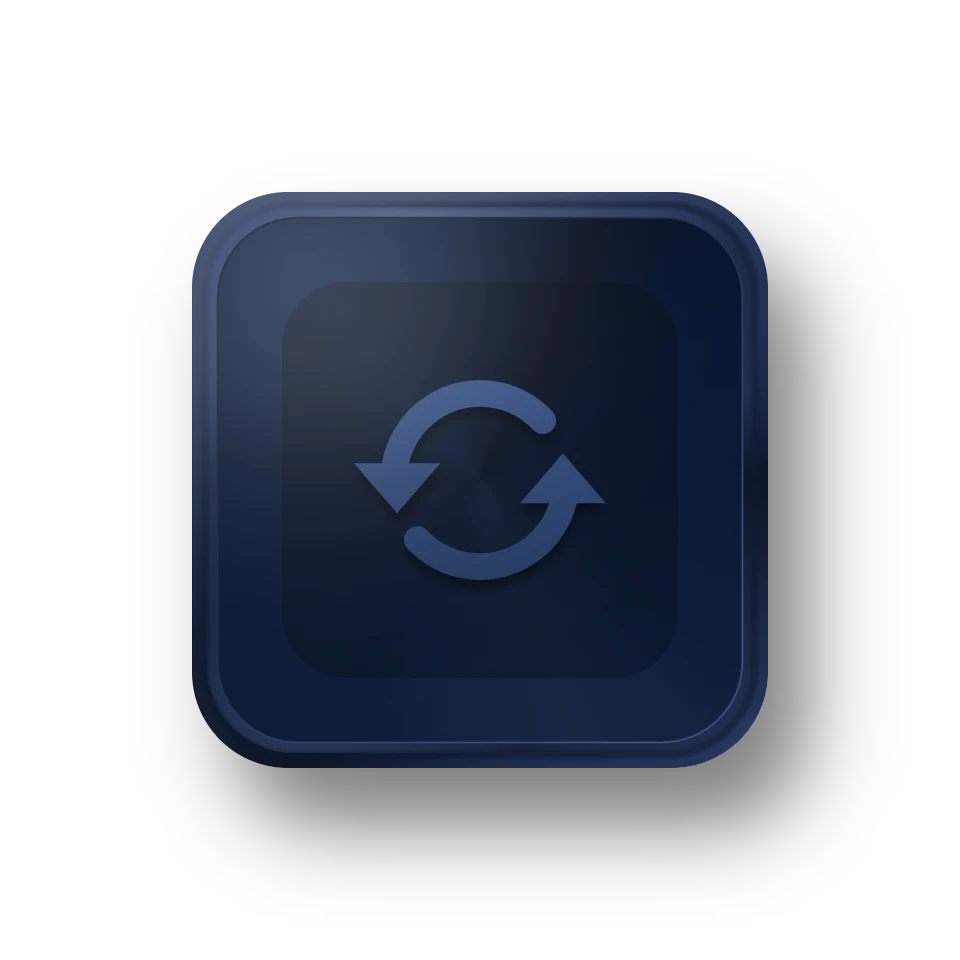Cost-effective Windows PC Backup & Disaster Recovery Toolkit for Technicians and MSPs
- Provide billable technical support as a service to unlimited clients.
- Protect priceless data and system on unlimited PCs in a company.
- Trusted by over 80 million users around 180+ countries.




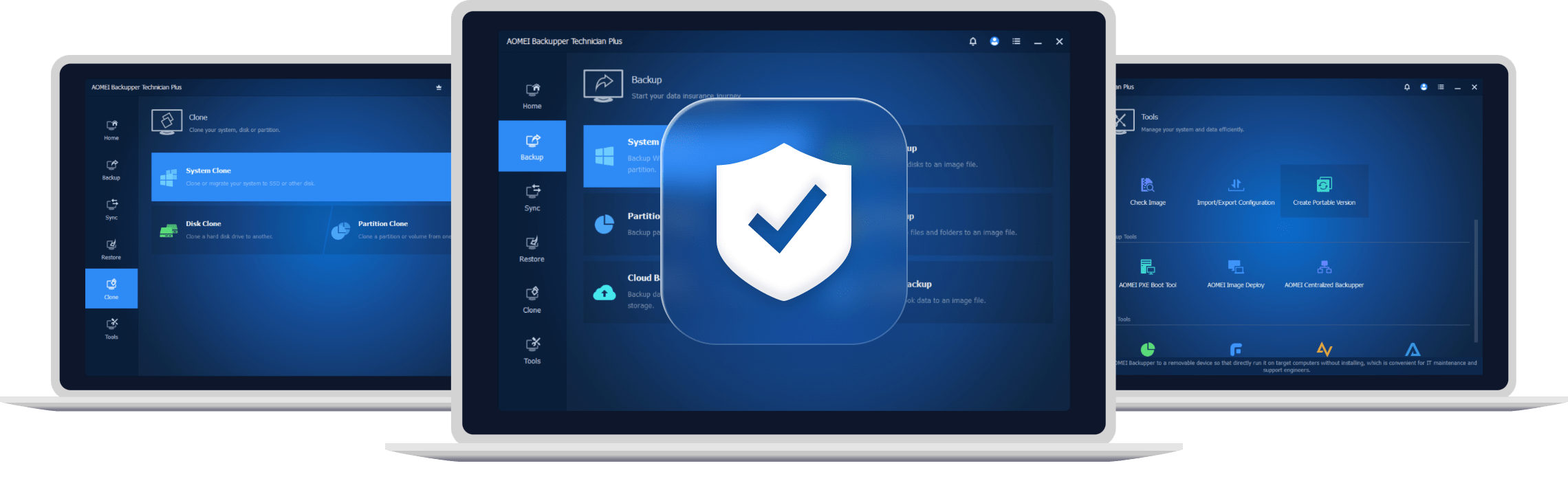
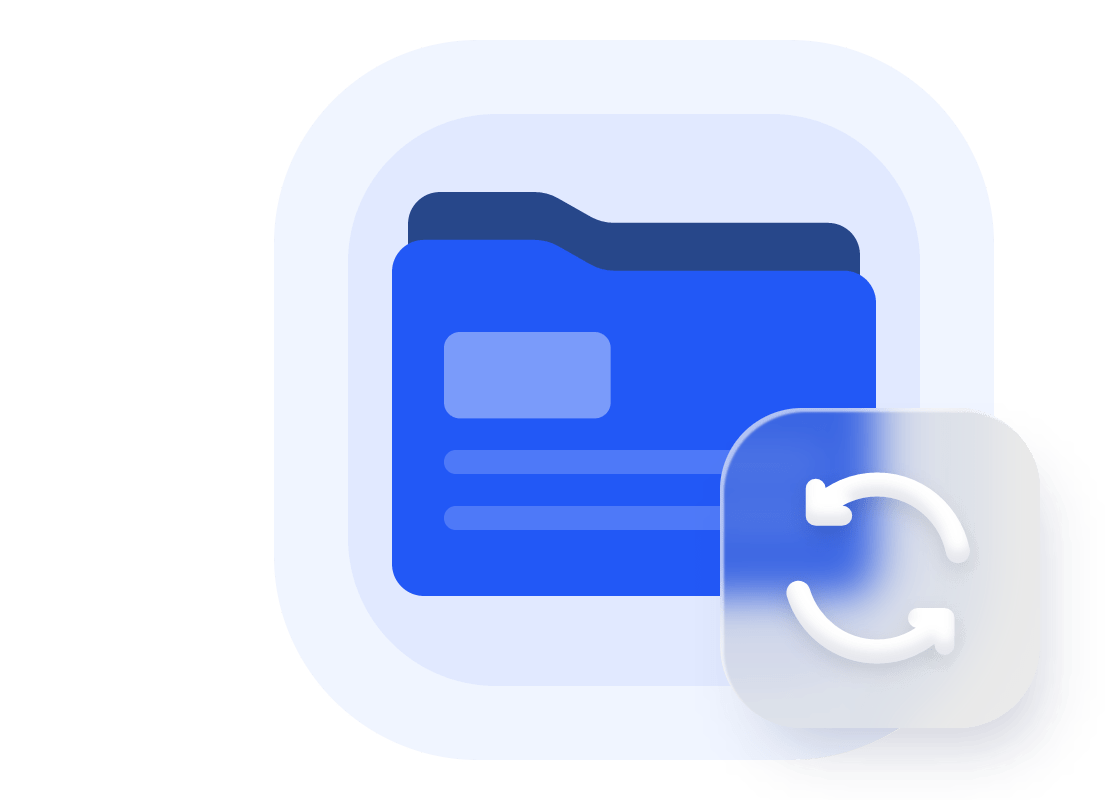






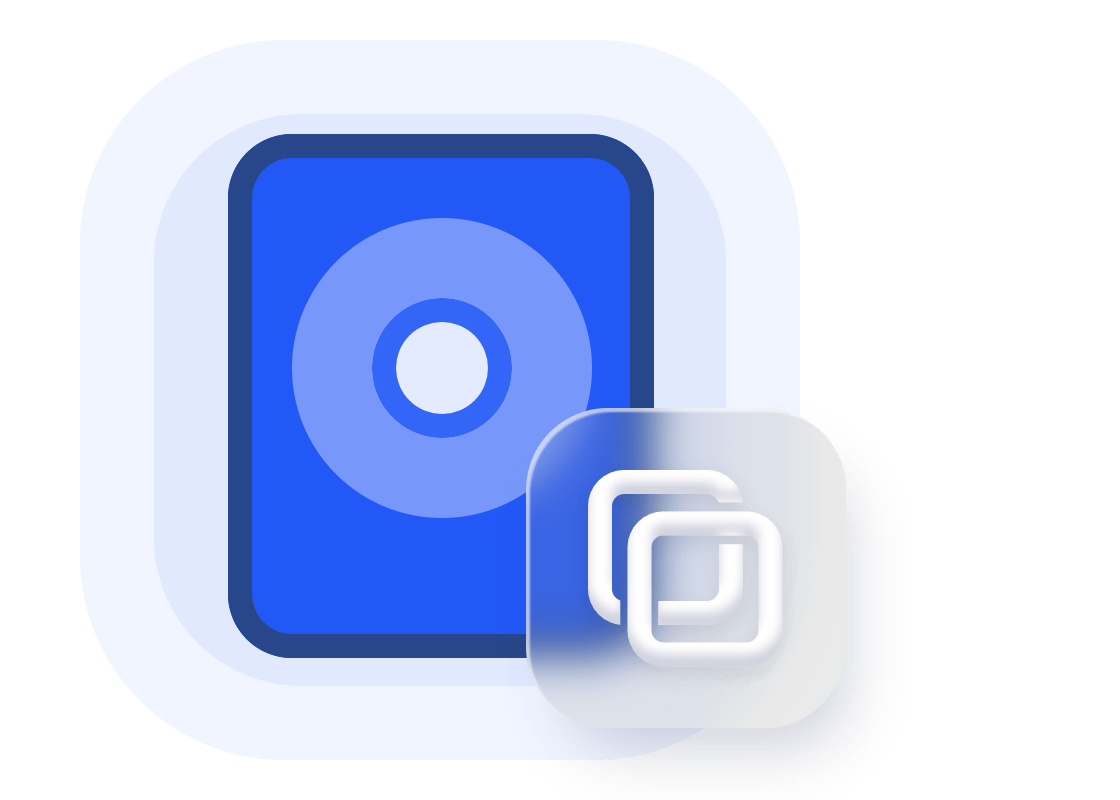






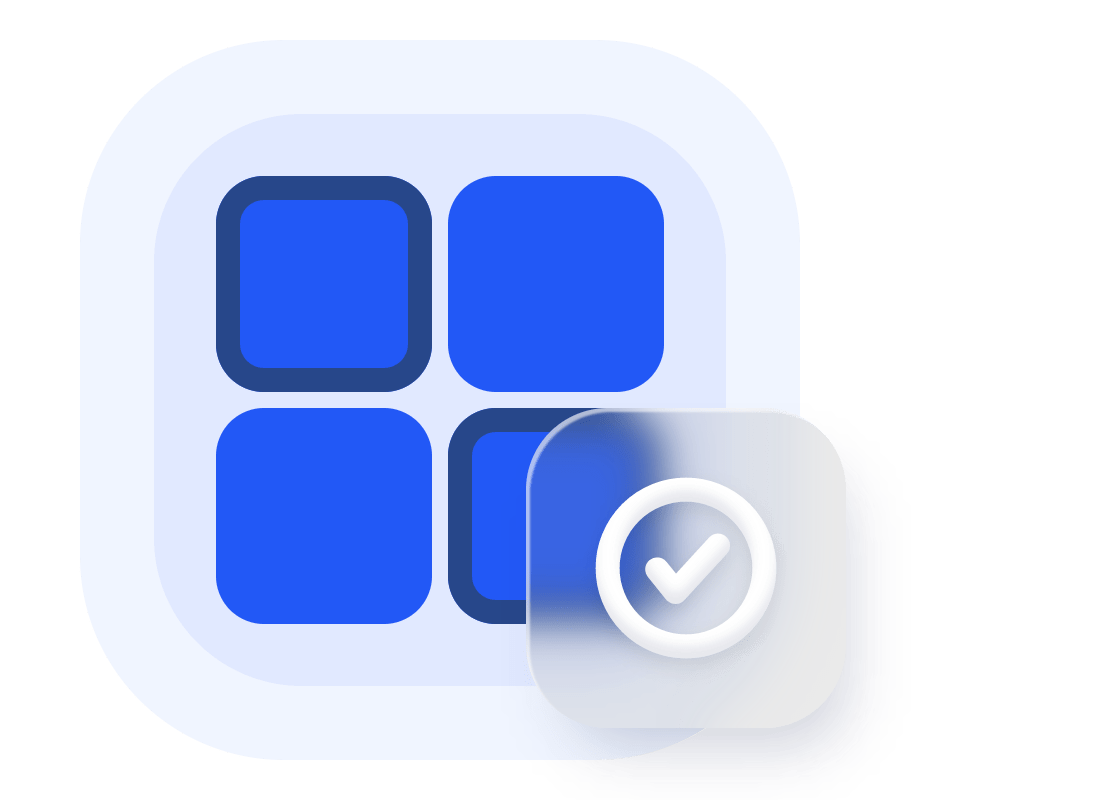






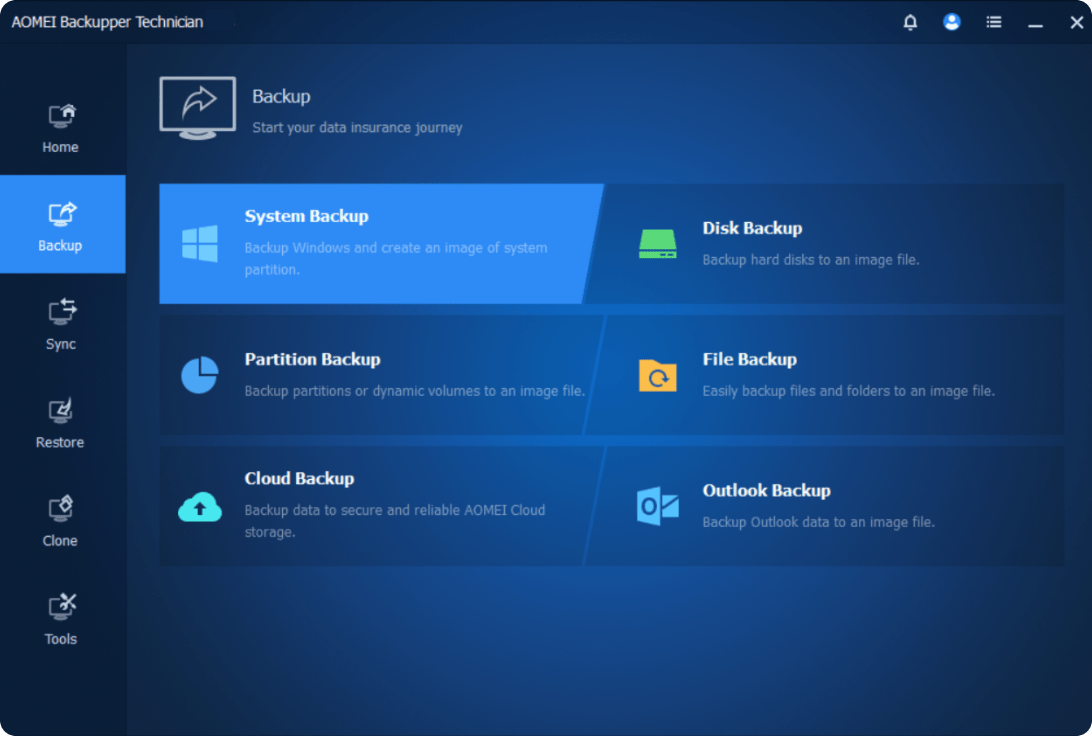
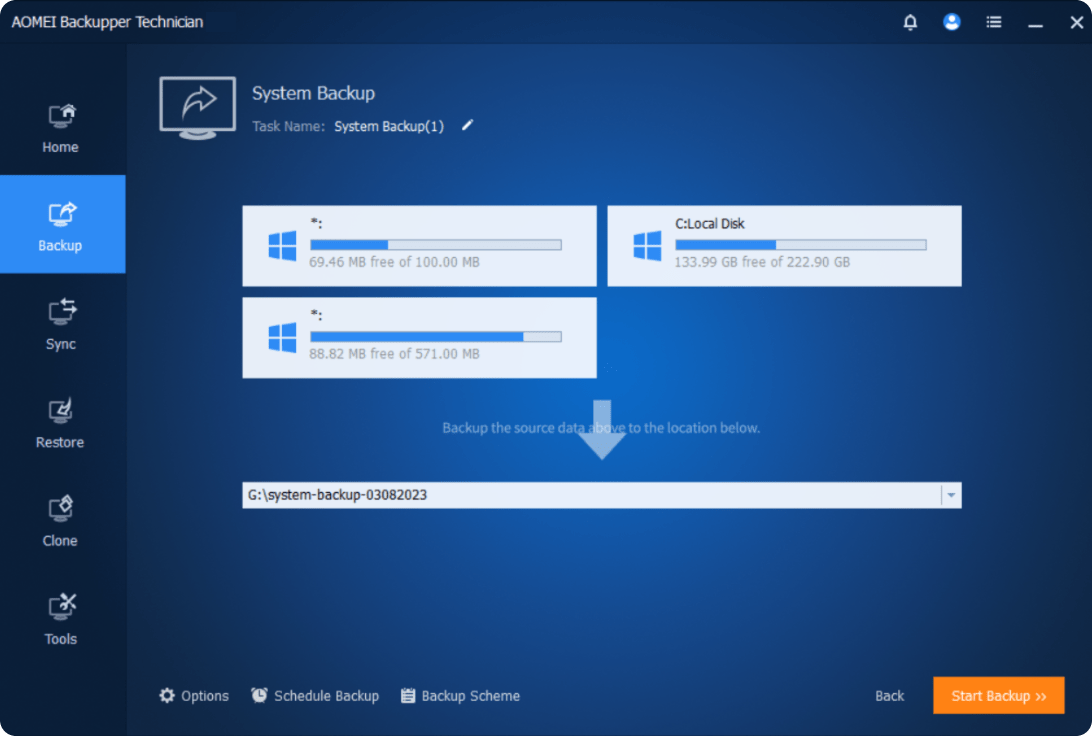
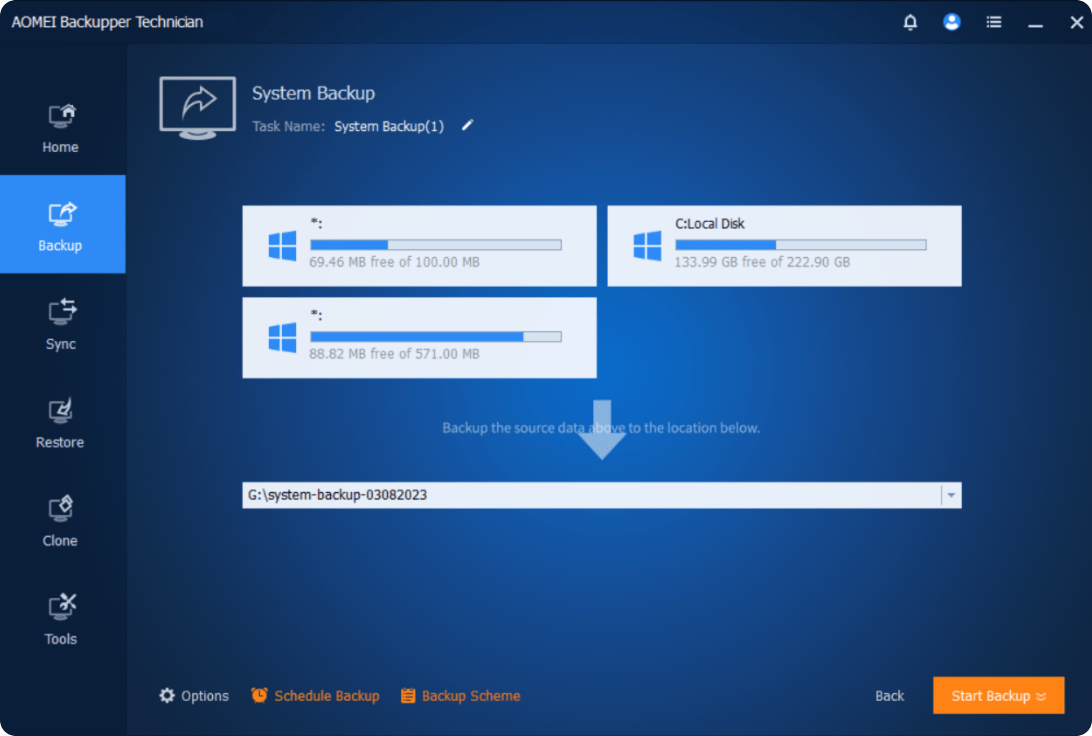
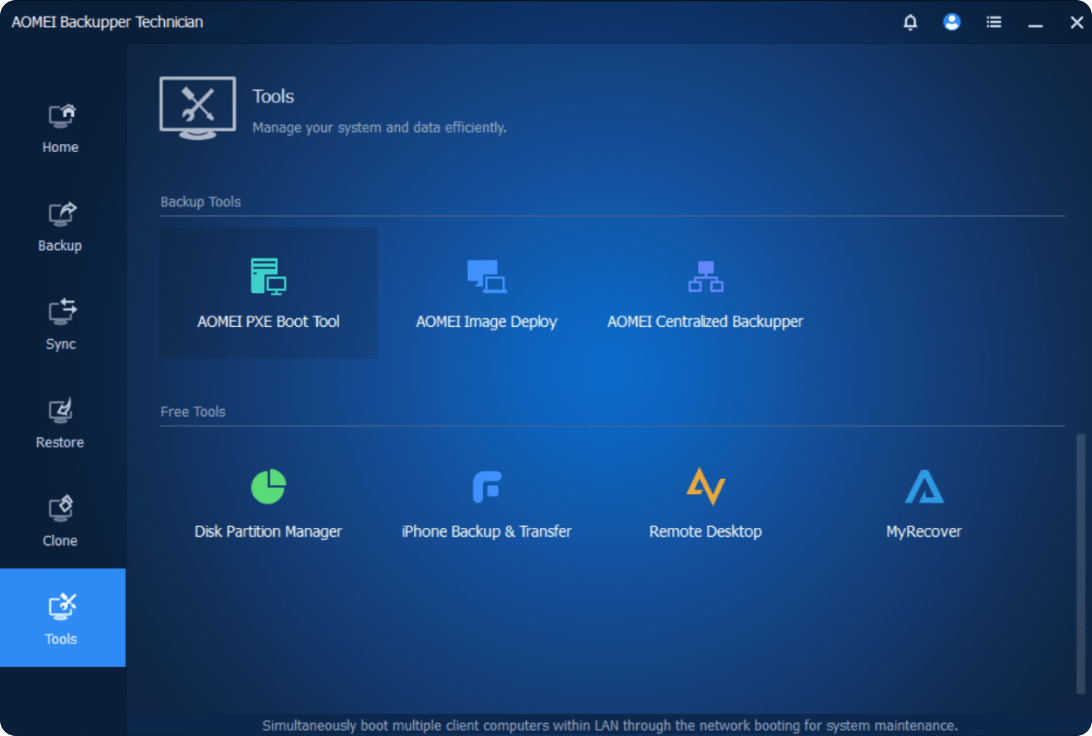
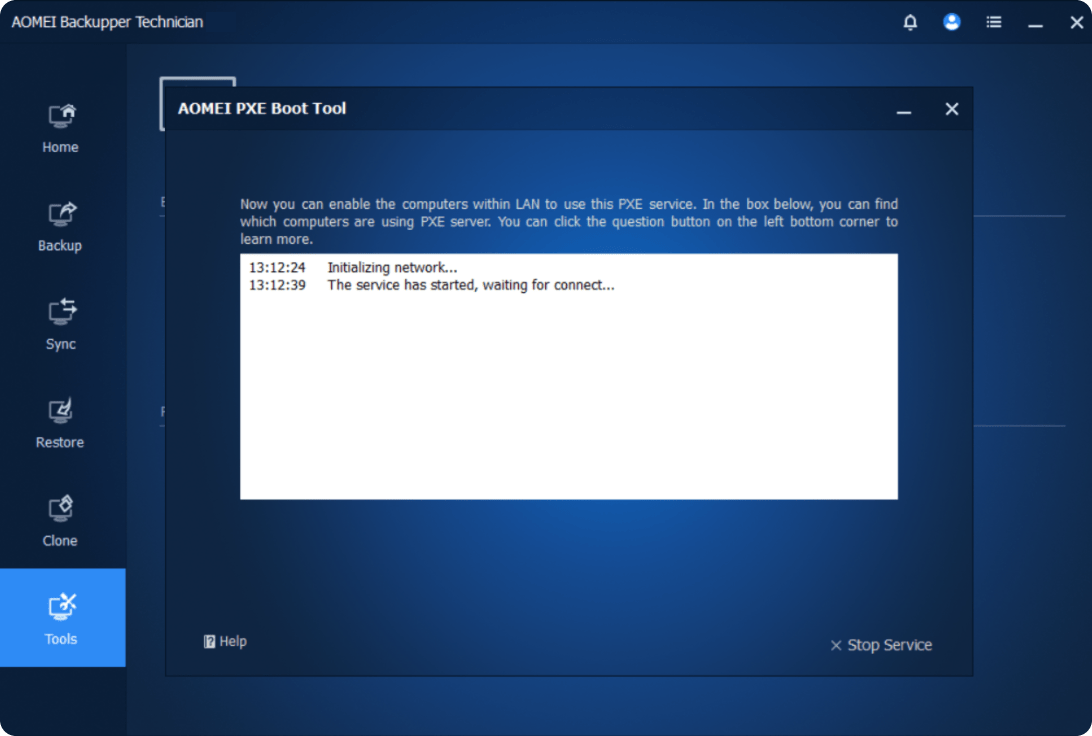
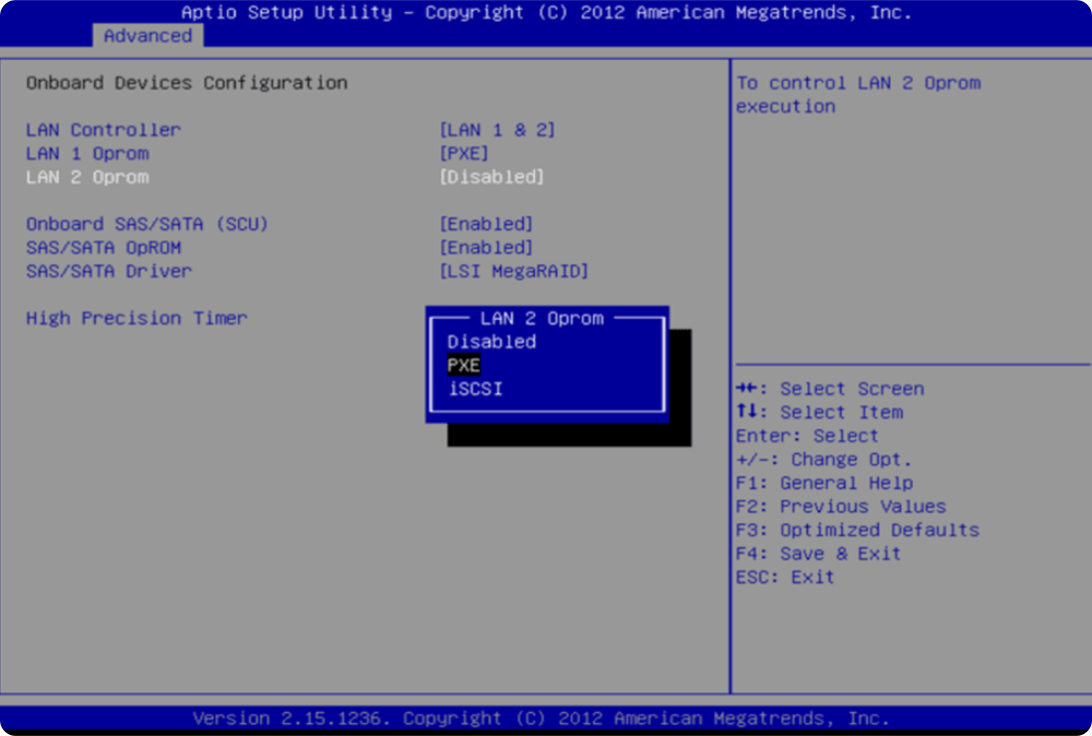
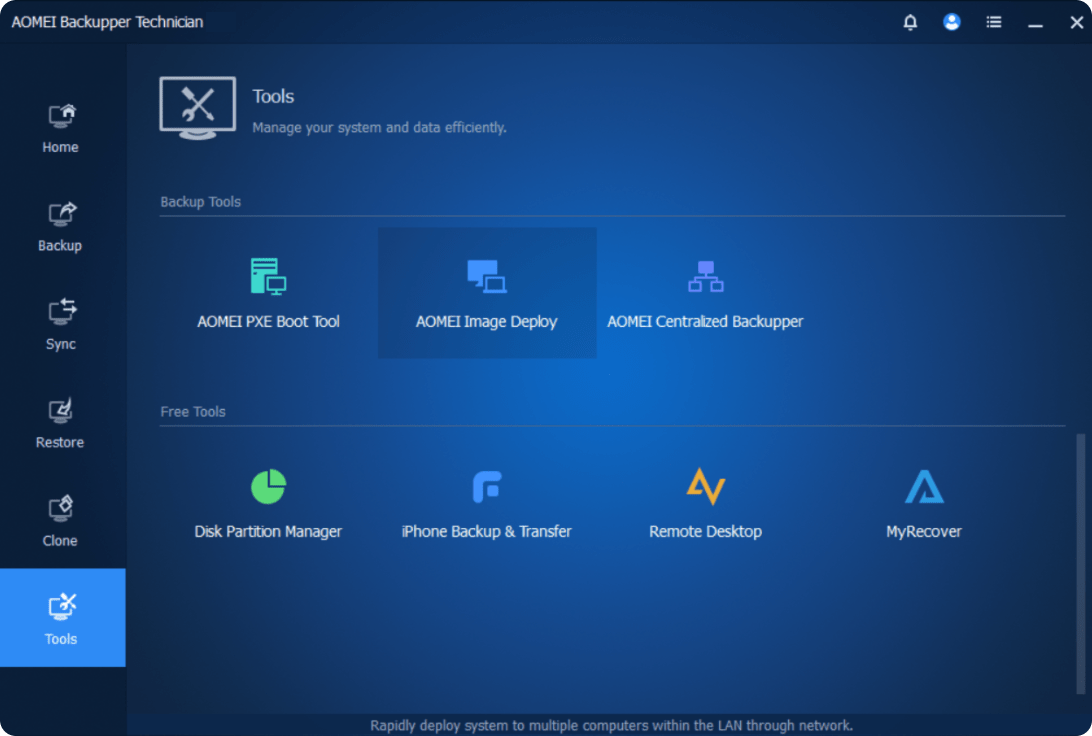
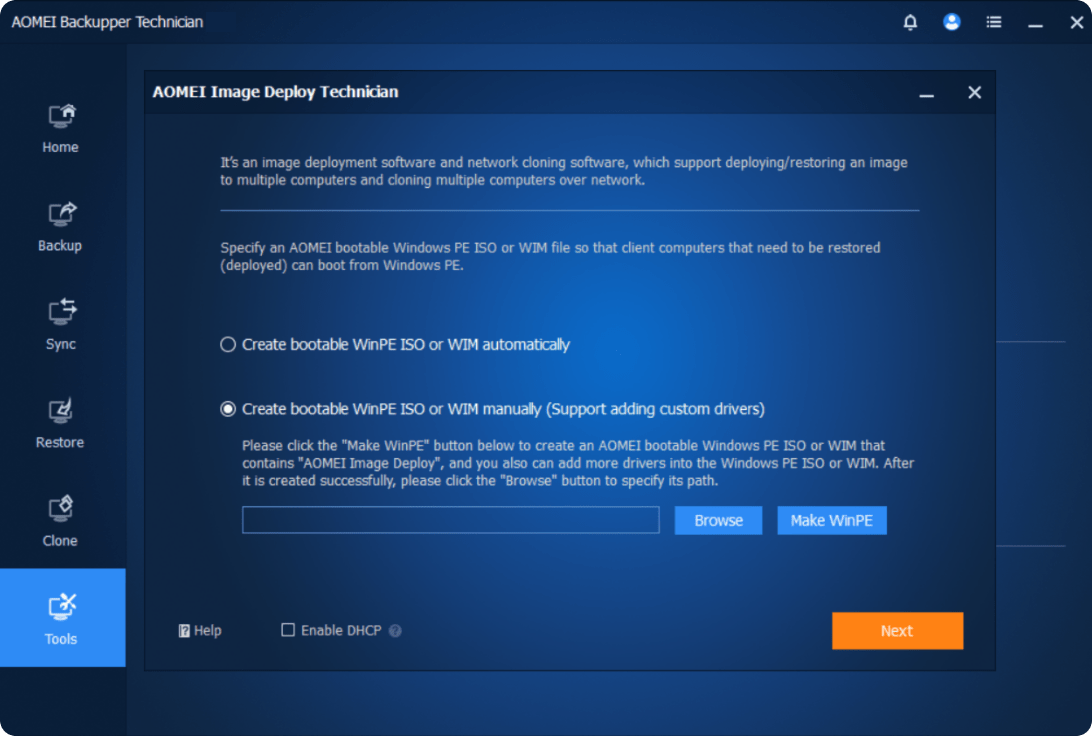
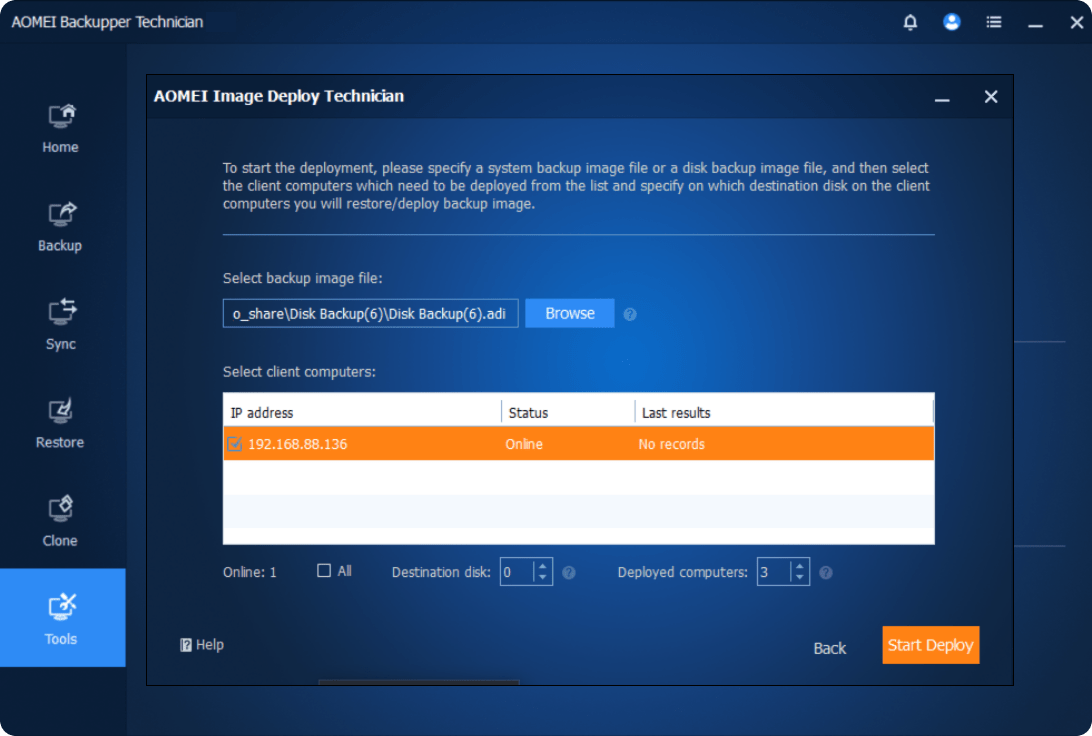
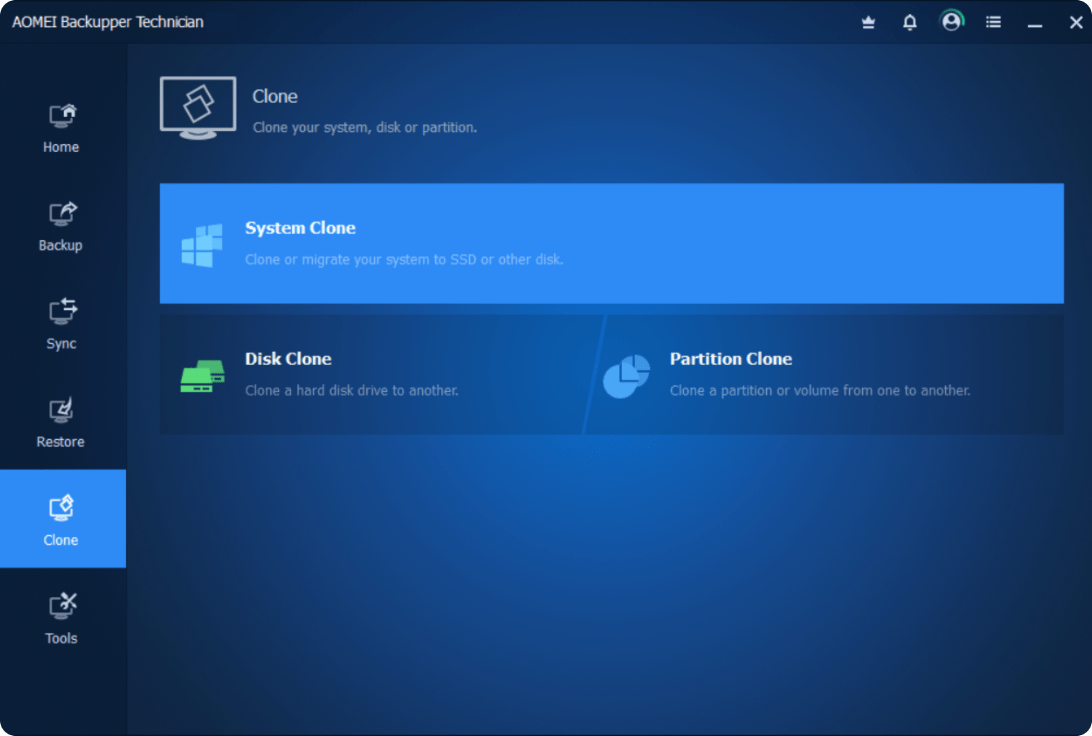
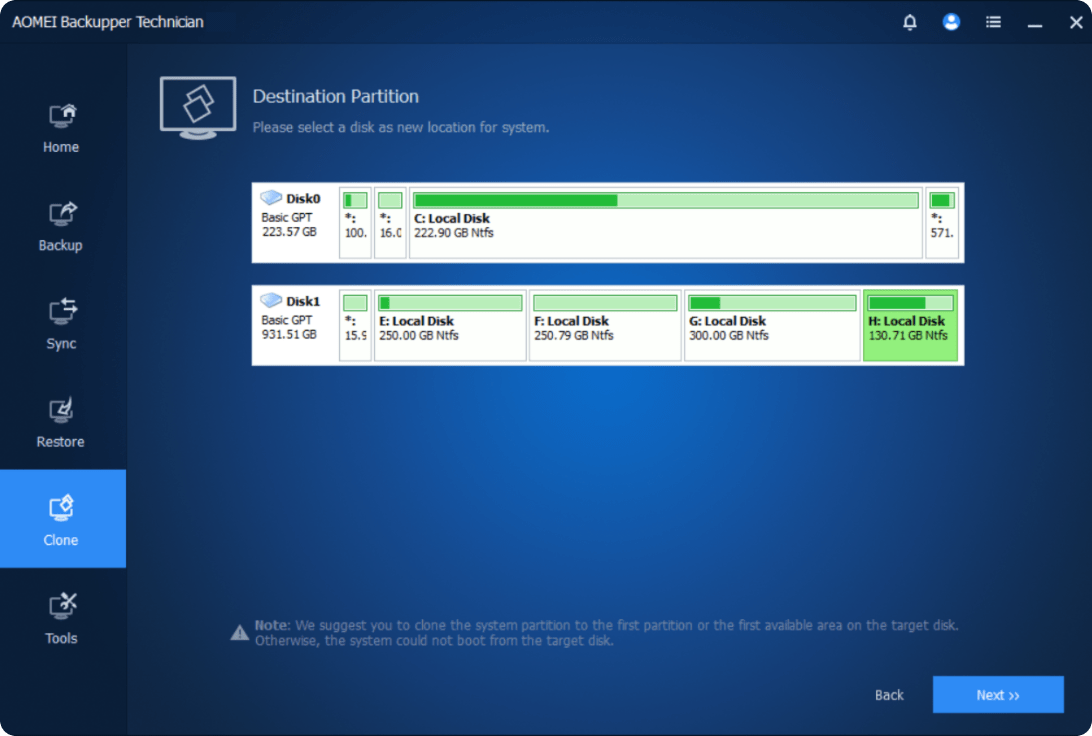
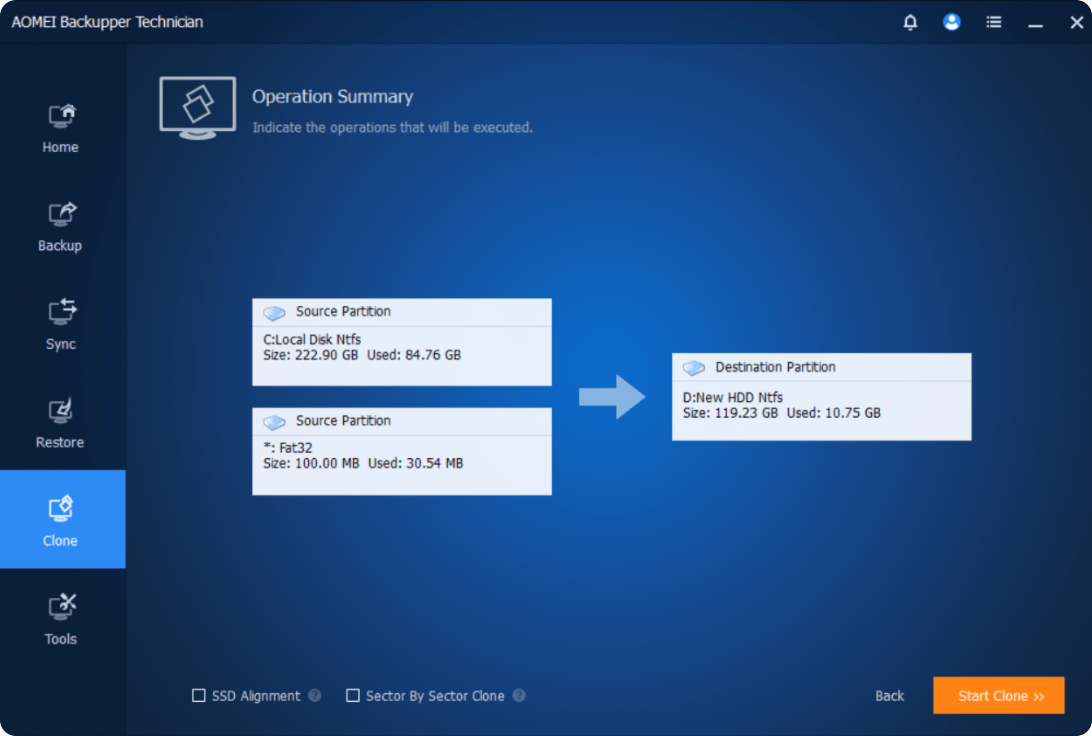
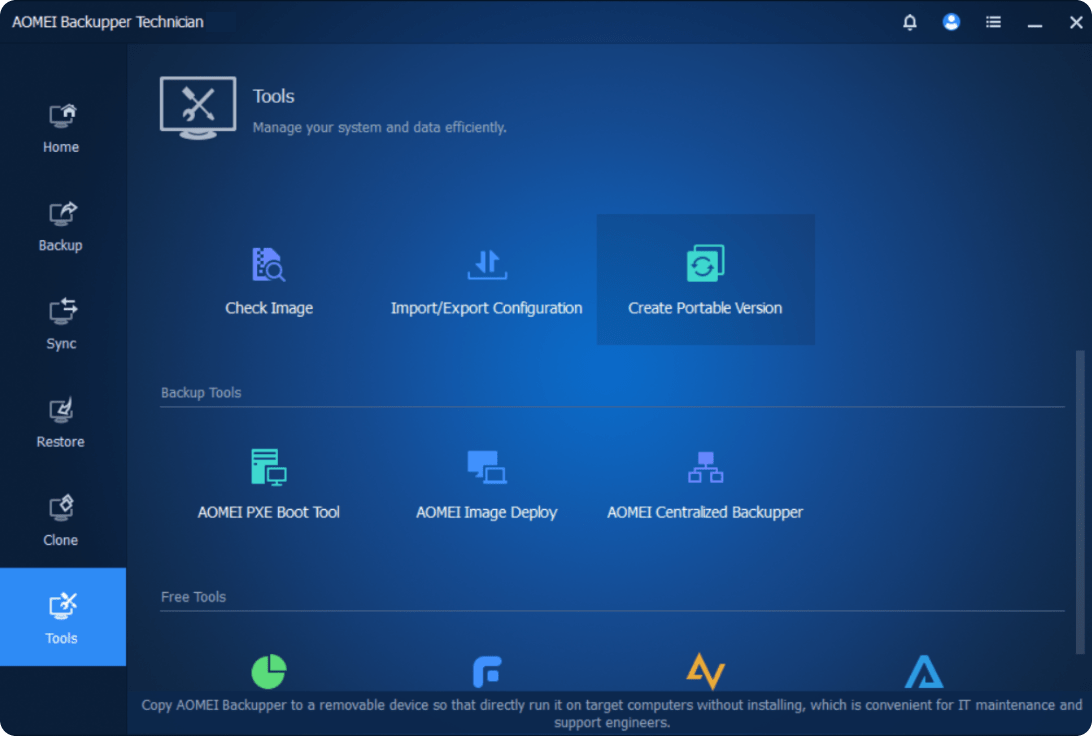
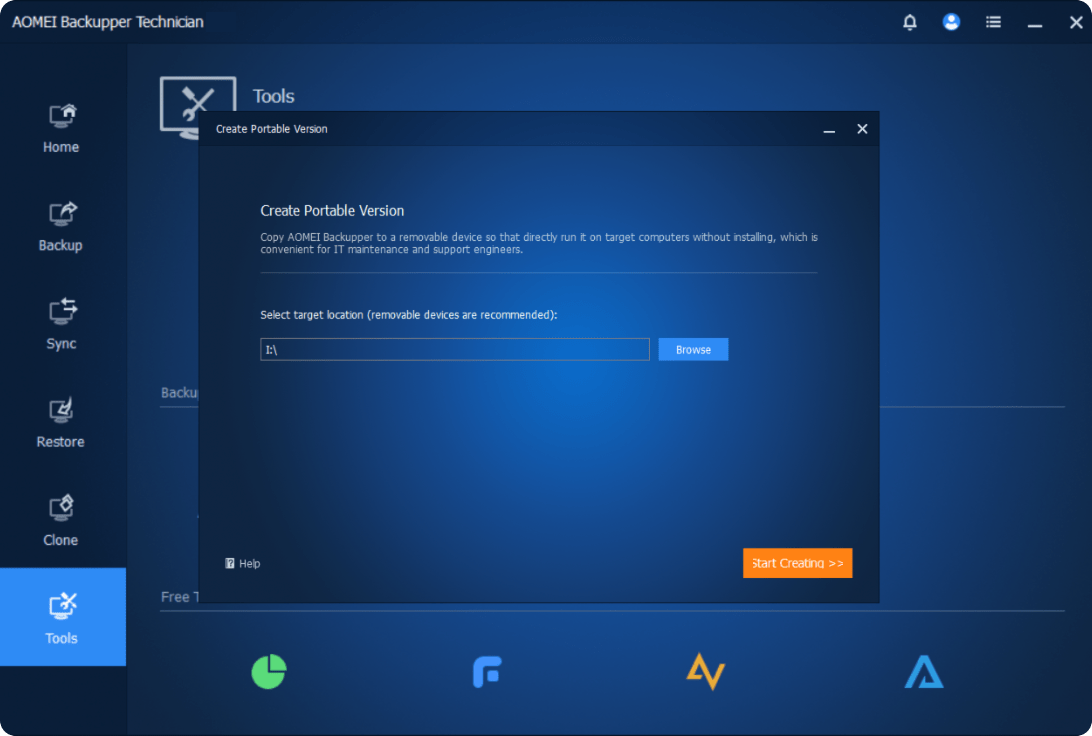
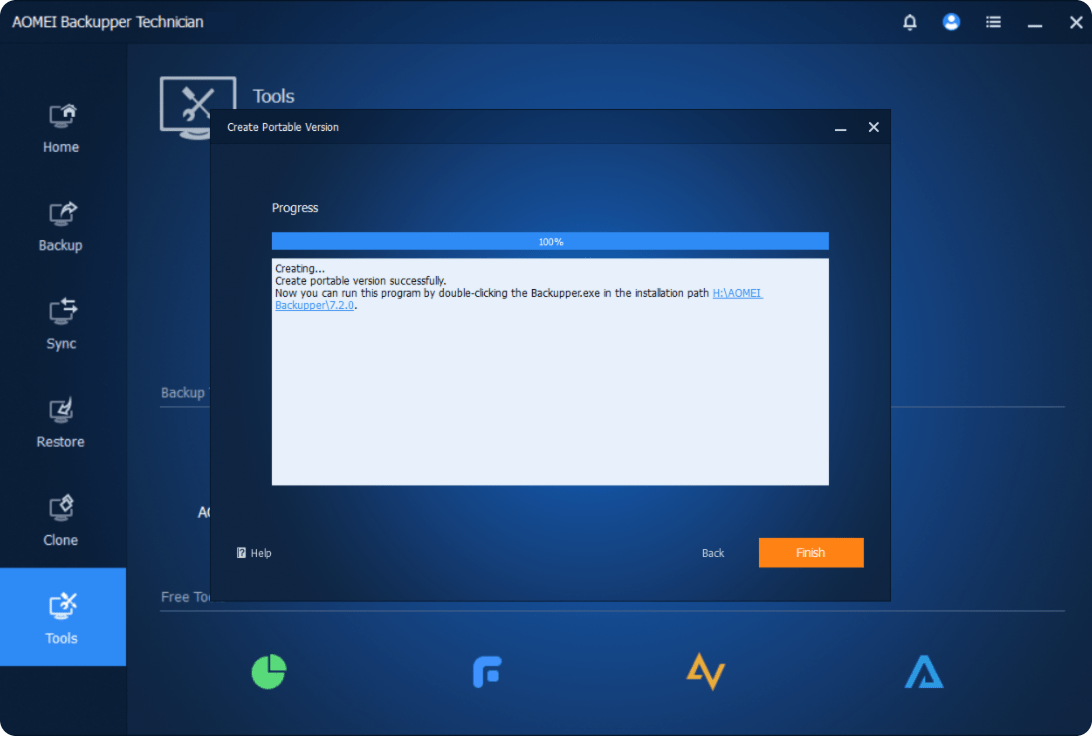



 AOMEI Backupper Technician
AOMEI Backupper Technician