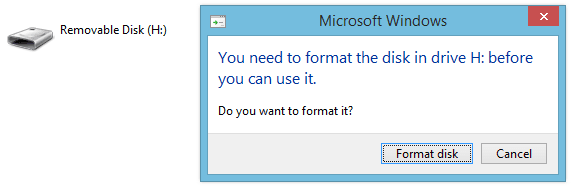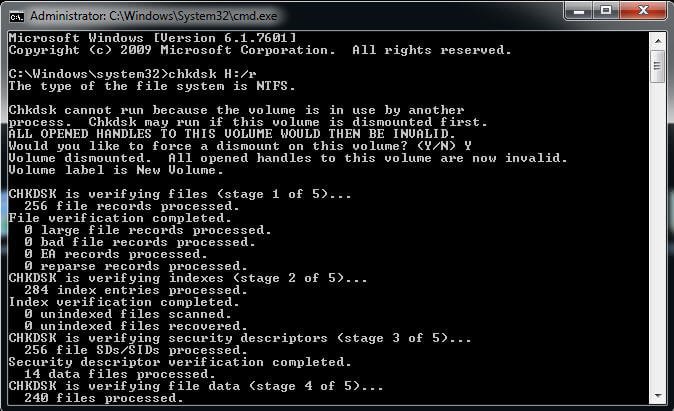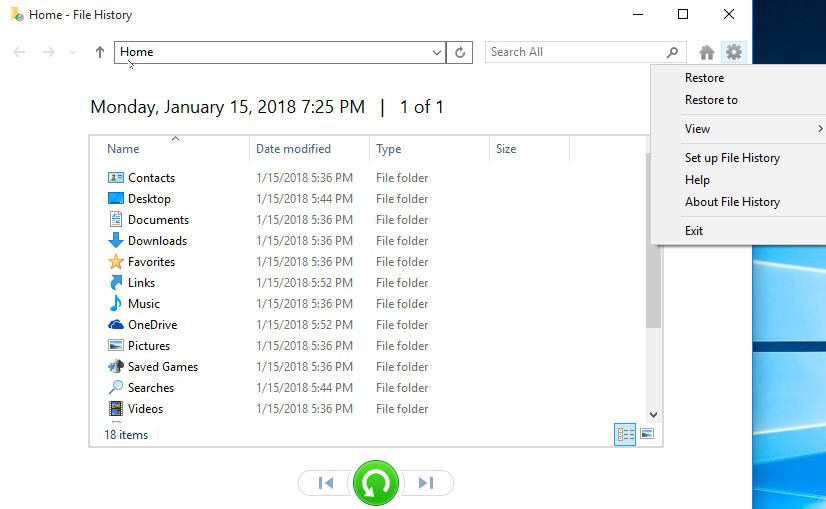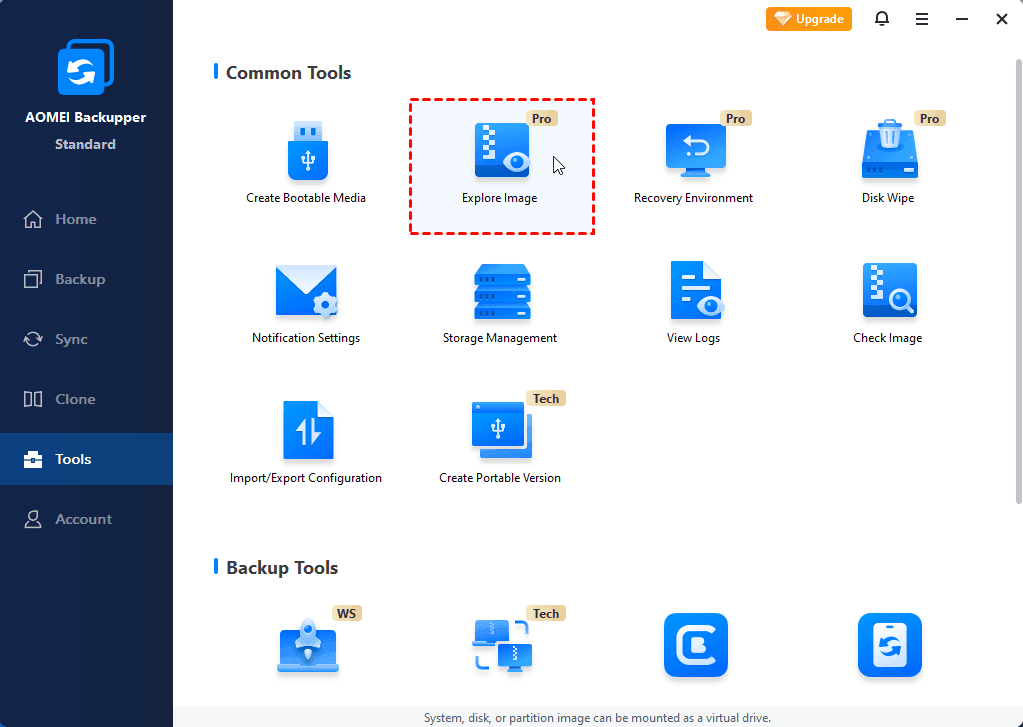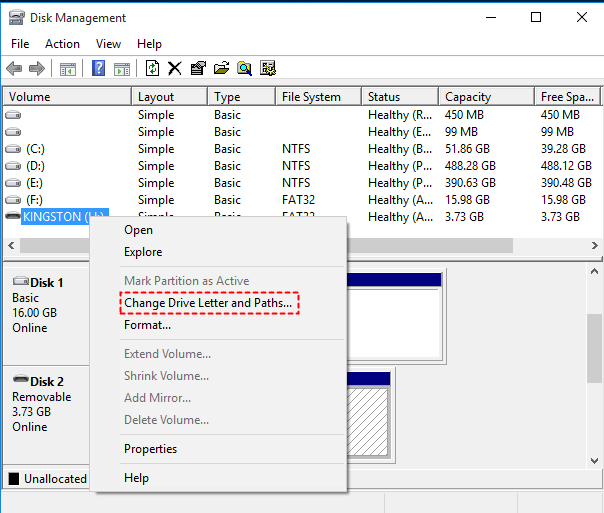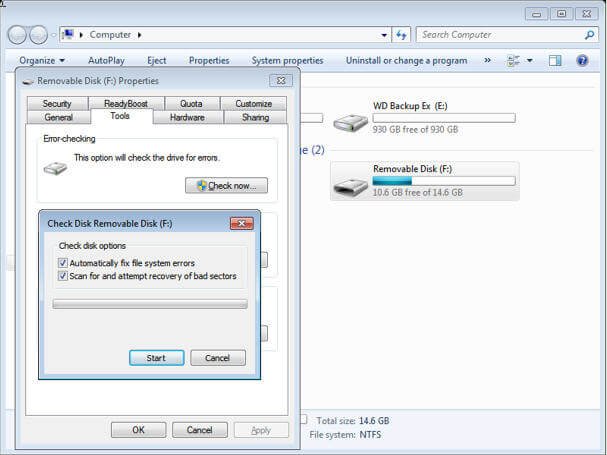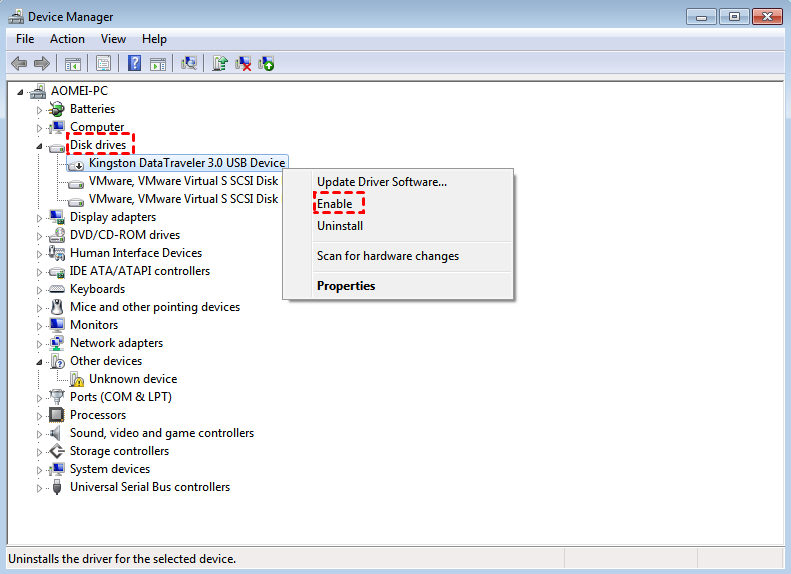My flash drive says it needs to be formatted
Sometimes, your computer will ask you to format the USB flash drive. That's to say, your flash drive may be corrupted or damaged. And you are not able to open USB stick and the data on it.
Below are some common scenarios.
-
USB drive holds bad sectors and displays "disk needs to be formatted".
-
USB drive is blank or has an unsupported file system.
-
"Please Insert Disk into Removable Disk".
-
USB drive shows 0 bytes or "folder is empty".
-
The virus has infected the flash drive and corrupted the files in it.
-
"USB Device Not Recognized or Malfunctioned".
-
"You need to format the disk before you can use it".
how to fix a corrupted flash drive without formatting
Usually, when you are asked to format your USB drive, you will format it subconsciously. But, to be honest, this operation is not recommended, because it can delete all of your data on this drive. In this case, you need to pay attention to the following things:
1. Stop using the USB drive.
2. Do not add new items to USB stick.
3. Do not reformat the USB flash drive.
Even if you format the USB thumb drive, the problem is not too big. Every file has its structure, including directory and blocks, thus you can easily restore your data withou losing any of them. When you format the drive, you just remove the directory of it. All your files are marked as unimportant and kept intact here.
Part 1: Recover data from corrupted flash drive
How to fix corrupted flash drive without losing data? The first and most important thing is to recover data and then resolve the corrupted flash drive.
Solution 1: Recover data from flash drive using CMD
Step 1. Open CMD. You can press Win + R to summon the Run window, then type cmd.exe and click OK.
Step 2. Check if your drive has bad sectors. In the command prompt, type the following command and hit Enter.
chkdsk H: /f (H is the drive letter of USB drive. If your drive has a different drive letter, you can replace it.)
Step 3. Type Y if the drive is in use and hit Enter key to proceed. If the CMD does not prompt, you can see Step 4.
Step 4. Get the deleted files back. You can type the following command and press Enter to run it.
attrib –h –r –s/s /d H: *.*
Notes:
-h assigns the Hidden attribute to the selected files.
-r refers to the Read-only attribute: files are readable and cannot be changed.
-s assign system attribute to the selected files.
/s implies to search the specified path including subfolders.
/d parameter includes process folders.
After all the operations finish, you will find that all the recovered files are saved on your USB drive with a newly created folder. By default, the files will be in .chk format. But you still can change the file format and save it at the preferred location.
Solution 2: Recover files from backup image
Backing up files to external hard drive or other storage devices is a good habit to protect your data, and you can easily restore files from backup image with the backup software you created. Here are some common situations:
You use a built-in file backup software - File History:
Type file history in the search box, and then select the Restore your files with File History option. Then, in the File History window, find the latest files you want to restore and click the green button to restore it. To restore your files to a different location, click the Settings icon -> the Restore to option to select a new path.
You use a third-party software - AOMEI Backupper Standard:
Launch this software, click Restore and then Select Task to find the backup image, then select the files or folders you want to restore and decide where to restore the file, click Start Restore.
Note: If you create other backup image, such as, disk backup, partition backup, you can still restore files from the image with its Explore Image feature. It will create virtual partitions and allows you to do selective file restore by manually copying the files you want to restore out.
Part 2: Fx a corrupted USB without formatting it
When your USB drive is damaged, you cannot directly format it. Because this operation will lead to data loss forever. Just stop using it and learn how to open USB without formatting in Windows 10, 8, 7 by the given solutions.
Solution 1: Test different USB ports on different computers
USB port can be one of the reasons that your flash drive does not work properly. I recommend you to check all the USB ports on your computer.
Solution 2: Assign a drive letter for USB via Disk Management
Sometimes, the computer cannot assign a drive letter for external USB drive owing some unknown reasons. Thus, you can plug your drive into the computer and manually assign a drive letter for it with following steps.
Step 1. Press Win + R to open the Run windows and type diskmgmt.msc.
Step 2. Right-click your drive, select Change Drive Letter and Paths from the context menu.
Step 3. Click Add, select a drive letter in the drop-down menu and hit OK.
Step 4. See if you can open your drive and access your data.
Note: some users report that they cannot press Change Drive Letter and Path. There are two main reasons for it. First, the file system of USB is not FAT32 or NTFS. Second, the USB is write-protected. Thus, you can turn to a third-party tool like AOMEI Partition Assistant and change drive letter with it.
Solution 3: Fix a corrupted flash drive without formatting using chkdsk
The command chkdsk is used to check the file system and status of system drive, then it will fix the found errors. If the problem still exits, you can try this method.
Step 1. Go to command prompt, type chkdsk H: /r and hit Enter to run it.
Step 2. Wait patiently and type exit to leave this window if there is no problem.
Some users receive the eror message when using this method, saying, "chkdsk is not available for raw drives". If you one of them, you can try method 4.
Solution 4: Fix corrupted USB with disk check utility
How to fix corrupted USB on windows 11, 10, 8,7? You can use a built-in disk check utility, which will scan your disk to find system errors, bad sectors and fix it. If there are bigger issues that it can’t fix, it will show you details.
In different Windows, there is a little difference in expression. But, the steps are basically the same and you can follow the steps below to fix a corrupted USB.
Step 1. Connect USB drive to PC.
Step 2. Open the property of USB drive. Open Computer or This PC, right-click Removable Disk and open its Properties.
Step 3. Check and recover corrupted USB drive.
Click on Tools, tick the Check Now option and check Automatically fix file system errors and Scan for and attempt recovery of bad sectors, then click Start to begin the scan process.
Solution 5: Fix a corrupted USB drive with Device Manager
Step 1. Go to Control Panel and Device Manger. Also, you can directly type device manager in the search box and select it from the result list.
Step 2. Enable USB drive. Expand Disk Drive list and right-click on the USB drive and choose Enable, then wait patiently.
Prevention tip for how to fix a corrupted flash drive without losing data
While you can use data recovery software or restore data from a backup, you definitely don't want to go through this mind-blowing experience again. Any human error may result in data loss. And the data may also be incomplete.
To prevent this annoying situation from happening again, the best way is to backup files to external hard drive or other storage devices with reliable file backup software. AOMEI Backupper Standard is a good option. Below are some advantages of it:
- Safe: It will make an exact copy of your files, so you can easily restore files from backup if the original copy is damaged.
- Automatic: It allows you to backup files on a regular basis, such, Daily, Weekly, Monthly. And it can wake the computer to run scheduled task if you enable it during the backup process.
- Intelligent: By default, this software will backup only changed files (using Incremental Backup), thus you can save much backup time and disk space while keeping all the changes from previous backup.
If you don't want to lose any data or encounter this risk, download this software and create a file backup with it. choose Backup and File Backup subsequently in the main page, then select files or folders you want to backup and the destination drive, finally click Start Backup to backup files in Windows 10.
If you want to make it automatically, set Schedule Backup during the backup process. You choose among Daily, Weekly, Monthly, Event trigger, USB plug in, and click OK to confirm it. The last two features are available in the AOMEI Backupper Professional.
- ★Note:
- Except for Schedule Backup, you can also set backup methods (Full, Incremental, Differential) and cleanup methods (By quantity, By time, By daily/weekly/monthly) in the Backup Scheme feature. The latter one allows you to delete backup files according to the backup days you set.
Summary
That’s all about how to fix a corrupted flash drive without formatting it. You can pick one of the above solutions to fix it and then back up your files with a free backup software – AOMEI Backupper to protect it.
To protect unlimited PC and Servers, you could use AOMEI Backupper Technician Plus, which even enables you to create a portable version on removable device. With it, you can perform backup and restore on any target machine without installing.