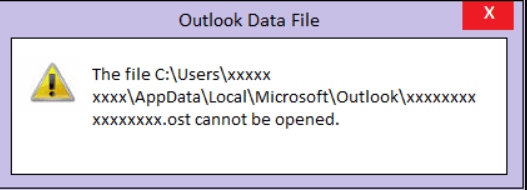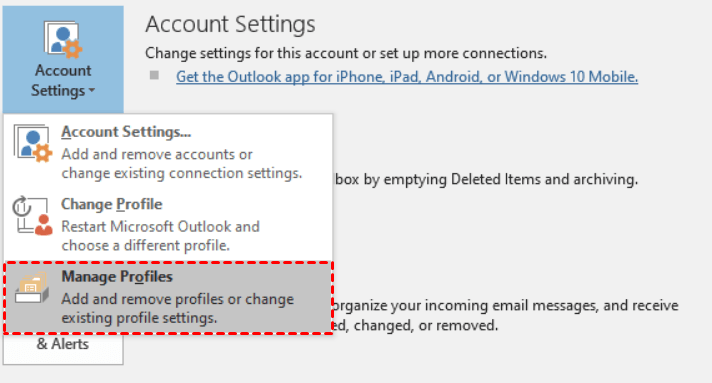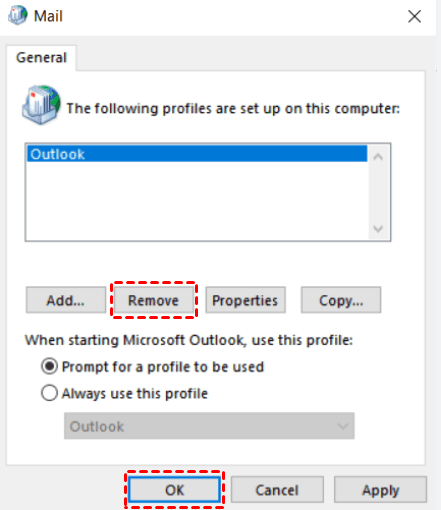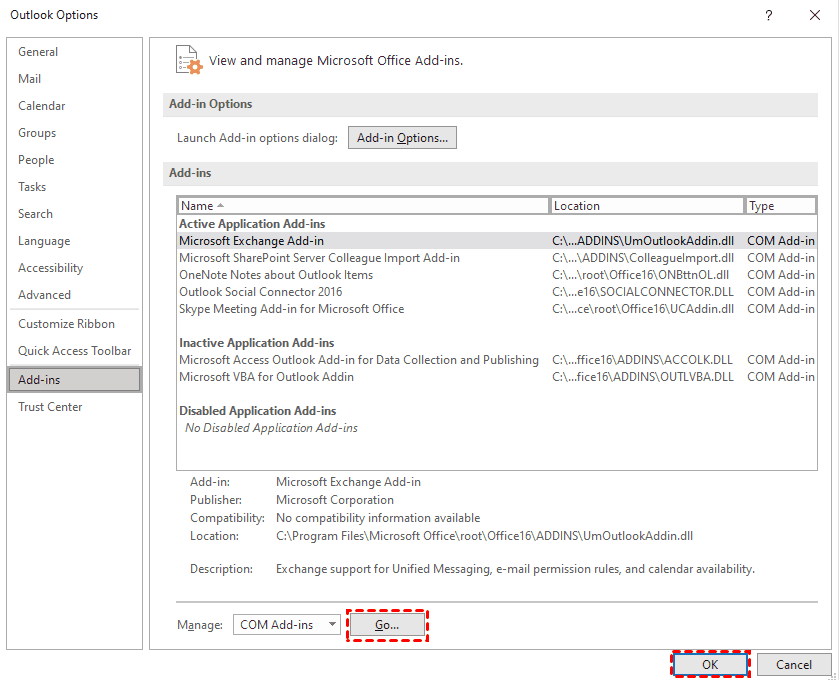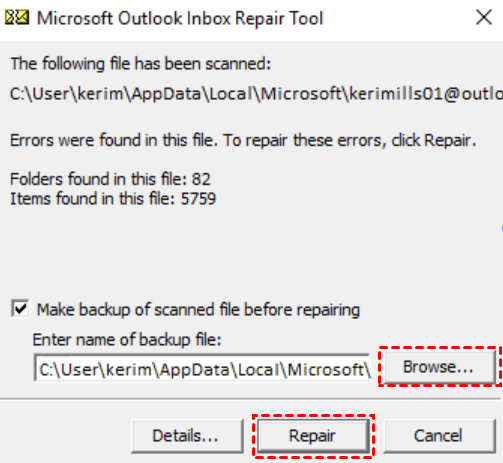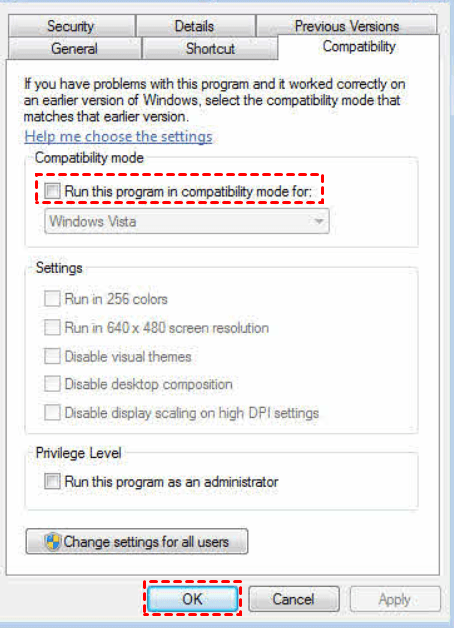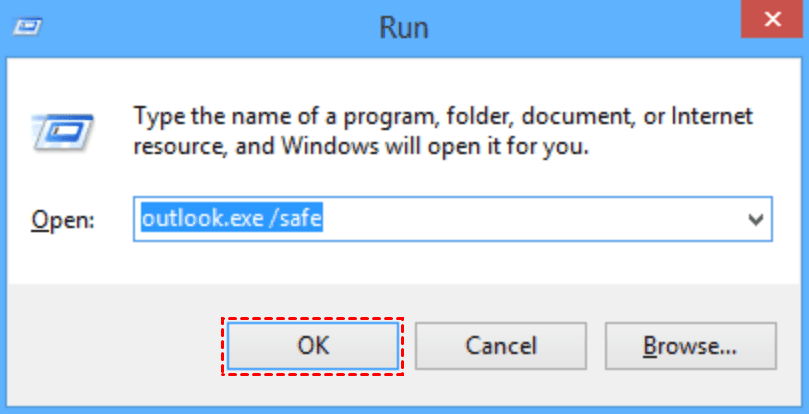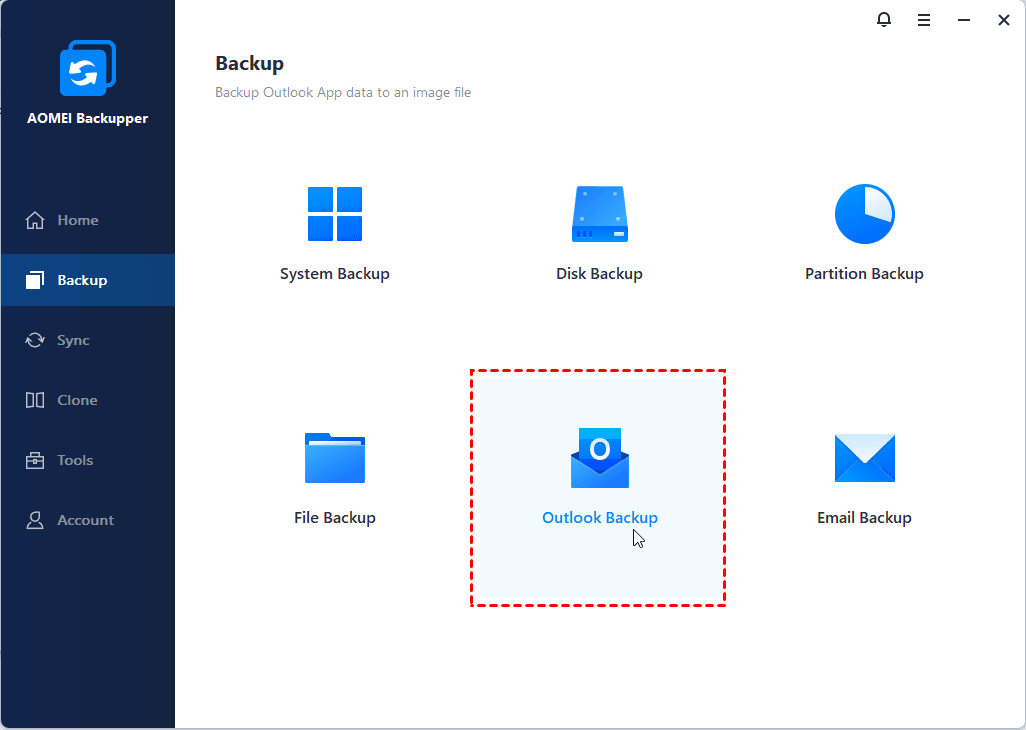What causes Outlook 365 OST file cannot be opened?
Microsoft Outlook is a prominent email application that offers a wide range of collaboration, messaging and security features. In Outlook, OST file is an offline Outlook data file to store the copy of mailbox items and is created when you establish an Outlook connection with the Exchange server. OST file allows users to work in offline mode like composing, deleting, writing, and it will update all these once you establish a proper internet connection.
But sometimes, users face issues while opening these OST files, and Outlook shows them an error message: Outlook OST File Cannot be Opened. That means OST file mailbox data items including emails, contacts, calendars, events, journals, etc. become inaccessible to the users. There are different reasons behind this issue like Outlook is not updated, the add-in is conflicting, or the Outlook data file becomes corrupted or damaged.
If you are also experiencing Outlook data file cannot be opened, don't worry, some corresponding solutions are listed below for you. You can try them to solve your urgent trouble.
How to fix Outlook cannot open OST file in Windows 10
Troubleshoot Outlook 365 OST file cannot be opened using the presented 5 solutions.
Solution 1. Recreate Outlook Profile
The Outlook OST file cannot be opened issue may occur due to a corrupt Outlook profile. You can delete your existing profile and allow Outlook to automatically add and set up a new profile for you.
1. To remove the Outlook profile, go to File in Outlook > Account Settings > Manage Profiles.
2. Click Show Profiles, choose the listed profile and click Remove.
3. To add the Outlook profile, go to File in Outlook > Account Settings > Manage Profiles > Show Profiles > Add.
4. In the Profile Name tab, enter a name for the profile, and click OK.
Solution 2. Disable conflicting Outlook Add-ins
Certain Add-ins may cause conflicts with Outlook and prevent the OST file from opening. The following steps describe how to disable the add-ins.
1. Click on File in Outlook and go to Options.
2. Under Options, click on Add-ins and make sure that the COM Add-ins is selected at the bottom.
3. Click Go and ensure that you disable/uncheck all the Add-ins. Then click OK.
4. Restart Outlook and check whether you get the error again.
Solution 3. Repair OST file with ScanOST.exe
One more reason why the Outlook OST file is not opened is that your OST file may be corrupt or damaged. Thus, you can use the ScanPST.exe tool to repair the Offline Outlook data file.
1. Start the Scanpst.exe on your system.
2. Click Browse to select the OST file you want to repair.
3. Then click Start to scan the file corruption issue.
4. If the utility detects some issues, then click on the Repair button. Within a few minutes, your OST file is ready for use again.
But What if the ScanPST.exe tool can’t repair your Outlook OST file due to its large size or severe damage? In such case, you can try the next way.
Solution 4. Turn off compatibility mode
Another reason is that you are probably running Outlook through compatibility mode. All you need to do now is to turn off compatibility mode.
1. Navigate to C:\Program Files (x86)\Microsoft Office\Office XX\Outlook.exe.
2. Right-click on Outlook.exe and navigate to Properties > Compatibility tab.
3. Uncheck the Run this program in compatibility mode box, click OK.
Solution 5. Run Outlook in safe mode
1. Press the Windows + R keyboard shortcut to open the Run dialog box and type outlook.exe /safe.
2. Select Options then Default Outlook and click OK. Your Outlook will start in safe mode.
Backup Outlook data file before something bad occurs
To avoid any data loss while trying the above fixes to solve Outlook OST file can't be opened issue, it is recommended to backup Outlook data beforehand. The best backup software - AOMEI Backupper Professional can help you a lot. It has the following excellent features you can benefit from:
♨ It offers the Outlook Backup feature to backup all of your Outlook data including emails, contacts, notes, calendars, and tasks to other locations such as local/external drive, USB flash drive, cloud, and NAS device, etc.
♨ It has the ability to run Outlook backup automatically through schedule backup feature. You can choose the backup intervals such as daily, weekly, monthly, etc.
♨ It use incremental backup method to backup only the changed files by default. You can also change it to Differential Backup as you like.
Now, click the button below and follow the illustrated steps to complete Outlook backup task. The Professional edition is for Windows 11, 10, 8.1, 8, 7, Vista and XP. If you are Server users, try AOMEI Backup Server.
Now, add the email account to be backed up to your Outlook client and run AOMEI Backupper. On the main page click Backup and select Outlook Backup and follow the on-screen instructions to create a backup task for your Outlook data.
Summary
Now you can fix Outlook cannot open OST file through the provided solutions in the above content. Before you perform the fixes, you’d better create a backup of Outlook data file including mail items, appointments, contacts, tasks, and notes, etc. to prevent errors occur. Luckily, AOMEI Backupper can be your best choice.
It has many other useful features, such as clone. If you want to clone NVMe to large NVMe, you can use it to migrate data and systems. Please feel free to have it a try now.