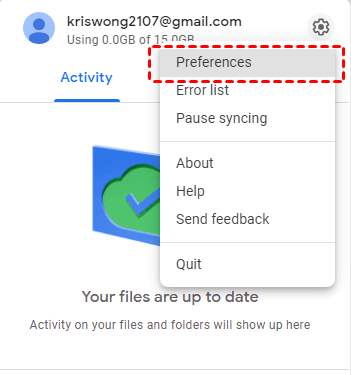How to Perform Google Drive Automatic Backup from PC Easily
You can learn why perform Google Drive automatic backup from PC and how to auto backup pc to Google Drive using 2 easy methods. Read on to know more detailed information.
Why Perform Google Drive Automatic Backup from PC?
Backups are the most important and effective way to protect your data, after all, if you lose your data due to force majeure reasons, such as natural disasters or theft loss, it will be an irreversible tragedy. Or you accidentally delete some important data by mistake can also cause the risk of data loss. Therefore, automatic backup is particularly important. There are two important reasons to perform Google Drive automatic backup.
- Safeguard local data: When you automatically back up your computer's files to Google Drive, the local files will be protected in time in the cloud, and it will also automatically synchronize the latest situation of your files after modification.
- Provide double insurance for data: In addition to backing up local files to Google Drive, you can also automatically back up this Google Drive to another cloud account. Since these backup files are stored in a different cloud drive, your data security is also more secure.
How to Perform Google Drive Automatic Backup from PC
Next, this article will introduce two methods in turn to help you achieve your goal. The first one is to achieve automatic backup of your computer files to the cloud through Google Drive's desktop app - Google Drive for desktop. Another simpler way is to choose a professional backup sync software to achieve Google Drive automatic backup from PC. each method has a detailed graphic tutorial. You can continue reading for more details.
Method 1. Google Drive for Desktop Automatic Backup from PC
To perform Google Drive automatic backup from PC, you can download and install Google Drive for Desktop app for help. It can sync and backup files between local and cloud as long as your device can connect to the Internet. Please follow the graphic tutorial below if you want to know how to backup computer to Google Drive automatically
Step 1. Download and install Google Drive for Desktop application on your computer.
Step 2. Sign in your Google Account in the application.
Step 3. Click the gear button and choose Preference in the dropdown menu.
Step 4. Click Add folder in the pop-up window of My computer. Then select a folder in your computer to backup files from the folder.
Step 5. Tick Sync with Google Drive and click Done in the pop-up window. Then the files stored in the folder you selected will be automatically backed up to Google Drive.
Tip: If you use this method to perform Google Drive automatic backup from PC, the modified files in your local device or your cloud drive will reflect to each other right away.
Method 2. Easier Way to Perform Google Drive Automatic Backup from PC
Besides using Google Drivedesktop app, you can also choose an easier way to backup your computer files to Google Drive, that is to use the free professional backup software AOMEI Backupper Standard, which can help you automatically backup files from computer to Google Drive, it has some advantages below.
- Scheduled backup: You can backup files from computer to Google Driveat fixed intervals, such as Daily/Weekly/Monthly/Event triggere/USB plug in.
- Incremental backup: This backup method can backup only the changed parts of files to Google Drive, which makes backups more efficient and saves disk space.
- Various backup paths: It allows you to backup files not only from computer to Google Drive, but also to other locations such as local disks, external disks, USB drives, HDDs, SSDs, etc.
- System compatibility: Besides computer, the software supports many other Windows PC systems and all Windows Server systems.
You need to download and install this free backup software first, and then you can follow this graphic tutorial to automatically backup computer to Google Drive.
Step 1. Open the freeware, install, and open it. You can click Backup > File Backup.
Step 2. Click Add File or Add Folder to select the files/folders you want to backup.
Step 3. Click the triangle icon next to the folder shaped icon select Google Driveas the destination path.
Step 4. Confirm all your operations and click Start Backup to automatic backup computer to Google Drive.
Notes:
- Options: You can write comments on the backup files, encrypt, split and compress the backup file. You can also set the email notification.
- Schedule Backup: This feature allows you to perform the scheduled backup with different frequencies (Daily, Weekly, Monthly, Event triggers and USB plug in). The last two are available in the Professional edition.
- Backup Scheme: You can select various backup methods (Full/Incremental/Differential). The last two methods can improve the backup efficiency. But the Differential backup method is easier to restore the scheduled backup task. You can upgrade to the Pro version to enjoy this feature.
Summary
This article introduces two ways to achieve Google Drive auto backup from PC. One is to use Google Drive's desktop app - Google Drive for desktop to achieve automatic backup of your computer files to the cloud. Another simpler way is to choose a professional backup synchronization software, AOMEI Backupper, which can better help you to automatically backup files to the cloud, and you can choose different automatic backup frequency according to your needs. It also supports multiple cloud destination paths and multiple Windows PC operating systems.
Besides, it also provides system backup, disk backup and partition backup functions to protect your data in all aspects. You can download this software to explore more useful features.