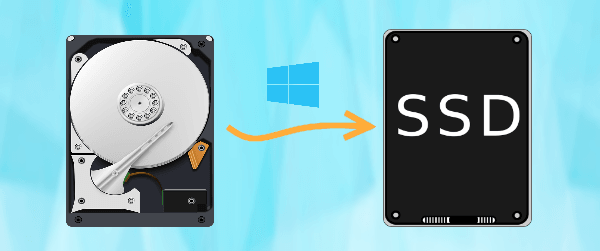Copy System Drive to New SSD without Reinstalling Windows
Want to copy system drive to new SSD for better computer performance? Follow this guide to clone Windows to SSD bootable without reinstalling easily.
Can You Clone a System Drive to SSD?
Clone Windows to a new SSD
I have bought a new SSD for my Windows 10 PC. It's built-in and works. I just want to ask if it’s possible to copy my Windows system drive to the new SSD. What if I don't want to reinstall Windows? How do I transfer Windows to a new SSD? How to make it possible?
Of course, you can copy system drive to new SSD. A system drive is the primary storage device within a computer that holds the operating system (OS) and associated system files required for the computer to boot and run. There are numerous advantages to transferring Windows OS to an SSD:
- Hard drive upgrade: SSDs are significantly faster than traditional hard drives in reading/writing speed. Upgrading from HDD to SSD can fix PC slow startup, help computer boot faster, programs launch instantly, and games load quickly.
- Space efficiency and affordability: SSDs are available in smaller form factors than traditional HDDs, making them ideal for compact devices like ultrabooks; and SSDs are more resistant to physical shocks and vibrations, power-efficient, and extended lifespan.
What Do You Need for Copying System Drive to SSD?
Before knowing how to clone HDD to SSD on Windows 10 for system drive, there are some preparations you need to make to ensure a smooth copy process.
|
SSD |
You'll need a new SSD where you want to clone your system drive. Make sure it has enough capacity to accommodate all the data from your current system drive. |
|
SATA/USB Cable (Optional)
|
If you're using a SATA SSD, connect it to your computer using a USB to SATA cable.
|
|
Screwdriver/Mounting Hardware (Optional)
|
If you're installing the SSD inside your computer, you may need a screwdriver or any mounting hardware. |
|
Data Backup (Optional) |
If there is important data on the target SSD, backup your SSD, as the cloning process will erase all the data on the target device. |
|
Cloning Software |
You need reliable cloning software to perform the drive cloning. Many SSD manufacturers offer their own cloning software, and there are also reputable third-party tools available for copying system drive to new SSD. |
Best Cloning Software for Copying Hard Drive to SSD
While Windows provides some backup utilities, they lack built-in cloning functions. If you want to use these tools to transfer from HDD to SSD, you can only create a system image first and then restore it to the SSD. There is no doubt that the process is error-prone and time-consuming. To copy system to new SSD easily and quickly, consider using professional disk cloning software like AOMEI Backupper.
▶Multiple Cloning Options: It offers three cloning options - Disk Clone, System Clone, and Partition Clone, catering to your diverse copying needs.
▶Intelligent Cloning: By default, it uses Intelligent Clone, which only copies used sectors. This is particularly useful for cloning to smaller SSD. If your target SSD has enough space, you can opt for Sector By Sector Clone, which copies all sectors, including unused space.
▶SSD Alignment: It offers SSD Alignment to improve the speed of reading and writing as well as prolong the service life of SSDs, as SSDs usually have different structures compared with HDDs.
▶It has a user-friendly interface, making it easy to use for both computer novices and experts alike.
This versatile hard drive cloner is compatible with all the leading HDD and SSD brands, including Samsung EVO series, WD SSDs, Seagate SSDs, Crucial SSDs, and more. Download it and have a try now!
How to Copy System Drive to New SSD: Stepwise Guide
For how to copy to new SSD from old system drive, please connect or install the SSD to your computer first, and make sure it is recognizable. Then, go on with the following instructions to copy operating system to SSD.
Step 1. Launch the AOMEI Backupper software. Select Clone > System Clone to clone only OS to the target SSD. To clone entire hard drive to SSD, select Disk Clone instead.
Step 2. The software will automatically select the system partition(s) as the source. Now, choose the destination partition on your SSD, and then click Next to proceed.
Step 3. Ensure that you tick the SSD Alignment option, and then click Start Clone to effortlessly copy system drive to new SSD.
- ?Tips:
- If the target SSD is larger than the source disk, the software will check the "Make full use of disk space" option to automatically extend the size of your system partition.
- In addition to cloning HDD to SSD, you can use this tool to clone SSD to new SSD, regardless of the partition size or the brand of the disk.
How to Boot from New Cloned SSD
After learning and completing how to clone drive to new SSD, you can proceed to replace the old hard drive with the SSD and boot from it. If your PC has more than one slot, you can choose to keep the old hard drive connected. Follow these steps:
Step 1. Shut down your computer, and then restart it. Press the required key to enter BIOS (common keys include DEL, F2, F12, etc.). The specific access key depends on your computer's manufacturer and model.
Step 2. Within the BIOS settings, navigate to the Boot tab. Select the cloned SSD as your boot drive, and then press the appropriate key (usually F10) to save your changes.
Once your computer successfully boots from the new drive, it indicates that the system cloning process was successful. At this point, you have the flexibility to decide what to do with the old hard drive. You can either discard it or repurpose it as a secondary storage device. In this case, AOMEI Backupper also offers a disk wipe feature to help you securely and thoroughly clean a hard drive.
Summary
In summary, copying system drive to new SSD is a highly beneficial technique that can significantly enhance your computer's performance and overall user experience. You can enjoy faster boot times, quicker program launches, and improved system responsiveness by transitioning the operating system, applications, and data from a traditional hard disk to an SSD.
With its intuitive and user-friendly interface and versatile clone choices, AOMEI Backupper simplifies the copying process. It not only safeguards your data but also optimizes performance, delivering a seamless and reliable cloning experience.
Furthermore, AOMEI Backupper offers more than just cloning capabilities. It allows you to perform system, disk, partition, and file backup and recovery. It also provides incremental, differential, and automatic backups, ensuring efficient data protection against data loss.