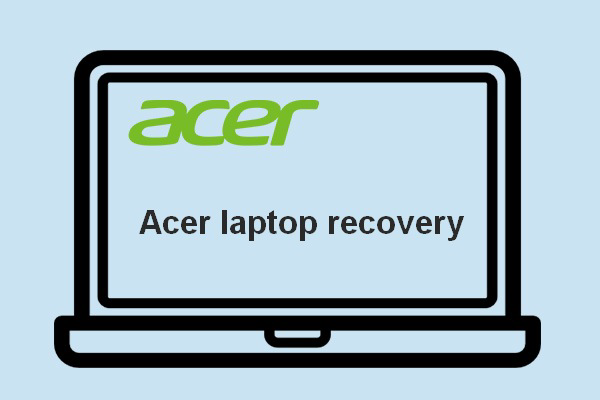Mastering Acer Recovery Management Partition
Delve into the depths of Acer Recovery Management Partition and unravel its pivotal role in preserving system integrity and recovering lost data. Discover the reasons behind its necessity, explore potential risks, and master effective solutions to tackle partition loss. Harness the power of MyRecover to effortlessly retrieve missing files.
Picture yourself in a scenario where deadlines loom and crucial data fills your Acer laptop. Suddenly, disaster strikes – your system crashes, and panic sets in. Acer Recovery Management Partition emerges as your beacon of hope, offering a lifeline to retrieve invaluable data and restore normalcy to your workflow.
Why Acer Recovery Management Partition Matters:
Acer Recovery Management Partition is more than a mere utility – it's your shield against digital calamities. Whether it's accidental deletion, system errors, or hardware malfunctions, this partition ensures your data remains accessible and your system recoverable. Without it, you risk losing not just files, but precious time and peace of mind.
Potential Risks of Partition Loss:
The specter of partition loss haunts every digital domain. A missing or corrupted Acer Recovery Management Partition opens the floodgates to chaos. Data corruption, system instability, and productivity disruptions loom large. Your system becomes a ship adrift in a storm without a rudder.
Feasible Fixes for Acer Recovery Management Partition:
1. Diagnostic Tools:
Background:
Disk Management is a built-in Windows utility that allows users to view and manage disk drives, including partitions, volumes, and file systems. It provides crucial information about the status and health of your partitions.
Operating Steps:
Right-click on the Start menu and select "Disk Management" from the context menu.
In the Disk Management window, look for your Acer Recovery Management Partition. It should be labeled accordingly.
Check the status of the partition. Ensure it's listed as "Healthy" and "Active." If not, right-click on the partition and select "Properties" to diagnose any issues.
If the partition appears to be inactive or unhealthy, right-click on it and select the appropriate action to reactivate or repair it.
2. Partition Recovery Software:
Background:
AOMEI Partition Assistant is a powerful partition management tool designed to help users manage disk partitions and recover lost or deleted partitions effectively. It offers a range of features, including partition resizing, merging, splitting, and more.
Operating Steps:
Download and install AOMEI Partition Assistant from the official website onto your Acer laptop.
Launch the software and navigate to the "Partition Recovery Wizard" feature.
Select the disk where the Acer Recovery Management Partition was located.
Follow the on-screen instructions to initiate the partition recovery process.
AOMEI Partition Assistant will scan the selected disk for deleted or missing partitions and display the results.
Once the partitions are found, select the Acer Recovery Management Partition and proceed with the recovery process.
After the recovery is complete, verify the restored partition in Disk Management to ensure its integrity and functionality.
3. Backup and Restore:
Background:
Regular backups are essential for maintaining data integrity and ensuring business continuity. By creating backups of your Acer Recovery Management Partition, you can safeguard against data loss and system failures.
Operating Steps:
Utilize built-in backup utilities like Windows Backup and Restore or third-party backup software to create regular backups of your Acer Recovery Management Partition.
Configure backup settings to include the Acer Recovery Management Partition in your backup routine.
Schedule automatic backups to run at regular intervals, ensuring that your data is continuously protected against unforeseen disasters.
Store backup copies in secure locations, preferably on external drives or cloud storage platforms, to prevent data loss due to hardware failures or system crashes.
4. Professional Assistance:
Background:
Acer's customer support team comprises experts in system diagnostics, troubleshooting, and repair. They possess the knowledge and resources to assist users in resolving complex issues related to partition management and data recovery.
Operating Steps:
Contact Acer's customer support hotline or visit their official website to initiate a support request.
Provide detailed information about the issue you're experiencing with your Acer Recovery Management Partition, including any error messages or symptoms.
Work closely with the support representative to troubleshoot the problem remotely or schedule an onsite visit if necessary.
Follow the instructions provided by the support team to diagnose and resolve the issue effectively.
Take proactive measures to prevent future partition-related issues by implementing best practices for data management and system maintenance.
Recovering Missing Files with MyRecover:
MyRecover is your digital savior in times of distress. Its robust algorithms and user-friendly interface make file recovery a breeze.
Intuitive Interface: MyRecover boasts a user-friendly interface designed to simplify the data recovery process for users of all skill levels.
Comprehensive File Recovery: MyRecover is equipped with advanced algorithms capable of recovering a wide range of file types, including documents, photos, videos, emails, and more.
Deep Scan Technology: MyRecover employs deep scan technology to thoroughly analyze storage devices and locate lost or deleted files, even in the most obscure corners of your system.
Selective File Recovery: With MyRecover, users have the flexibility to preview recovered files and select only those they wish to restore, saving time and storage space.
Compatibility: MyRecover is compatible with various storage devices, including hard drives, SSDs, USB drives, memory cards, and more, ensuring seamless recovery across multiple platforms.
Follow these steps to reclaim your lost data:
Download and Install: Secure MyRecover from its official website and install it on your Acer system.
Initiate Scan: Launch MyRecover and initiate a thorough scan of your system to locate lost files.
Preview and Select: Explore the recovered files and select those you wish to restore.
Execute Recovery: Follow the prompts to initiate file recovery and bring your data back from the brink.
FAQs:
1. Can MyRecover retrieve files from a formatted partition?
Yes, MyRecover is capable of recovering files from formatted partitions. Its deep scan technology can analyze formatted drives and retrieve data that may otherwise seem lost forever.
2. Is it possible to recover deleted emails using MyRecover?
Absolutely! MyRecover supports the recovery of various file types, including emails from popular email clients like Outlook, Thunderbird, and more.
3. Are there any limitations to the file types that MyRecover can recover?
MyRecover supports the recovery of a wide range of file types, including documents, photos, videos, audio files, emails, and more. However, certain file formats may have limitations depending on factors such as file size, encryption, and file system compatibility.
4. Can AOMEI Partition Assistant recover partitions on external hard drives?
AOMEI Partition Assistant specializes in partition management and recovery on internal drives. However, it may also support external hard drives depending on the specific features of the software and the compatibility of the external drive.
5. How often should I create backups of my Acer Recovery Management Partition to ensure data integrity?
It's recommended to create regular backups of your Acer Recovery Management Partition to ensure data integrity and mitigate the risk of data loss.
The frequency of backups may vary depending on factors such as the importance of the data, the frequency of changes, and the available storage space. As a general rule, aim for regular backups, such as weekly or monthly, to maintain data resilience.