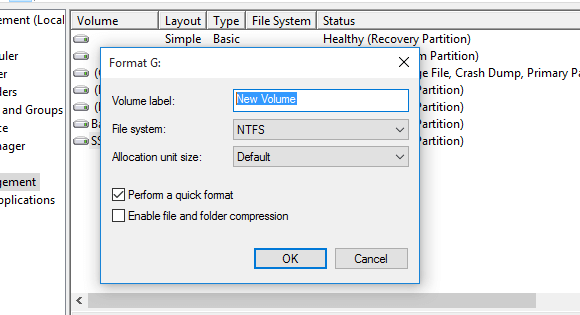How to Recover Files from External Hard Drive Not Detected?
Wonder how to recover files from external hard drive not detected? This article will help you fix the “external hard drive not showing up” issue and restore data.
Why is the external hard drive not showing up?
Using external hard drives to store large files or as extra backups is not rare in today’s life.
Due to the large capacity, portability, and gradually decreasing price along with the production speed and technology of external hard disk hardware, we can easily find the abuse of external hard disks and negligence of maintenance.
Therefore, many users are bothered by physical damage to external hard drives and the data loss it brings.
Some users reported that when connected to their computers, the external hard drive not showing up in Disk Management, thus losing access to their data.
How To recover files from a dead HDD?
Recently my Seagate 1 TB desktop HDD completely stopped working. It won’t show in BIOS, and no question of appearing on the Desktop. I am so disappointed. Mainly because I had lots of important files, pictures, and projects stored in it. My question is, what do I do to recover files from that hard disk?
- Question from Tom’s Hardware
Obviously, this issue doesn’t come without reasons.
- Power surge. Unexpected shutdown may cause damage to the FTL (Flash Translation Layer), leading to an unrecognized disk.
- Broken cable/port. A broken or damaged cable/USB port will cause a poor connection, so the PC cannot detect the external hard drive.
- Virus attack. Viruses may destroy the MBR or file system, damaging the external hard disk and making it unrecognizable. Thus, many users would try to recover partition table.
- Outdated driver. If the external storage device driver is outdated, it can also result in an un-mounted drive.
- Physical damage. Jolting, dropping, and unclean environments like excessive heat/humidity/dirt/oil, etc., can cause severe damage to fragile storage devices, making them undetectable and causing data loss.
Knowing these reasons, we can recover data from external hard drive not recognized in a better way.
How to recover files from external hard drive not detected?
No matter what has caused the undetected external storage media, the priority is to get data off the drives.
Users who have their portable storage devices physically destroyed are suggested to seek help from data recovery services.
If not, you are lucky that you can save an exorbitant fee for in-lab data recovery. In this case, all you need to do is just turn to professional Windows data recovery tools to restore files from external hard drives not detected.
MyRecover is your second-to-none choice. It features efficiency, usability, convenience, and compatibility.
- Efficient. Apply to extensive Windows data loss scenarios: deletion, formatting, recycle bin emptying, virus, system crash, etc.
- Easy to use. Offer intuitive and clear user interface, allowing all users to recover data in 3 simple steps without difficulties.
- Convenient. Recover files and maintain the original filenames, paths, and formats.
- Compatible. Available for Windows 11/10/8/7/Server, NTFS, FAT32, exFAT, and ReFS.
- Notes:✎...
- To promote the data recovery rate, stopping using the hard drive before attempting data recovery is better.
Step 1. Install and run MyRecover > carefully connect the external hard drive to the computer > hover the mouse over the target external device > click Scan.
Step 2. While scanning, previewing/sorting/filtering is available, e.g., you could sort the detected files by Type, Size, Date modified, etc., to narrow the scanned result.
Step 3. All detected files will be categorized into their file types; select the data you need > Recover x files.
The free version allows users to select 30 MB to restore for free each time; also, don’t hesitate to upgrade MyRecover to Pro/Tech to enjoy unlimited data recovery.
How to fix the external hard drive not showing issue?
Except for how to recover files from external hard drive not detected, we also gathers some feasible methods to fix the external hard drive not showing up issue.
Fix 1. Use another cable/port
As mentioned in the possible reason discussion, a broken USB cable/port can be the reason why your external hard drive is not detected.
>> try using another cable to connect the external hard drive to the computer or switch to another USB port.
See if it shows up in disk management now.
Fix 2. Connect to another PC
If the external hard drive and the connected computers’ file systems are not compatible, or if there is a hardware problem with the computer's USB port, it is possible that the computer cannot read the external hard drive.
>> to exclude this possibility, please connect the external hard drive to another computer.
Fix 3. Update the driver
The driver is responsible for the connection between the external devices and the Windows machine; if it goes updated or damaged, your external hard drive may fail to be recognized by the PC.
Follow the steps to update it.
Step 1. Press the Ctrl+Alt+Del keys to enter the Secure login screen > Task Manager > File > Run new task > input devmgmt.msc in the box.
Step 2. Choose the external hard drive > Update driver.
Sometimes, an outdated driver may trigger severe problems like the white screen of death. But you could update it manually.
Fix 4. Assign a drive letter
If the drive letter of the external hard drive is lost, it will not show in File Explorer and Disk Management as well.
You could just assign a drive letter to it to fix this issue. What’s more, it is also a way to recover partition in Windows 10.
Step 1. Connect your external hard drive with a working cable properly > press Win+R to start the Run window > input diskmgmt.msc in the dialog box > click OK.
Step 2. Locate the undetected external hard drive by checking the drive size > right-click on it > choose Change Drive Letter and Paths > Change > Assign the following drive letter.
Fix 5. Format the disk
If the methods above fail to help you fix the affected external hard drive, you might have to format it to bring it back to life.
Performing a quick or full format will not only wipe the data on it but also generate a brand-new file system; thus is a good option to fix the external hard drive not showing issue.
- Notes:✎...
- This method will wipe the data on the external hard drive; please ensure to perform it after recovering the data.
Step 1. Right-click the Windows Start menu > click Disk Management.
Step 2. Right-click the external hard drive > select Format > choose a file system > OK.
You could decide whether to perform a quick format as you like.
FAQ
This tutorial gathers a bunch of methods of how to recover files from external hard drive not detected, as well as approaches to fix the drive.
As extra help and info, some frequently asked questions are ready with simple answers.