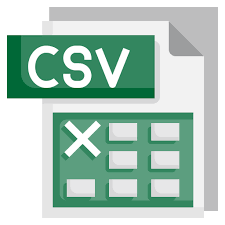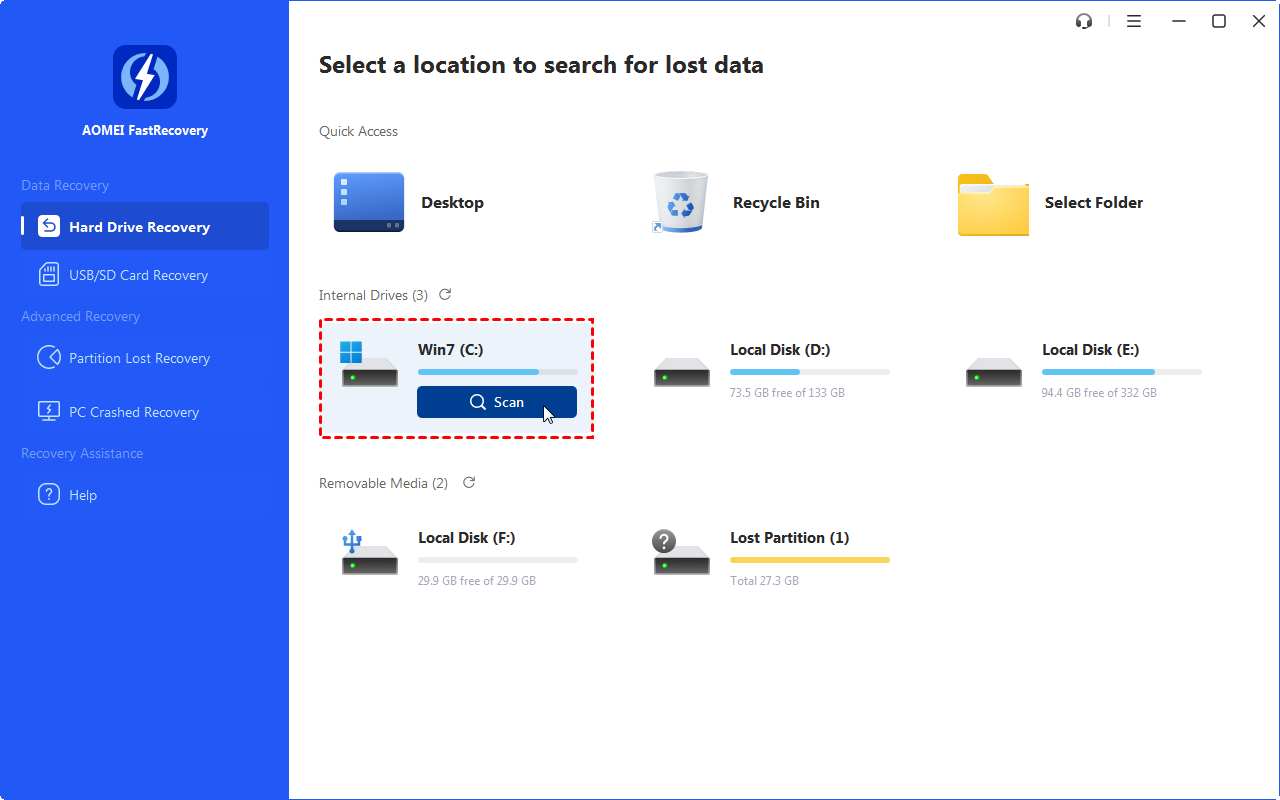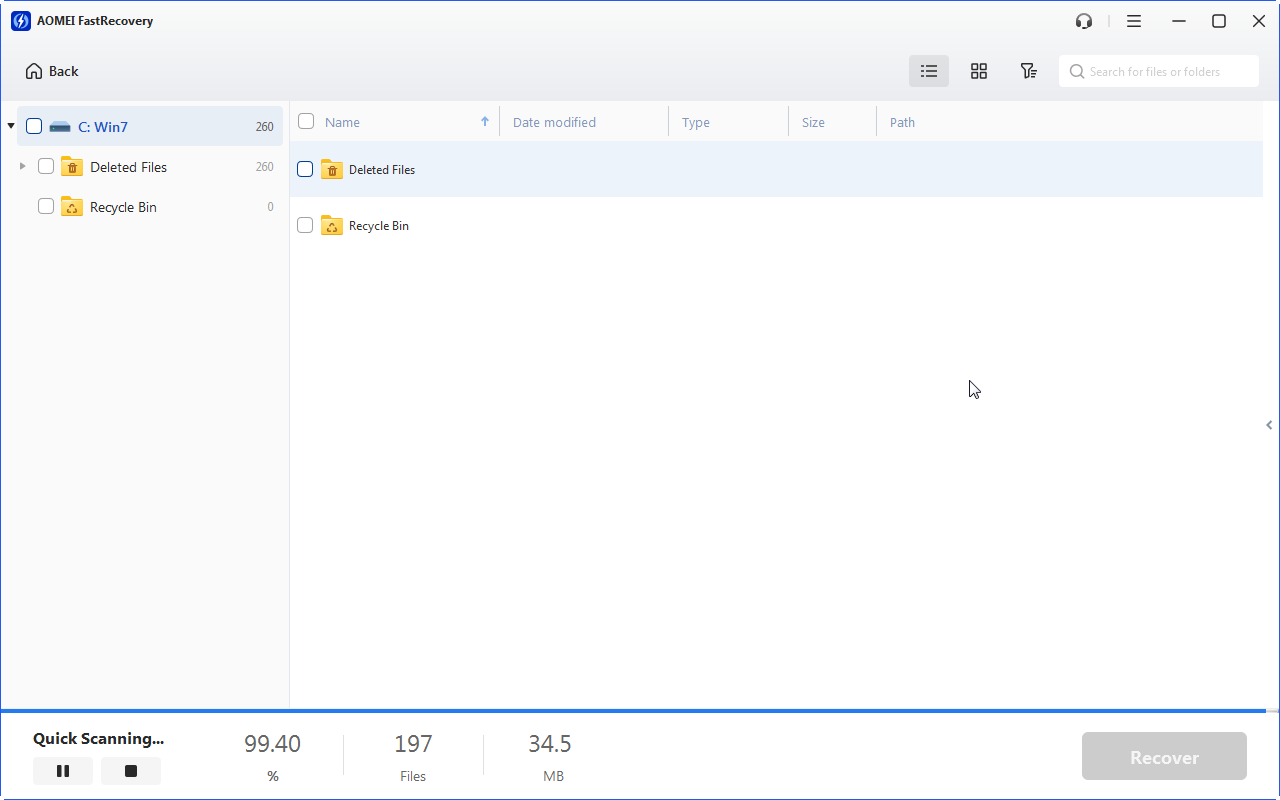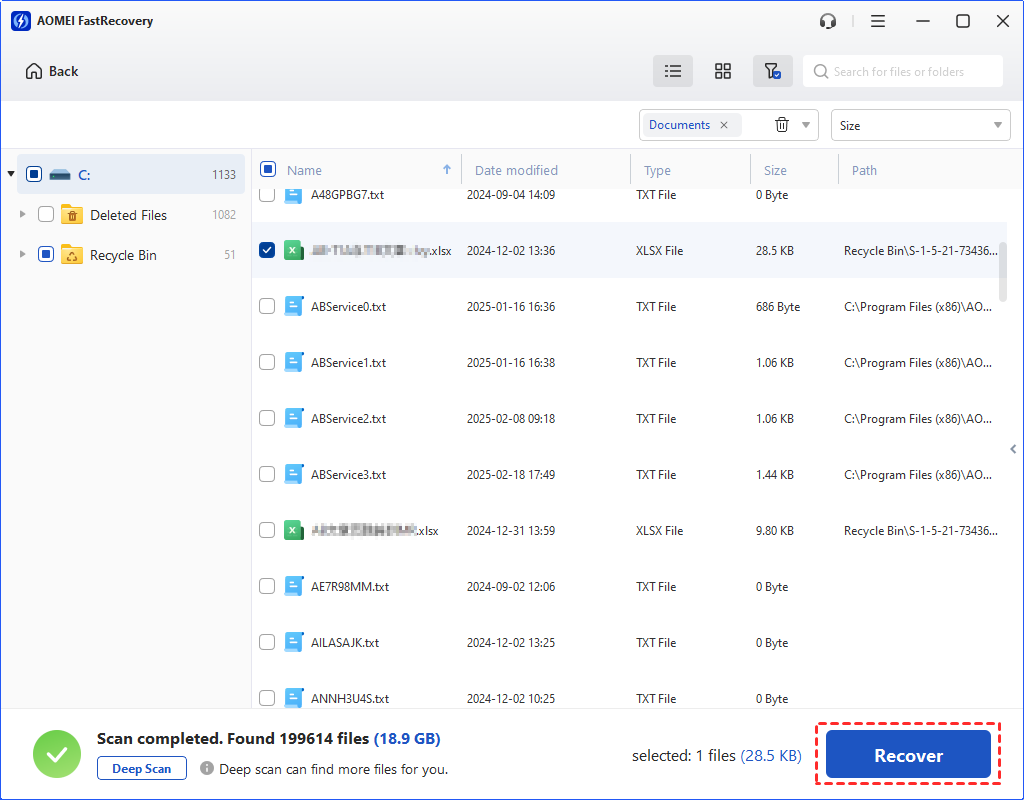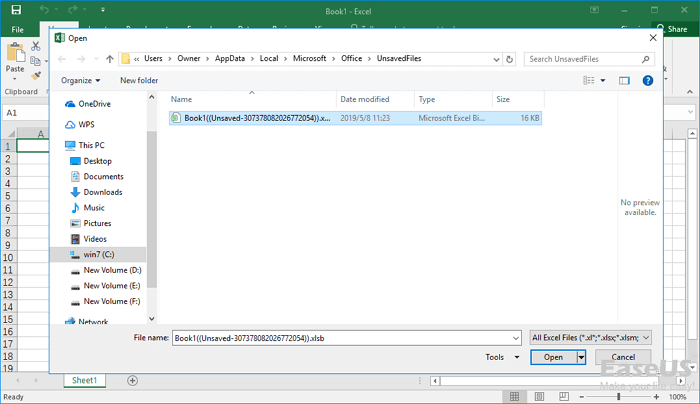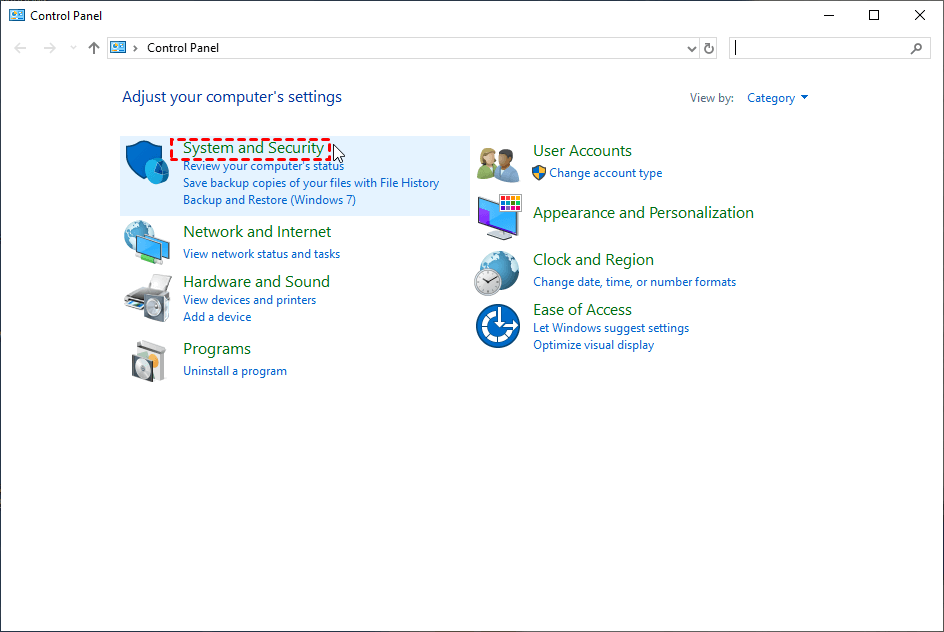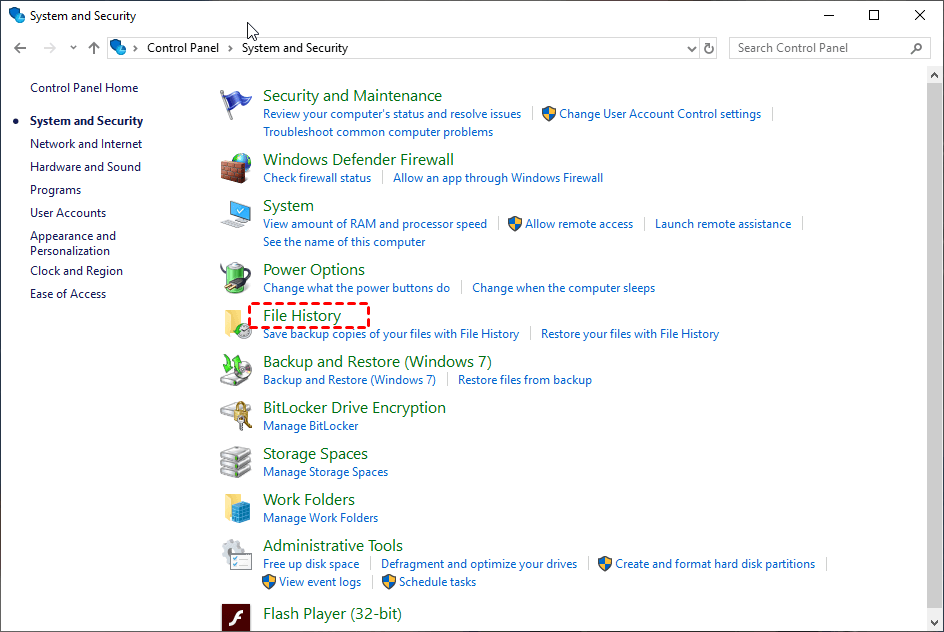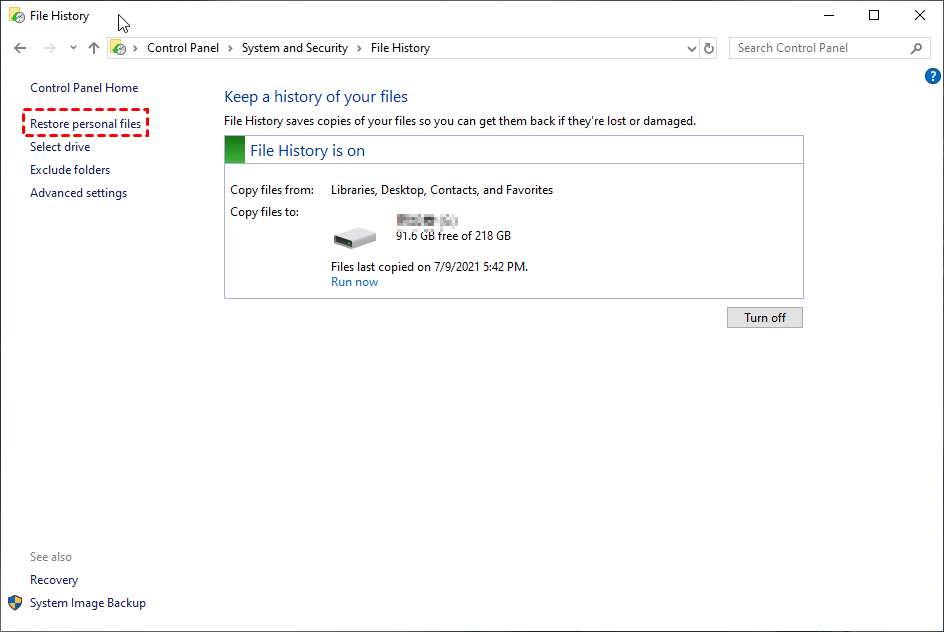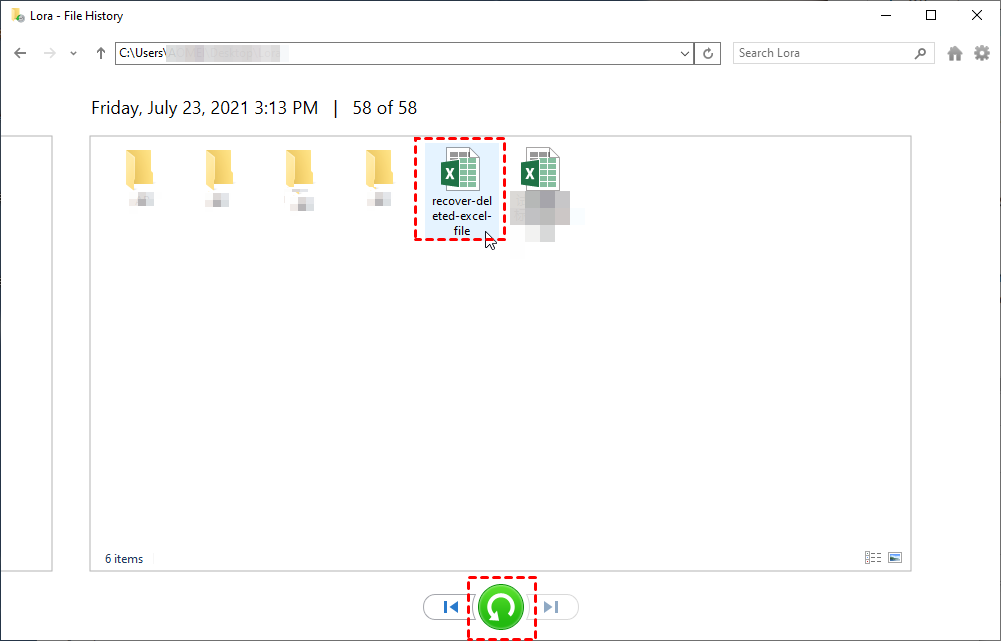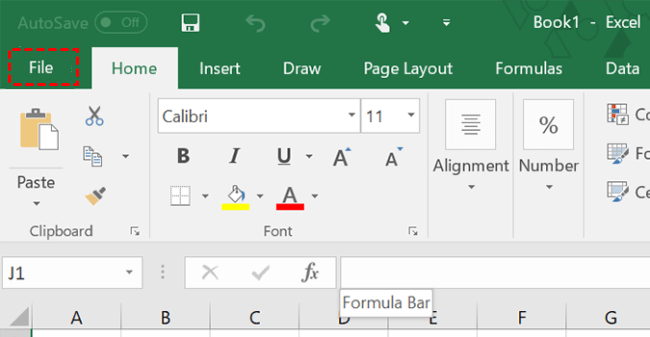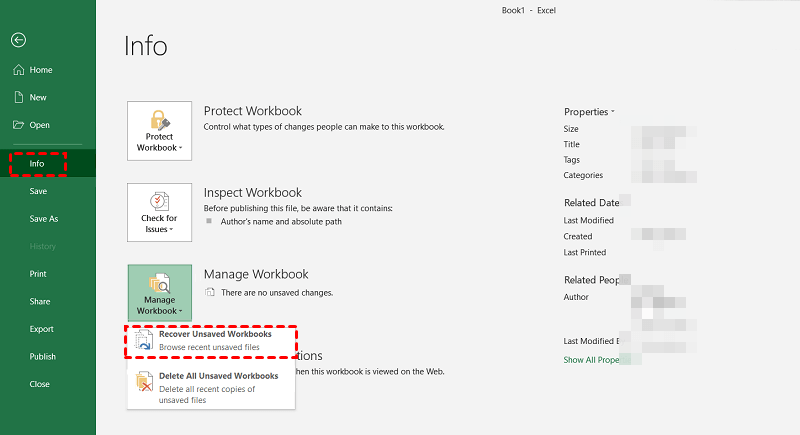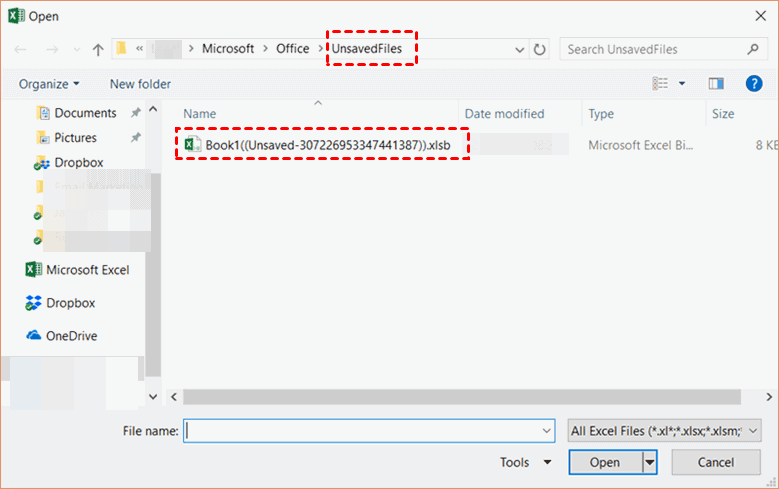[FREE] How to Recover Lost Data in CSV Files?
How to recover lost data in CSV files? Or how to recover missing Excel files? Please get corresponding solutions to solve these two issues. And you can also get data loss prevention tips.
What is a CSV file?
A CSV (comma-separated values) file is a type of text file that uses a specific format to save data in a table-structure format.
CVS files are often used when data must be compatible with a wide range of programs. CVS files can be opened in text editors, spreadsheet programs such as Excel, and other specialized software.
Reasons why CSV files are deleted, lost, unsaved, or corrupted
CSV files can be vulnerable to various issues that may lead to deletion, loss, unsaved changes, or corruption. Here are some common reasons why this might happen:
Accidental Deletion: You might delete a CSV file by mistake while organizing your files.
Human Error: Forgetting to save changes or overwriting a file without backup can result in data loss.
Software Crashes: If the program you're using crashes, it might cause unsaved changes or corrupt the file.
System Failures: Power outages or unexpected system shutdowns can lead to file corruption or loss.
Hardware Problems: Issues like hard drive failure or USB drive malfunctions can cause CSV files to be lost or corrupted.
Viruses or Malware: Malicious software can delete or damage your CSV files.
Incomplete Transfers: If a file transfer is interrupted, the CSV file may become incomplete or corrupted.
Compatibility Issues: Using the wrong software to open or edit a CSV file can corrupt it.
How to recover CVS files in Windows?
As you can see, this type of form is critical for this user group. But if you’ve suffered data loss in CSV files, what can do you to recover CSV files? If you need, please scroll down to find feasible solutions.
Solution 1. Recover lost CVS/Excel files via data recovery software 🔥
Although regular backups are the best hedge against data loss, most users never put this data loss prevention measure into practice.
So how to recover lost Excel files without backups? The answer is utilizing professional data recovery software because only utilities can transform necessary backups into alternatives.
Maybe MyRecover is right for you. Please get an overview of it.
- Powerful features: Recover deleted & lost MS Office files, folders, compressed files, photos, videos, audio, and hundreds of file types from HDD, USB, SD cards, etc.
- Easy-to-find: During Quick Scan and Deep Scan, you can search your desired folders by Path, Filename, Date, etc.
- Convenient: Retain the original Path, Filename, and Format for the deleted files.
- Excellent compatibility: Support NTFS, FAT32, exFAT, and ReFS file systems.
This software has a free version, which you can use to recover files up to 500MB for free. Download MyRecover on your Windows 11, 10, 8, 7, or Windows computer to recover missing Excel files!
Step 1. After launching MyRecover, hover the mouse over the partition that stores your desired Excel files. Then click the Scan.
Step 2. You can quickly locate your desired Excel files by Name, Path, Date, or Type. You can also wait to view all the deleted & lost files after the scanning process.
Step 3. Go to the Deleted Files/Recycle Bin/Other Missing Files folder and select the files you want. Then click “Recover x files” and store these Excel files in a new path.
Solution 2. Recover CVS files from TMP files
How to recover lost data in CSV files? Perhaps you can use the AutoRecover feature released by MS Office to fix this issue. Because this built-in feature saves all Excel files being edited as temp files to a specified folder saved in the local disk C drive.
Step 1. Please go to the following paths to locate your desired Excel temp files.
- For Windows 7: C:\Users\UserName\AppData\Roaming\Microsoft\Excel
- For Windows 8 and later: C:\Users\UserName\AppData\Local\Microsoft\Office\Unsaved Files
Step 2. Select your desired Excel temp files and save them to another location. For the sake of safety, you’d better change their extensions.
Solution 3. Recover CVS files from File History
If you haven’t enabled the AutoRecover feature before, how to recover lost data in CSV files? Regular backups also provide another possibility for you to recover CVS files.
Let’s take File History as an example. Because this free Windows feature enables users to recover deleted, lost, or damaged original files if they’ve opened System and Security to activate File History. It also can help you recover overwritten Excel files.
- Notes:✎...
- Win7 users cannot use File History because it made its debut in Windows 8.0 OS.
- File History is designed to back up files in Pictures, Music, Videos, Desktop folders, Documents files, and offline OneDrive files saved on your PC.
Step 1. Open “Control Panel” by entering it in the search bar. Then click the “System and Security” button.
Step 2. After clicking File History, select the “Restore your files with File History” option.
Step 3. Click the “Restore personal files” button.
Step 4. Select your needed CVS file and click “Restore” to get it to its original location.
If you want to change its saved path, right-click on “Restore” and select the “Restore to” option.
Bonus tips: How to recover Excel file not saved?
Can you imagine? If you accidentally closed Excel files without saving them, what can you do to recover unsaved Excel files? If it happens to be your case, you can make good use of the AutoRecover feature. Please refer to the following steps.
Step 1. Open your Microsoft Excel program and click the “File” button.
Step 2. Click “Info” on the left, then select “Recover Unsaved Workbooks” under the Manage Workbook.
Step 3. The window will display all the unsaved Excel files. Please choose the one you want and click the “Open” button.
After that, you’re supposed to click File > Save as to save these changes.
Wrapping up
Are you wondering how to recover lost data in CSV files? Or how to recover unsaved Excel files? Using data recovery software like MyRecover is the most effective method to recover lost data. Download now and enjoy 500MB of free file recovery!
If you need to recover corrupted Excel files, you can use the Open and Repair feature. More importantly, it’s time for you to back up files, folders, partitions, disks, or systems via Windows features or free backup software for Windows, AOMEI Backupper.