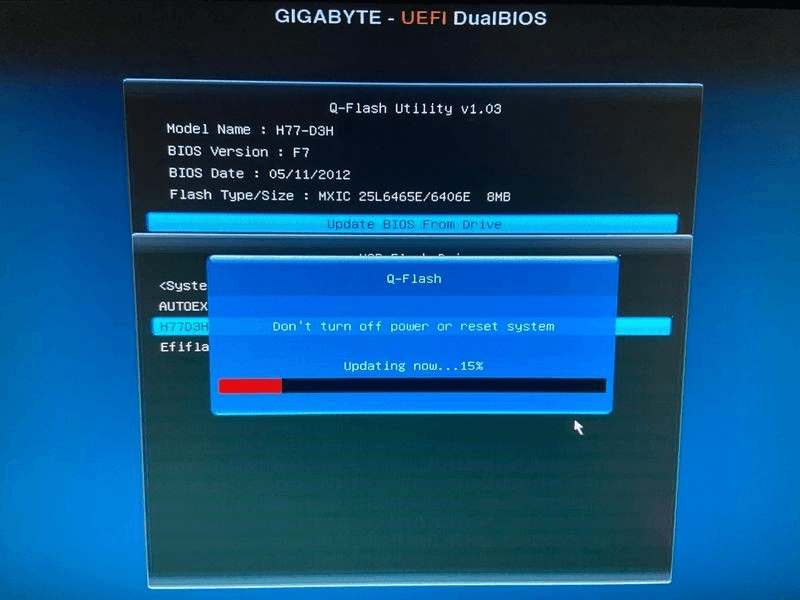Mastering BIOS Updates: A Comprehensive Guide for Windows Users
Embark on a journey to demystify BIOS updates and navigate the process with confidence. Learn about the motivations behind BIOS updates, mitigate risks, and discover the power of MyRecover in recovering missing files after updates.
Imagine your computer experiencing performance issues or encountering hardware compatibility issues. In such scenarios, updating the BIOS can often provide the necessary fixes and optimizations to enhance system stability and performance.
However, navigating the BIOS update process can be daunting for many Windows users. Fear not, as we unravel the intricacies of BIOS updates and equip you with the knowledge to update BIOS in Windows safely and effectively.
Reasons Why Users Want to Update BIOS:
Windows users seek to update BIOS for various reasons, including:
- Addressing compatibility issues with new hardware components or peripherals.
- Improving system stability and performance by implementing bug fixes and optimizations.
- Enhancing system security by patching vulnerabilities identified in earlier BIOS versions.
- Accessing new features and functionalities introduced by updated BIOS firmware.
Potential Risks of Failed BIOS Updates:
While BIOS updates offer numerous benefits, they also carry inherent risks, such as:
- Bricking the motherboard, rendering it inoperable if the update process fails.
- Triggering system instability or malfunctions due to incompatible or corrupt firmware.
- Compromising system security if the update process is interrupted or incomplete.
- Potential loss of critical data or files stored on the system due to unforeseen complications during the update.
Feasible Steps to Update BIOS in Windows:
1. Identify Your Motherboard Model and Manufacturer:
Access the Windows System Information utility or consult your computer's documentation to identify the motherboard model and manufacturer.
Visit the manufacturer's website to locate the support or downloads section for BIOS updates.
2. Check for BIOS Updates:
Navigate to the manufacturer's website and enter the motherboard model number to access available BIOS updates.
Download the latest BIOS update file compatible with your motherboard and Windows version.
3. Prepare for the Update Process:
Ensure your computer is connected to a stable power source throughout the update process.
Close all running applications and temporarily disable antivirus software to prevent interference during the update.
4. Backup Critical Data:
Create backups of critical data and files stored on your system to mitigate the risk of data loss in case of a failed BIOS update.
5. Execute the BIOS Update Utility:
Locate the downloaded BIOS update file and follow the manufacturer's instructions to execute the update utility.
Be patient and avoid interrupting the update process, as any disruptions could result in irreversible damage to your system.
6. Verify Successful Update:
After completing the update process, restart your computer and access the BIOS setup utility to verify the successful installation of the updated firmware.
Ensure that the BIOS version displayed in the setup utility matches the version you intended to install.
Recovering Missing Files from Windows After BIOS Updates with MyRecover:
In the aftermath of a BIOS update gone awry, MyRecover emerges as a beacon of hope, offering seamless data recovery solutions for Windows systems.
Key Features of MyRecover:
- Intuitive Interface: MyRecover's user-friendly interface ensures accessibility for users of all proficiency levels.
- Advanced Scanning Algorithms: Equipped with sophisticated algorithms, MyRecover conducts thorough scans to detect and recover missing files efficiently.
- Selective Recovery Options: Users can pinpoint specific files and directories for recovery, minimizing recovery time and effort.
Operating Steps to Recover Missing Files with MyRecover:
Download and Install MyRecover:
Access the official MyRecover website and download the installation package.
Follow the on-screen instructions to complete the installation process.
Launch MyRecover:
Double-click the MyRecover icon on your desktop to launch the application.
Select Scan Location:
Choose the drive or location where the missing files were stored for scanning.
Initiate Scan:
Click on the "Scan" button to commence the scanning process.
Preview and Recover Files:
After scanning, MyRecover presents a list of recoverable files and directories.
Preview the files and directories to ensure their integrity and select the ones you wish to recover.
Save Recovered Files:
Choose a secure location to save the recovered files and directories to complete the recovery process.
In Conclusion:
Updating BIOS in Windows may seem daunting at first, but armed with the right knowledge and tools, you can navigate the process smoothly and effectively. By understanding the motivations behind BIOS updates, mitigating potential risks, and leveraging data recovery solutions like MyRecover, you can ensure a seamless update experience while safeguarding the integrity of your system and data.
FAQs:
Q1: Can a failed BIOS update damage my motherboard?
A1: Yes, a failed BIOS update can potentially damage your motherboard, rendering it inoperable. It's crucial to follow proper procedures and precautions during the update process.
Q2: Is it necessary to update BIOS regularly?
A2: While not always necessary, updating BIOS can address compatibility issues, enhance performance, and improve system security. It's advisable to update BIOS when recommended by the manufacturer or when encountering specific issues.
Q3: How long does a BIOS update typically take?
A3: The duration of a BIOS update varies depending on factors like the size of the update and system speed. On average, a BIOS update can take anywhere from a few minutes to half an hour.
Q4: Can I recover files lost during a failed BIOS update?
A4: Yes, data recovery tools like MyRecover can help retrieve files lost during a failed BIOS update. Avoid further system operations to prevent overwriting the lost data.
Q5: What precautions should I take before updating BIOS?
A5: Before updating BIOS, ensure you have a stable power source, backup critical data, and follow manufacturer instructions meticulously to minimize the risk of complications or data loss.