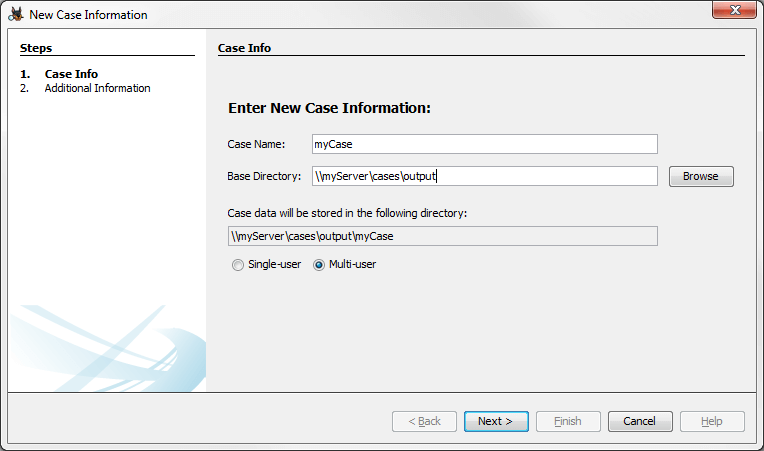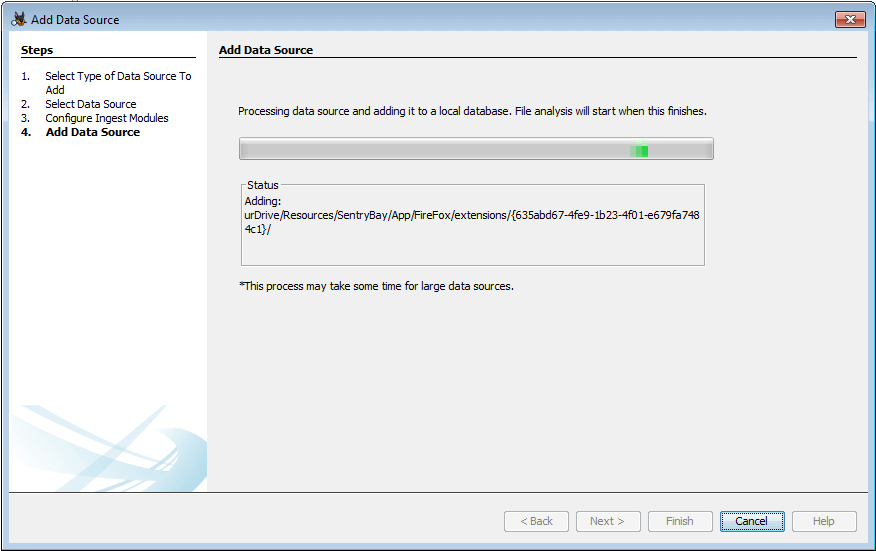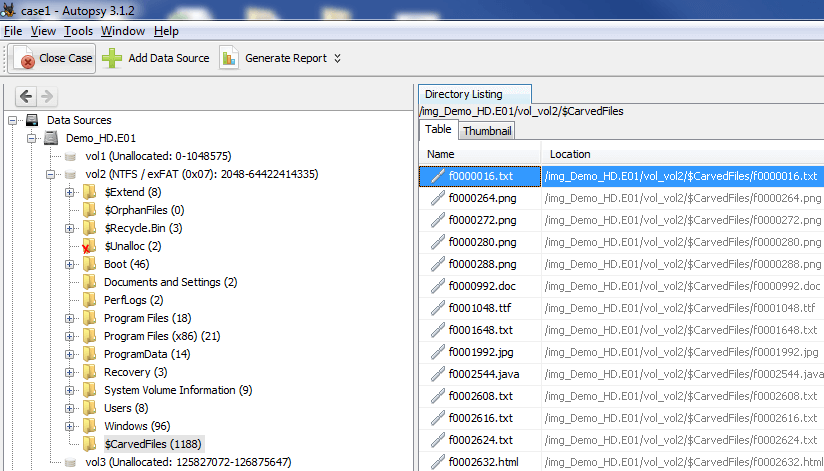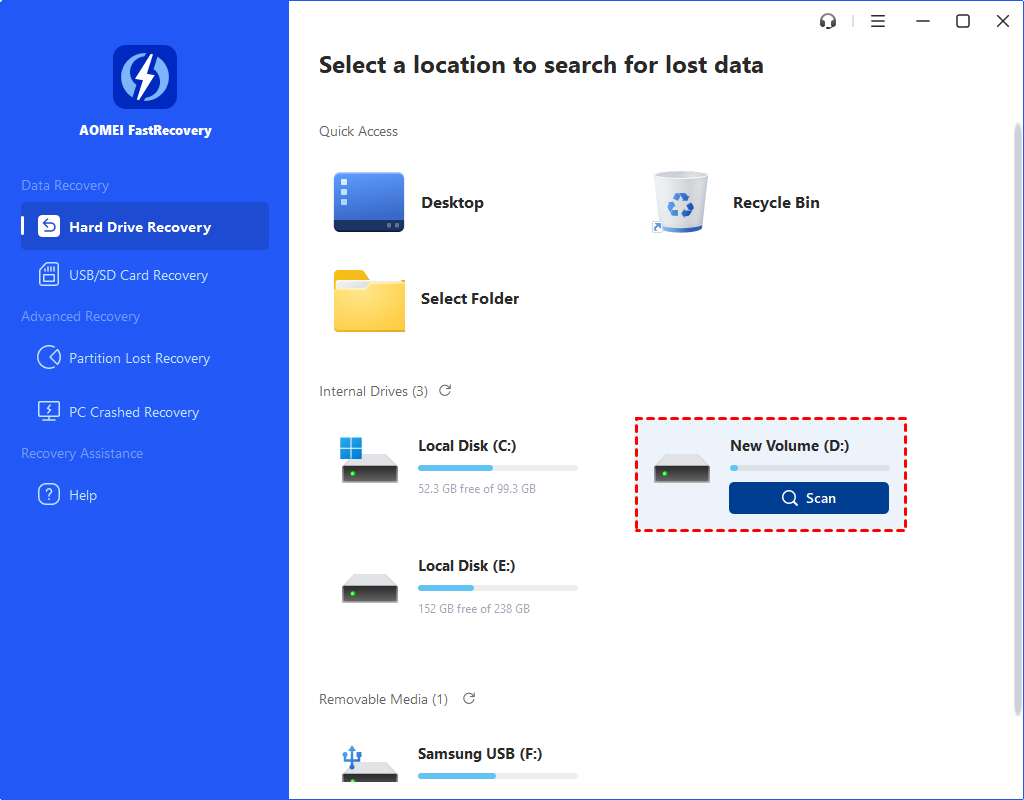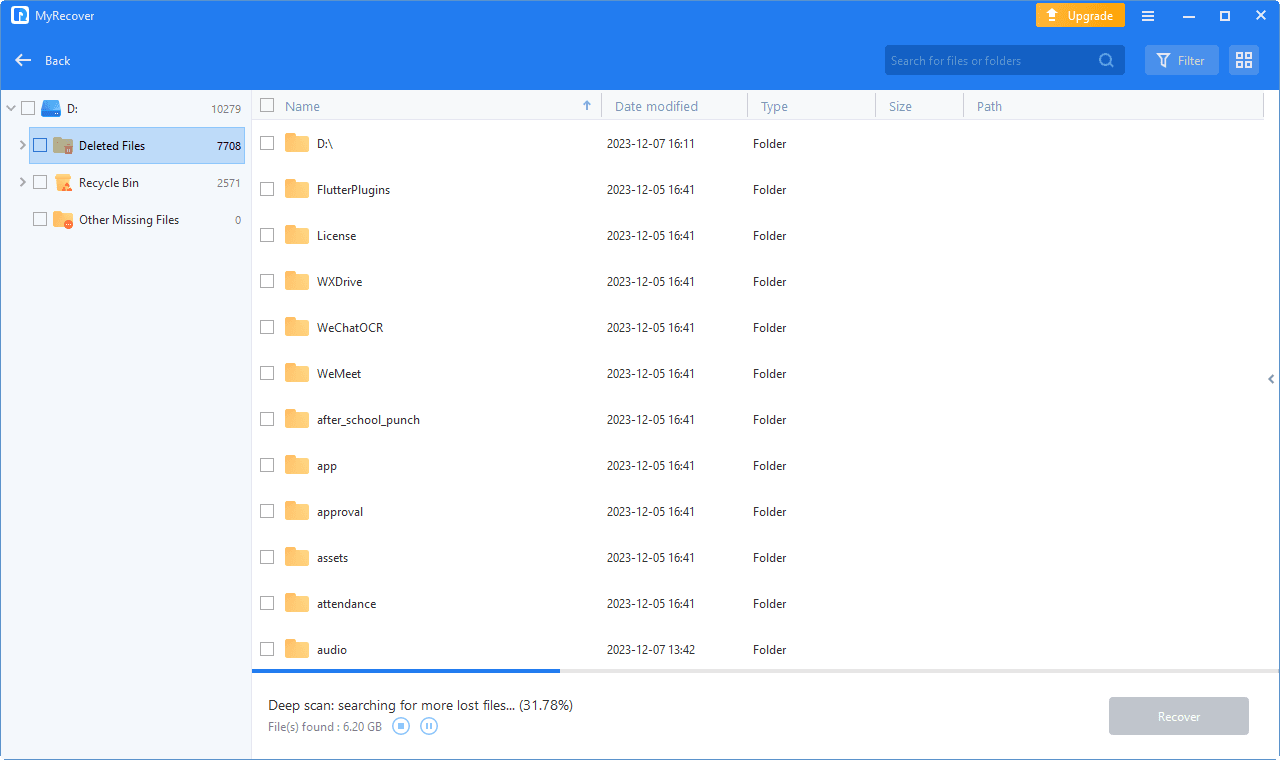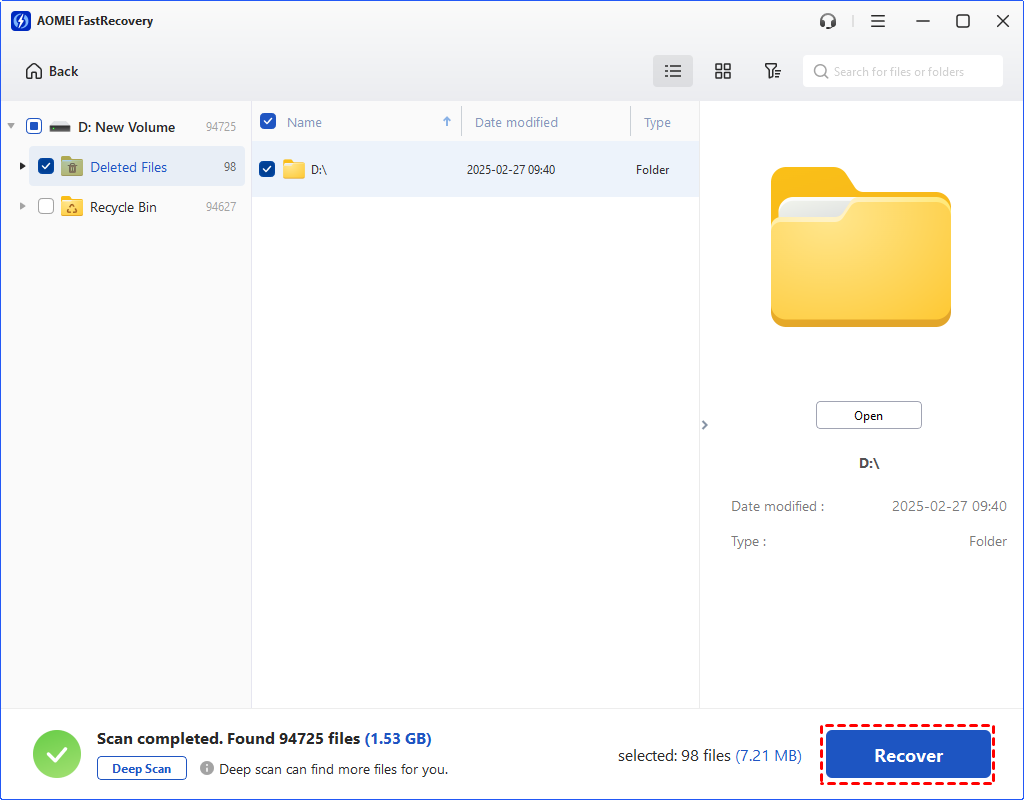How to Use Autopsy to Recover Deleted Files
Losing data in Windows is a tricky business at any time. In this guide, you will know how to recover deleted files with Autopsy as well as its best alternative.
As a premier end-to-end open source digital forensics platform, Autopsy has featured thorough and efficient hard drive investigation solutions that evolve with your needs, and recovering deleted files is probably the most basic among them.
Can Autopsy recover deleted files? If you just downloaded Autopsy on your computer and want to know how to use Autopsy to recover deleted files, this guide will be worth reading.
📣 Warm tip: It is suggested to stop using the hard drive you lost files from, and perform data recovery as soon as possible. Because, once the deleted files are overwritten by the file system, they cannot be recovered. This guide will introduce how to use Autopsy to recover deleted files on Windows PC and recover deleted/lost files with Autopsy alternative - MyRecover:
| Recover Method | Difficulty | Supported files | Support users |
| ✔Autopsy | Complicated with four steps | Support any type of data | professional users |
| ✔MyRecover | Essy with three steps | Support to recover 200+ types of files | for all users |
We can see that both tools can recover many types of data. But Autopsy is not a specialized data recovery tool, it is more difficult to operate, the scanning time is longer and the data recovery is not controllable. If you need to recover files easily and efficiently, MyRecover is recommended.
With advanced algorithms, data recovery techniques, and an intuitive interface, you can easily and safely recover any lost files.
How to use Autopsy to recover deleted files on Windows PC
In this part, you will be given every step about how to recover deleted files using Autopsy. Please be noted in advance that the data to be recovered are called cases in Autopsy. Now, download and install Autopsy and the steps below is about how to recover deleted files in Autopsy.
Step 1. Create a case file
1. Launch Autopsy and click New Case from its main interface > Give a new to your new case and choose a directory you want to place your cases.
2. If you are not recovering data for law enforcement, the other information is not necessary. Therefore, type in any number and name in the additional information field.
Step 2. Select data source
1. After clicking Finish in the dialog above, the Add Data Source window pops up > Select Logical disk from the drop-down list > Choose the targeted drive image whose data is to be recovered.
2. Click next to proceed to the second step > Ensure that you leave the default values and press next > Click Finish to close the dialog box and let the analysis proceed.
3. Wait for the analysis to complete, and the data will be displayed in different categories. The main sections include: Data Sources, Views, Results, Tags, and Reports.
Step 3. Data restoration
Open the folder of the files you’d want to be recovered. Right-click the data you’d like to restore and select export. Choose a location to export the data to, finally, click save.
This data can be viewed in the folder to which it has been exported without any difficulties.
An easier way to recover deleted/lost files with Autopsy alternative
You can try MyRecover, a professional data recovery software, to recover deleted or lost data within 3 as easy as ABC steps. Let’s take a view at the main features of MyRecover.
• Supports to recover 200+ types of files. MyRecover is capable of recovering all deleted data, including documents, images, videos, compressed files, and more. Additionally, the files’ original quality will be restored.
• Scan lost files deeply and quickly. The advanced scanning algorithm of MyRecover can thoroughly analyse your HDD or SSD and sort all deleted or lost files by format.
• Apply to different data loss scenarios. With MyRecover, you can not only recover deleted files, files lost as a result of disk formatting, system crashes, etc.
Free download the powerful MyRecover on your computer and recover wanted data by following the simple three steps below.
Step 1. Run MyRecover on your computer > hover the mouse over the drive, and click Scan.
Step 2. Wait for the scan process to finish. The deleted and lost files will be scanned and listed in the Scanned files list during the process. You can click the folders to preview these files.
- Type: include all file types, such as images, videos, documents, mails, webpage, compressed files, etc.
- Data Modified: support today, yesterday, last 7 days, last 30 days, and custom.
- Size: filter file size from less than 128KB to 128KB ~1MB to 1MB ~ 512MB and above, or custom.
Step 3. Choose the deleted files you’d like to recover > Click Recover x files to get the deleted files back > Finally, choose a destination to save the selected files.
By choosing the different partitions or disk in the first step, MyRecover also helps you recover deleted files from USB, SD card, and so on.
Conclusion
Hope this guide can help you figure out how to use Autopsy to recover deleted files. If you prefer a quicker and easier way of data recovery, you can alternatively utilize MyRecover. If this guide helps you, please share it with others.