4 Fixes! Nothing Happens When Plug in USB Flash Drive
Nothing happens when plug in USB flash drive? Don’t worry, this article offers you 4 feasible fixes with easy steps and lets your computer recognize the USB device correctly.
Many users have encountered this confusion: "Nothing happens when I plug in USB?" It's like throwing a party and no one shows up – quite disappointing, isn't it?
Let's clarify that the solutions for an invisible USB device problem differ from those for computers not detecting or recognizing a USB flash drive, which usually come with some error messages. These messages can include:
- "The last USB device you connected to this computer malfunctioned, and Windows does not recognize it"
- "Unknown device" in Windows Device Manager
- File system displayed as RAW in Windows Disk Management
- "Unallocated space" in Windows Disk Management
- USB drive access is denied
Since this issue is different from the above scenarios, what should you do when you encounter "when I plug in a USB device nothing happens" problem? This page lists 4 effective solutions to fix nothing happens when plug in USB flash drive issue.
Why Nothing Happens When I Plug in USB
There are several reasons why your USB drive might not be recognized by your computer. These generally fall into two categories: human errors and hardware issues.
1. Human Errors
- Improper Ejection: If you previously removed the USB drive without safely ejecting it, this can cause problems. Abruptly unplugging the drive can lead to corruption, making it unrecognizable by the system.
2. Hardware Issues
- Physical Damage: The USB drive might be physically damaged, preventing it from working properly.
- Faulty USB Port: The USB port on your computer might be malfunctioning. Try another port to rule this out.
- Driver Issues: There could be a problem with the USB drivers on your computer. Outdated or corrupted drivers can prevent the USB drive from being recognized.
- Formatting Problems: If the USB drive is not properly formatted, the computer may not recognize it. Drives that are not formatted in a file system compatible with Windows, like NTFS or FAT32, can cause issues.
Method 1: Check Your USB Ports
Before diving into more complex solutions, let's start with the basics. The problem might be as simple as a faulty USB port.
Step 1: Try Different Ports
- Action: Unplug the USB device from the current port and try plugging it into a different one.
- Purpose: This helps determine if the issue is isolated to a single port.
Step 2: Examine for Physical Damage
- Action: Visually inspect the USB port for any signs of physical damage or foreign objects.
- Purpose: Physical obstructions or damage can prevent a proper connection.
Step 3: Use a Different Computer
- Action: Plug the USB device into a different computer.
- Purpose: This step confirms whether the problem lies with the USB device or your computer.
Method 2: Update Your Drivers
Outdated or corrupt drivers can often cause connectivity issues.
Step 1: Device Manager Tango
- Action: Press Windows + X and select Device Manager. Look for any USB devices listed, especially those with a yellow exclamation mark.
- Purpose: Identifying devices that Windows has flagged can help pinpoint where the issue might lie.
Step 2: Update Drivers
- Action: Right-click on the flagged device and select "Update driver". Choose "Search automatically for updated driver software".
- Purpose: Ensuring your drivers are up-to-date is crucial for device compatibility and functionality.
Step 3: Restart Your Computer
- Action: After updating, reboot your computer.
- Purpose: A restart helps the system to properly apply any changes made during the driver update process.
Method 3: Power Management Adjustments
Sometimes, USB ports are disabled to save power, leading to connectivity issues.
Step 1: Device Manager Revisit
- Action: Navigate to the Device Manager and expand the "Universal Serial Bus controllers" section. Right-click on "USB Root Hub" and select "Properties".
- Purpose: Accessing the USB Root Hub properties allows you to adjust settings that might be preventing your USB device from being recognized.
Step 2: Tweak Power Management
- Action: In the Properties window, go to the "Power Management" tab and uncheck the box next to "Allow the computer to turn off this device to save power".
- Purpose: Preventing your computer from turning off the USB device ensures it remains active and can be recognized.
Method 4: Use Disk Management
If your USB device is not appearing in File Explorer, it might not be properly assigned or recognized by Windows.
Step 1: Access Disk Management
- Action: Press Windows + X and select "Disk Management".
- Purpose: Disk Management provides a detailed view of all connected drives, including USB devices, and can help identify if the drive is recognized but not properly accessible.
Step 2: Assign a Drive Letter
- Action: If your USB appears in Disk Management without a drive letter, right-click on it and select "Change Drive Letter and Paths...". Click on "Add" and assign a letter.
- Purpose: This ensures your USB device has a unique identifier, making it accessible in File Explorer.
MyRecover: Recover Your USB Drive Data Effortlessly
Note that the above solutions or any damage to the USB drive may result in the loss of some or all data on the USB. So, if you repair your USB drive only to find that some data may be missing, or if your USB device is recognized but the data seems to be inaccessible or missing. MyRecover will be a professional data recovery tool that is easy to use and effective.

- Whether due to accidental deletion, formatting, or device corruption, MyRecover offers a high success rate to retrieve precious files.
- It supports recover permanently deleted photos, documents, images, audios, videos, and more from USB flash drives.
- The deleted or lost files will keep their original file names, format, and path after recovery.
- Besides USB drives, it is still able to recover deleted files from SD cards, internal or external hard drives(HDD, or SSD), etc.
Step 1. Scan the USB flash drive
After downloading the MyRecover and connecting your USB drive to PC, install and run MyRecover. Hover the mouse over the USB drive and click Scan.
Step 2. Filter and preview USB drive data
It will automatically start a quick scan and deep scan to find as many of your files from USB as possible. In this process, you can use the Filter feature to search the deleted/lost files faster.
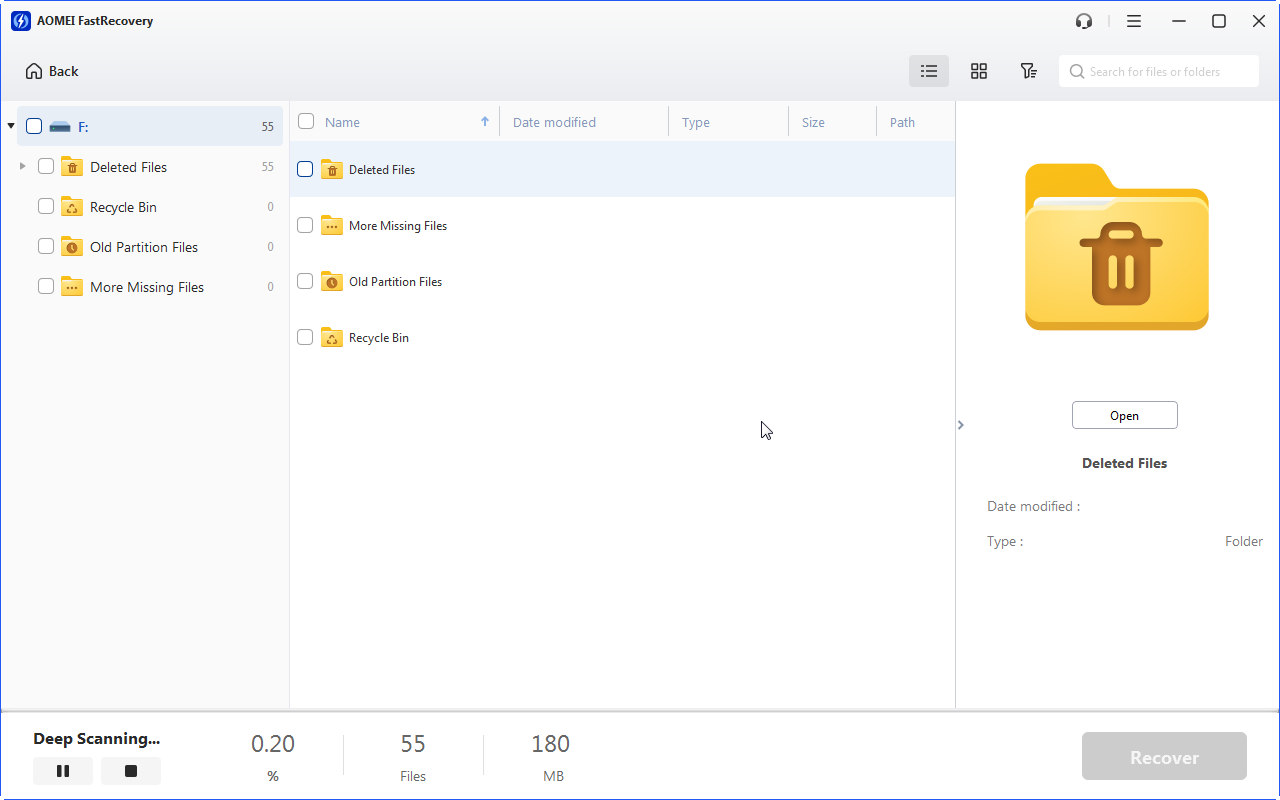
Type:It will contain all the file types in the local drive, such as images, videos, documents, mails, web pages, compressed files, etc.
Data Modified:It supports today, yesterday, last 7 days, last 30 days, and custom. Try the last option to recover deleted files at a specific time period.
Size:It allows you to filter file size from less than 128KB to 128KB ~1MB to 1MB ~ 512MB and above, or custom.
Step 3. Select the files to recover
Select the files or the folders that you want to recover from USB flash drive and click Recover X Files. It will display the number of files and the total file size. Please save the files to a new location.
It supports free recovery of deleted files up to 500MB in total. MyRecover supports various brands of USB, so it can performSanDisk, Kingston, Samsung, ADATA, Transcend, PNY, Lexar, Toshiba USB flash drive recovery, etc.
In this way, you could also use it to recover permanently deleted files in Windows 10/11 with 3 simple steps.
Conclusion
The above 4 effective fixes can help you solve the "nothing happens when plug in USB" issue and make the device work normally again.
If you lost data while repairing the drive or the USB drive is damaged, MyRecover will help you recover deleted files from USB easily. Its biggest advantage is that it allows you to recover up to 500MB of data for free, try it for free to recover deleted & lost data from any disasters in Windows!
FAQs
What should I do first when my USB is not recognized?
Start with the basics: try the USB device in a different port or on another computer. This can help you determine if the problem is with the USB device itself or your computer.
Can a virus cause my USB not to work?
Absolutely. Viruses can interfere with the normal operations of your USB device. Running a virus scan can help identify and remove these unwelcome guests.
Why is updating drivers important?
Drivers are like translators between your device and your computer. Keeping them updated ensures they can effectively translate, ensuring smooth communication and functionality.
What's the deal with power management settings affecting USB devices?
Your computer's power management settings can sometimes put USB ports to sleep as a power-saving measure. Adjusting these settings ensures your ports are always ready for action.
How can MyRecover help if my USB device is physically damaged?
While MyRecover excels in data recovery, physical damage to a USB device might require professional repair. However, if the device is still detectable, MyRecover can help salvage your data.


