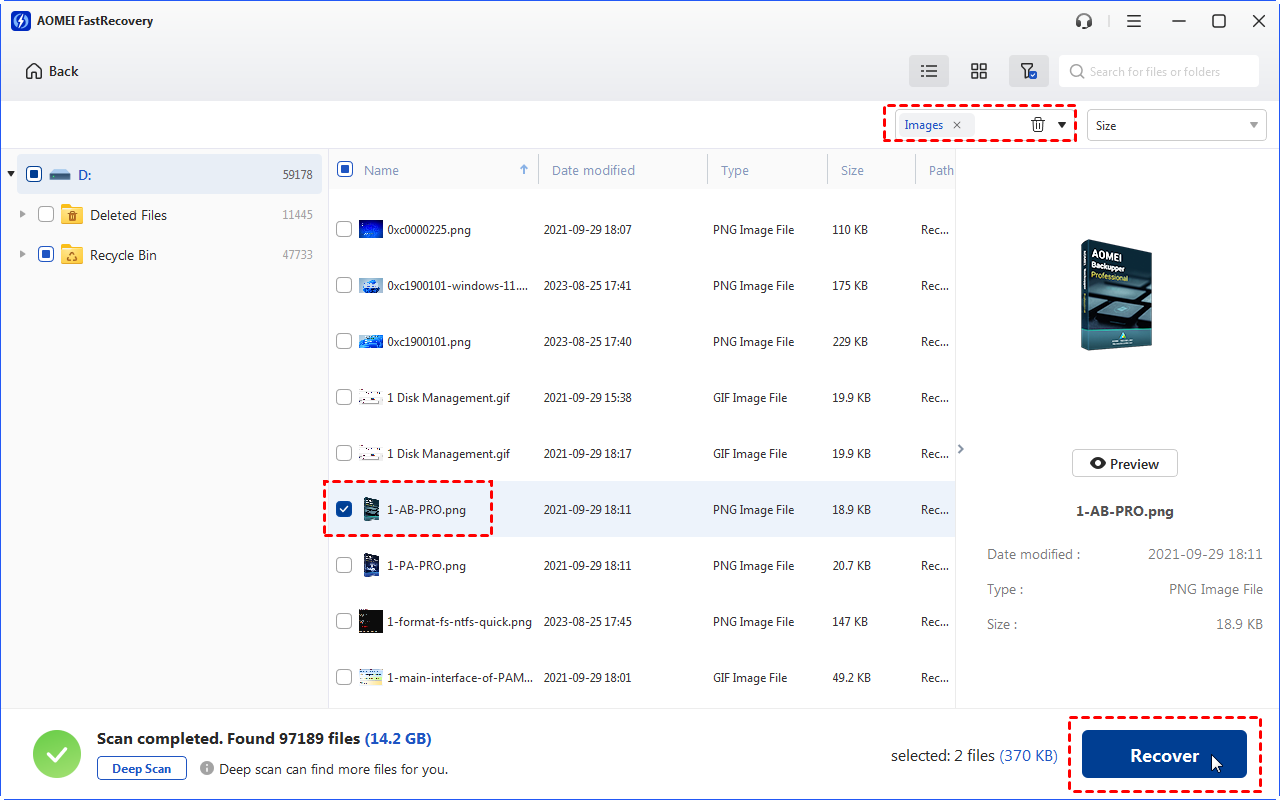R-Studio Review: Pros, Cons, & Another Alternative
Read this R-Studio review to get more details about its features, pros, and cons. You can also recover deleted or missing files via another R-Studio alternative tool.
This article delves into the features of the popular data recovery application, R-Studio. Widely recognized for its ability to recover data from various file systems, the developer claims it's the most comprehensive data recovery solution.
Our aim is to provide a detailed look at some of its key features and determine whether it lives up to the developer's claims. Let's uncover the truth today.
R-Studio data recovery software brings together a special blend of data recovery technologies, enabling the retrieval of data from a variety of file systems, such as NTFS, FAT12/16/32, exFAT, HFS/HFS+, and APFS.
Thanks to its advanced recovery algorithms, it's possible to recover data from deleted, damaged, or formatted partitions. This tool enjoys popularity among tech-savvy users and professionals. In a nutshell, if you're comfortable with its complexity and price, R-Studio comes highly recommended.
About R-Studio
R-Studio is a sophisticated application primarily designed for data recovery from computer devices. It's not only for data retrieval but also serves as a tool to repair damaged hard drives and corrupted file systems.
Leveraging a potent combination of advanced algorithms, this data recovery tool excels at retrieving familiar file types from various file systems.
When selecting data recovery software, users typically weigh various factors, including performance and user interface. These considerations are crucial in helping people pick the right application from the multitude of data recovery options at their disposal.
Let’s get an overview of these features below.
Recovery capabilities
We put R-Studio to the test, using the demo version on Windows 10, to recover files from a local NTFS drive. You can choose to scan the entire drive or a specific area.
There are two scan views, Simple and Detailed. Simple shows scan progress, while Detailed lists found objects. For speed, go with Simple, or skip the view entirely for the fastest results.
Advanced scanning algorithms
If your recovery drive is severely damaged or not supported, R-Studio steps in by searching for distinct file signatures for specific file types like documents and images. Additionally, you have the option to expand the list of recognized file types by adding new file signatures.
Recovery over Network
R-Studio software boasts a remarkable capability—it can recover files from networked computers running various operating systems like Windows 7/8/8.1/10/Windows Server 2012/2016/2019.
When it comes to saving the recovered files, you have the freedom to store them on any network or disks that the host OS can access. Moreover, you can opt to save the files on a disk connected to a remote computer rather than transferring them over a network to a local device.
S.M.A.R.T monitoring
R-Studio shows the S.M.A.R.T. attributes for hard drives, revealing their hardware health and potential failure predictions. It's wise to steer clear of any unnecessary actions with these hard drives when you see S.M.A.R.T. warnings to prevent further issues.
Prices & versions
| Demo | FAT | NTFS | Standard | T80+ | Corporate | Technician | |
| Prices | $0.00 | $49.99 | $59.99 | $79.99 | $80.00 | $179.99 | $899.00 |
| Differences | Cannot recover files larger than 256KB | Only support FAT/exFAT/Ext2/3/4 | Only support NTFS/ReFS/Ext2/3/4 | Multi-file-system |
Commercial use; No permanent license |
Multi-file-system; Recovery over network |
Multi-platform; Commercial use |
| Note | These prices are only for 1 license. | ||||||
How to recover deleted files via R-Studio?
R-Studio has a different and more sophisticated user interface. This recovery process is for Windows users. Remember not to mess with your storage device once you realize files are missing; it can affect successful recovery.
Step 1. Install and run R-Studio > select the partition that saves your desired files before data loss > click Scan.
Step 2. After scanning, under the scan location, there is a default subfolder that contains recovered files. Please press Ctrl + F2 on your keyboard or click Recover to retrieve them.
Step 3. Designate a location to save your recovered files.
Use an R-Studio alternative to recover deleted files
In this case, MyRecover is the most recommended R-Studio alternative because it is good at recovering deleted and lost files from HDDs, SSDs, USB drives, SD cards, etc.
👍 Pros:
Recover 200+ file formats, including 42 file types of images.
After recovery, under the Deleted Files folder, deleted files can retain their original file formats, filenames, directories, and sizes.
Pause, filter, or preview certain files during scanning.
👎 Cons:
Cannot support Mac and Linux OS.
💲 Prices & versions:
| Free Version | MyRecover Pro | MyRecover Technician | Availability | |
| Monthly | $0.00 | $39.95 | $99.00 | Upgrade now >> |
| Yearly | $59.95 | $199.00 | ||
| Lifetime | $69.95 |
$299.00 |
||
| Differences | Recover data free 500MB | Recover unlimited data on 1 computer/license | Recover unlimited data on unlimited computers/licenses |
Let’s have a closer look at MyRecover below!

- Deal with data loss caused by deletion, disk formatting, virus attacks, or system crashes.
- Recover 200+ file formats: images (JPG, PNG, DNG, TIFF, etc.), videos (MP4, MOV, AVI, etc.), MS Office and WPS files, folders, compressed files, websites, etc.
- Combined scanning method: Automatically run Quick Scan and Deep Scan to search all the recoverable files.
- Easy-to-find: During scanning, you can filter and preview your needed files according to filename, file format, saved path, storage size, deleted date, etc.
The following steps depict how to recover deleted files from hard drives, USB drives, or SD cards via MyRecover!
Step 1. Install and run MyRecover on your Windows > Hover the mouse over the drive saved deleted files before, and click Scan.
Step 2. After clicking Start Scan, MyRecover automatically runs Quick Scan and Deep Scan to detect all the retrievable files on your chosen drive.
During scanning, you can filter and preview your desired files quickly according to Filename, Document Type, Path, Size, Date, etc.
- Name: Enter the relevant filename of your needed files to quickly locate them.
- Date modified: Set the date (today, yesterday, last 7/30 days, etc.)
- Size: Set the file size (<128KB, 128KB~1MB, 1MB~512MB, etc.)
Step 3. Under the Deleted Files/Recycle Bin/Other Missing Files folder, select the files you intend to retrieve > click Recover x files.
Related Q&A about R-Studio file recovery
This R-Studio review introduces the main features of this software to you. You can use it to recover deleted or missing files. However, if it cannot meet your needs or you want another R-Studio alternative, you can consider using MyRecover.