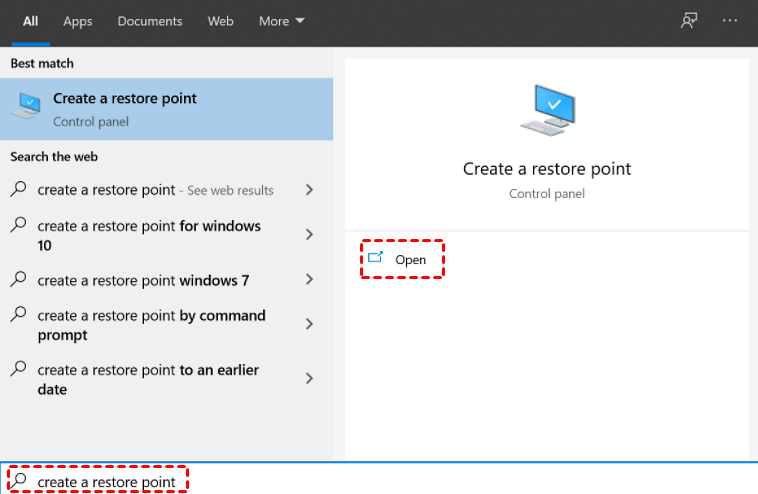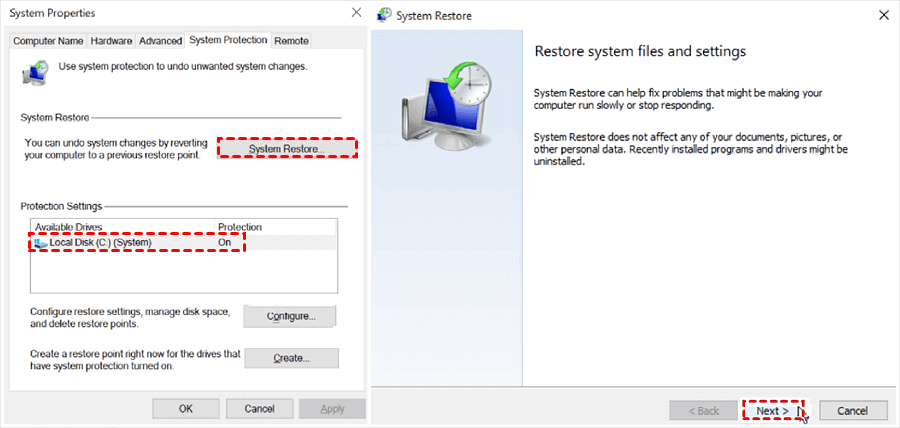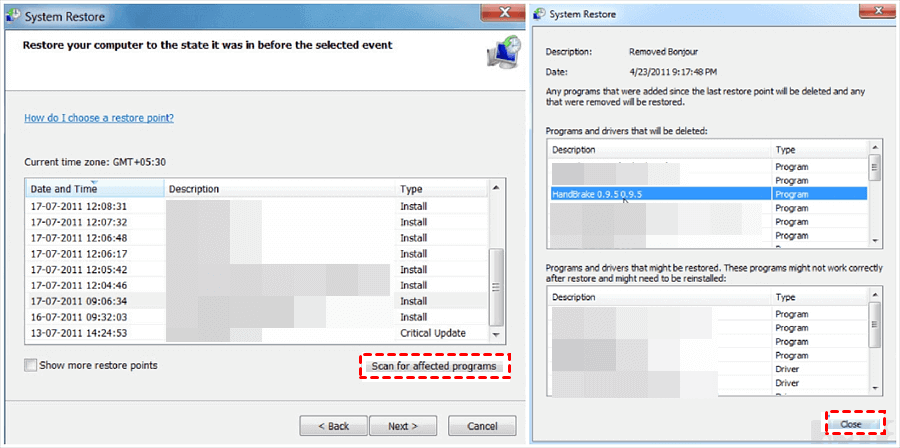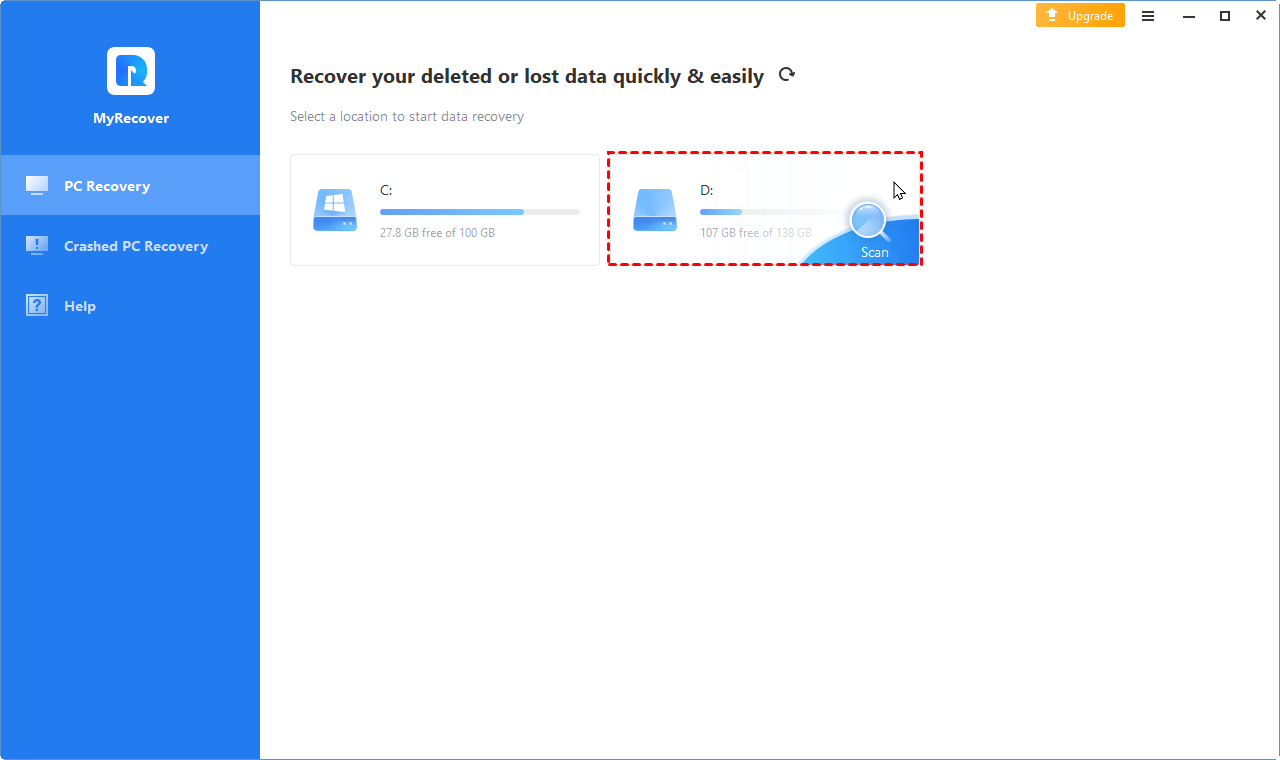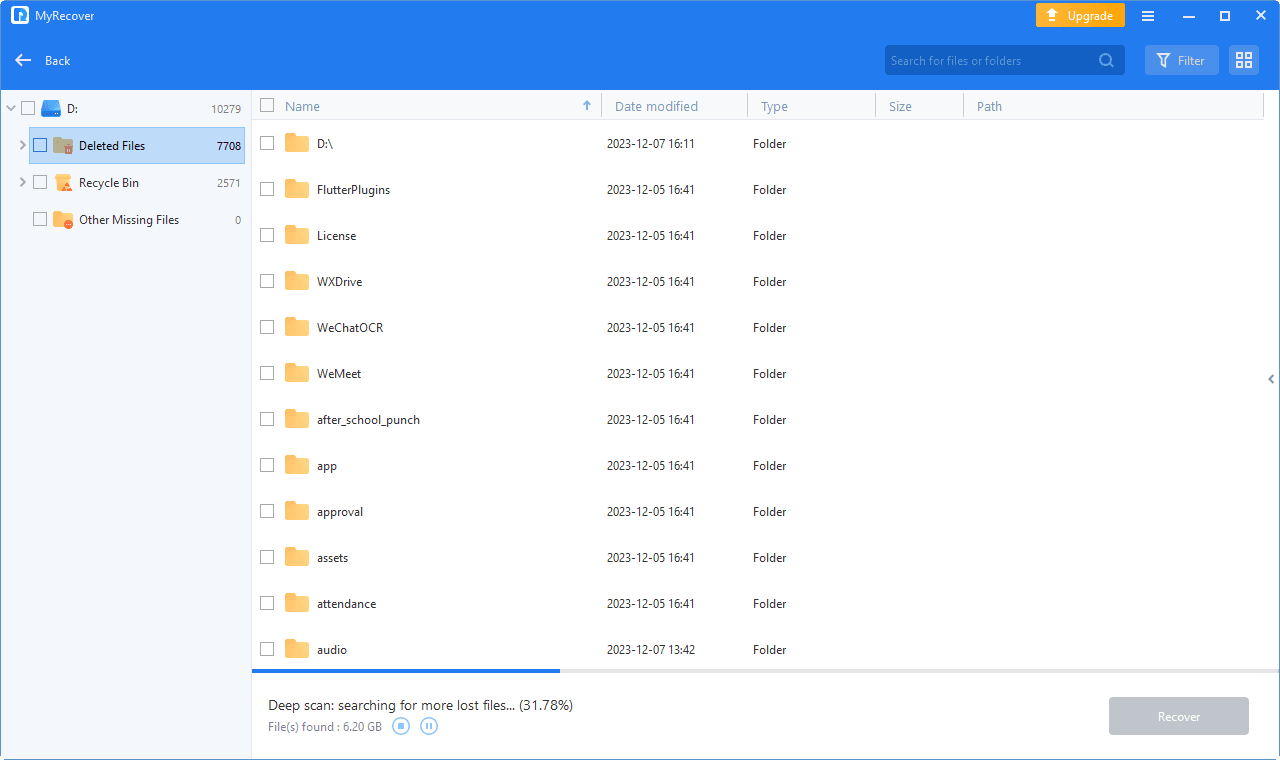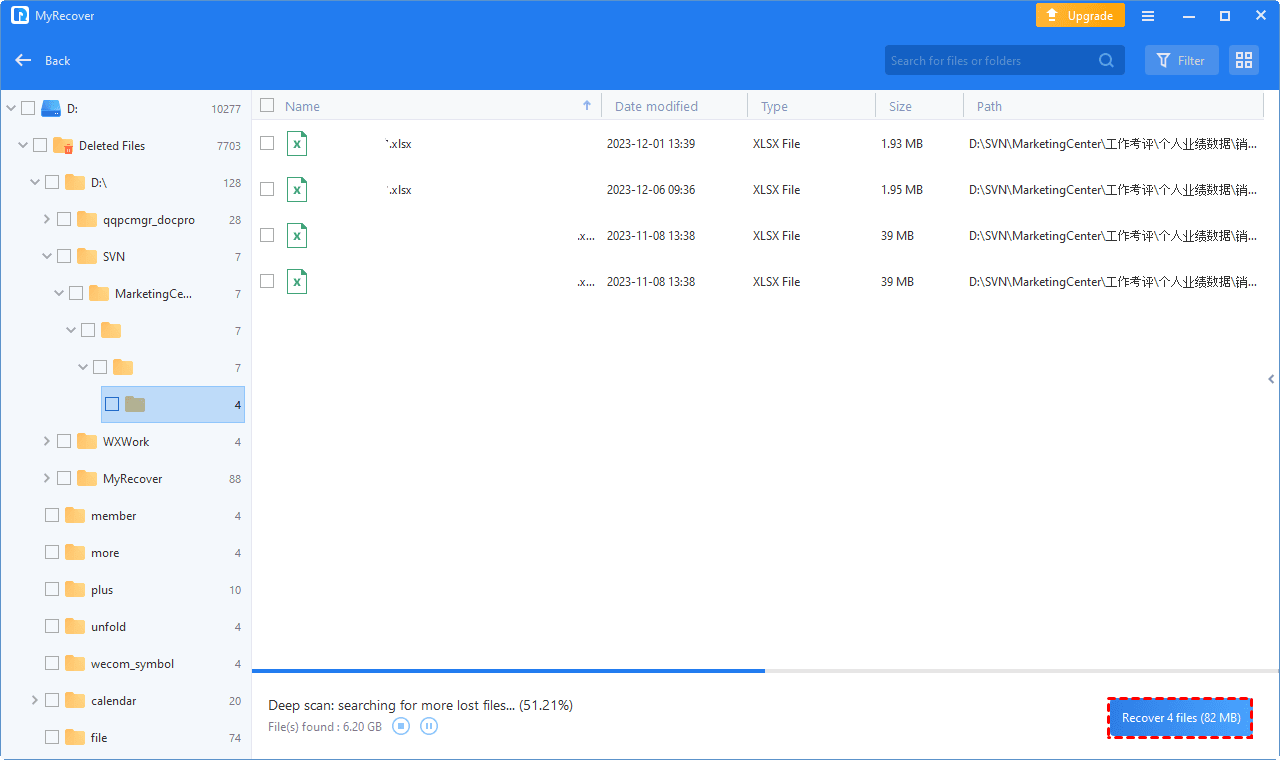Guide to Recover Deleted Files with System Restore in Windows 10, 11
Seeking ways to recover deleted files with System Restore? This guide helps you recover deleted files in Windows 10 from the System Restore Point or another data recovery software.
What is System Restore?
As a Microsoft Windows feature, System Restore is designed to protect and repair the computer software. To be more specific, it could revert your PCs (system files, installed programs, Windows Registry, and system settings) to a normal working condition rather than reinstalling the Windows OS. Obviously, it’s hard to recover data after reinstalling Windows.
System Restore is a complete PC backup. It creates System Restore Points by taking a “snapshot” of some system files and the Windows Registry. Therefore, restoring files from System Restore refers to restoring files to your selected restore point.
Will a Restore Point recover deleted files?
Will a restore point recover deleted files? It’s proven to be possible. Please note these tips if you’re going to recover deleted files with System Restore.
▶Win10 and Win11 users need to activate System Restore manually.
▶In Windows 10/11, the restore point cannot be kept for more than 90 days.
▶The restoration process will not affect your personal files such as documents, music, pictures, and videos. But it will remove newly added applications, drives, and updates installed after the Restore Point.
▶If you upgrade or reinstall the operating system, the restore point of the latest version does not apply to the existing Windows OS, then Windows will automatically delete it.
▶System Restore will clean up old restore points if there is not enough space in use. Therefore, please ensure you have enough space.
How to recover deleted files with System Restore in Windows 10, 11?
So how to recover deleted files with System Restore in Windows 10/11? Please refer to the following steps.
Step 1. Enter “Create a restore point” in the search box and “Open” it in the control panel.
Step 2. Click “System Restore” > “Next”.
Step 3. Select a restore point from the list and “Scan for affected programs” to confirm the items that will be wiped out after the restoration process. Then “Close” the window.
Step 4. After checking your selected restore point, click “Finish” > “Next”.
Step 5. Click “Yes” to begin the restoration process. Once started, System Restore cannot be interrupted. After that, you can “Close” the last window.
Alternative: recover deleted files in Windows 10, 11 via data recovery software
Without turning on System Restore under the system protection tab, you cannot recover deleted files in Windows 10/11 via the above method. Moreover, if you’re unwilling to lose newly added files and customized settings, what can you do?
At the moment, why don’t you consider reliable data recovery software such as MyRecover? This powerful software could save you from complicated backup steps and provide advanced recovery technology with you.
If you want a higher partition data recovery rate, you’d better make no changes to your PC or other storage devices after data loss.
Please get an overview of this powerful and user-friendly software below.
❥Recover the deleted/lost files from HDD/SSD/USB and other storage devices.
❥Recover 200+ types of data such as Word, PPT, Excel, Photo, Audio, Video, Email, Webpages, and Compressed files.
❥Get the original format for the deleted/lost data.
❥The combined scanning method of Quick Scan and Deep Scan can find the deleted files and other lost files on your computer.
❥Deal with deletion, disk formatting, system crashes, and other data loss scenarios.
❥Support NTFS, FAT32, exFAT, and ReFS in Windows 11, 10, 8, 7, and Windows Server.
Step 1. Install and run MyRecover on your PC.
Step 2. After loading the disk, select the partition/disk that includes the deleted files you want to restore. Hover the mouse over the drive and click Scan to scan.
Step 3. You can see all the deleted files and other missing files after performing Quick Scan and Deep Scan automatically.
Step 4. Confirm the scanning results and select the deleted files you want to restore. Then click the “Recover x files” button and store these recovered files in a new location.
Wrapping up
This tutorial shows you how to recover deleted files with System Restore. Please ensure you’ve turned on System Restore by yourselves if you want to try out this method.
Some users think there’s no need to recover deleted files with System Restore because this Windows feature is better suitable to restore the whole PC instead of some files. If you only need to recover deleted files in Windows 10/11, it is enough to utilize the most recommended data recovery software-MyRecover.
What’s more, if you’ve made backups and updated them regularly, you can restore your needed files or folders from these backups directly. Perhaps you can use this freeware-AOMEI Backupper to make a “File Backup,” “Disk Backup,” “Partition Backup,” or “System Backup” according to your scenarios. Does this post resolve your issue?