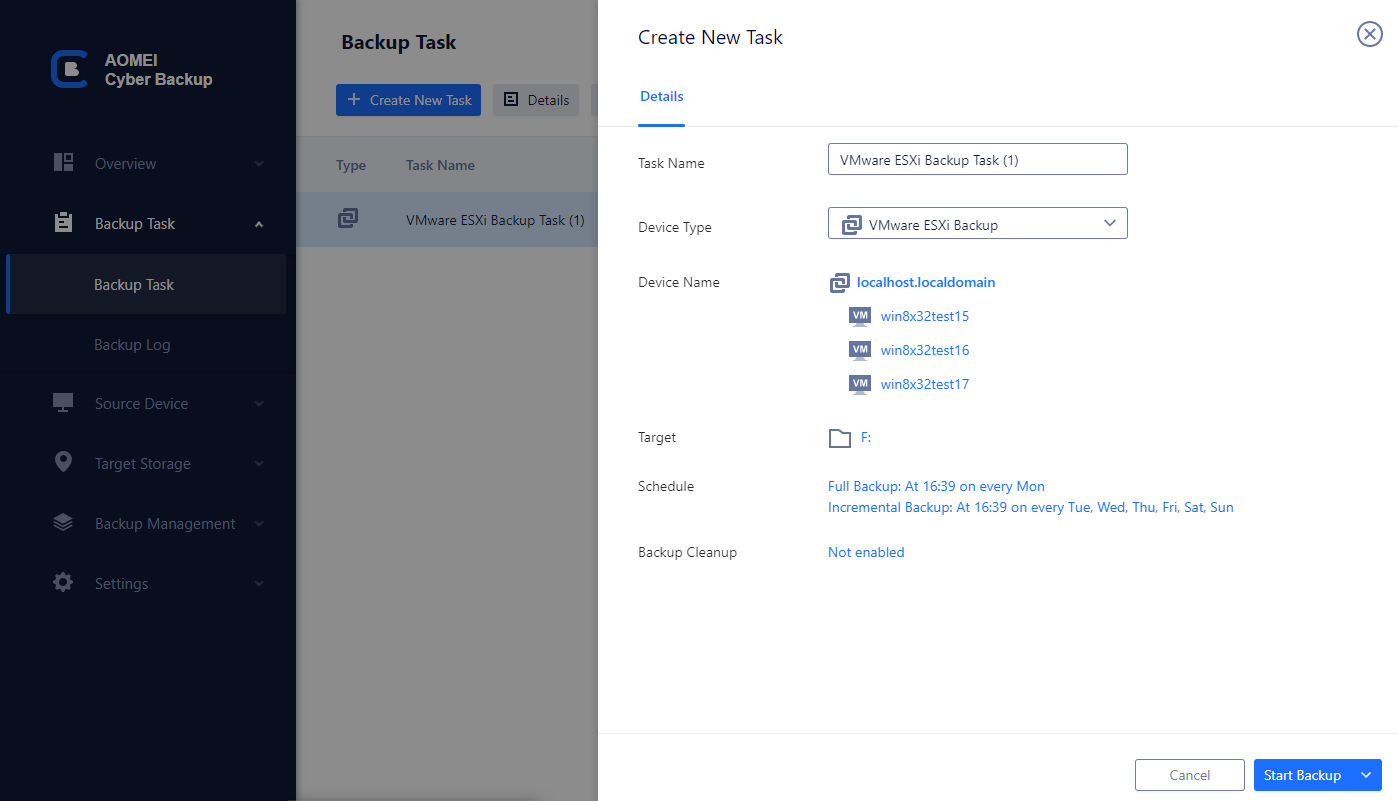How to Fix Hyper-V VM Stuck at Restoring or Saved State
How to fix Hyper-V VM stuck in restoring? In this article, you will find 3 solutions of this problem. Meanwhile, you will learn about additional information about other common problems with Hyper-V VM and efficient solutions.
Case: Hyper-V VM stuck in restoring state
I restarted my Hyper-V host several days ago, and when it started restoring, two virtual machines stuck in the process of recovery. I've tried canceling the recovery process, stopping the VMs, etc., but nothing happens at all. Even when I click on cancel, the option simply disappeared from the menu. The frequent startup failures are making me upset, can anyone tell me what I should do to fix this problem?
Some users may have suffered from Hyper-V stuck in restoring state. Taking the above case as an example, I will introduce 3 effective solutions to solve it. In addition, there are some useful information about other common problems for your reference, such as Hyper-V stuck in starting state, stopping state or saved state..
How to fix Hyper-V stuck in restoring state
When your Hyper-V VM stuck in the process of recovery, it may be caused by storage failure, improper update of Windows system or software and so on. Here are some useful solutions for you to try out one by one:
- Disable Hyper-V services and restart VMs
- Uninstall the problematic Windows system patch
- Delete and create a new virtual machine
Solution 1. Disable Hyper-V services and restart the VM
Disabling the Hyper-V service on Windows Services helps solve the problem of Hyper-V VMs stuck in recovery.
1. Press the Windows + R in the keyboard to open Run window, then enter services.msc and click Enter.
2. In the Windows Services wizard, find and double-click Hyper-V Host Compute Service.
3. In the pop-up Properties wizard, click Startup type, select Disabled in the drop-down menu, click Apply, and then click OK to save the changes and restart the VM.
4. After restarting the VM, remove the virtual machine from the directory, then start this virtual machine from Hyper-V Manager.
Solution 2. Uninstall the problematic Windows system patch
The system patches provided by Microsoft are not always stable, sometimes, when you update the Windows system or softwares, it may fail to run Hyper-V, such as the KB4056894 patch that had a bad effect on Windows 2008 R2 Hyper-V hosts.
If you are troubled with Hyper-V VM stuck in restoring, you can try to uninstall the patch to see if this problem is caused by Windows system patch.
1. Open Control Panel.
2. Click Programs >> Uninstall a program.
3. Click View installed updates option in the left sidebar, find the patch you want to uninstall and right-click it, then select Uninstall in the menu. Restart your VM.
Solution 3. Delete and create a new virtual machine
If none of the above solutions can help you fix Hyper-V VMs stuck in restoring state, you still have a workaround: delete the virtual machine and create a new one. But before you start, you need to copy the virtual hard disk (VHD) file of the VM first, please refer to the following steps to do so.
1. Navigate to the VHD file of the virtual machine with problem and migrate it in a different location.
2. Open Hyper-V Manager, right-click on the virtual machine with problem, then select Delete... from the menu and confirm the deletion is successful.
3. After confirmation, navigate to the destination where the VHD file was saved, right-click it and click Copy the VHD file to the original location.
4. Next, you need to create a new virtual machine. Click the Action in the upper left side in Hyper-V Manager, select the New, then click Virtual Machine.
5. In the New Virtual Machine wizard, follow the steps to set up the new virtual machine. When you access to the Connect Virtual Hard Disk step, select the Use an existing virtual hard disk and find the VHD location you saved before and click Next.
Other frequently asked Hyper-V stuck problems (troubleshoot)
Hyper-V VM stuck in restoring is just a typical case. In fact, there are many possible errors when you use Hyper-V.
This part will introduce some frequently occurring VM stuck problems and provide you with the corresponding solutions.
How to fix Hyper-V stuck in saved state
When you shut down a virtual machine, restart the host server, or run multiple virtual machines at the same time, you may suffer that the virtual machine is stuck in a saved state. This is usually caused by insufficient disk space, the unusable drive, or insufficient system resources. Here are five methods to solve it.
Fix 1: Restart the Hyper-V host.
Fix 2: Delete the saved state.
Open Hyper-V manager, right click the VM and select "Delete Saved State", then try restarting the VM.
Fix 3: Check the physical drive connection status.
Open Hyper-V manager, right click the VM and select "Setting" >> "SCSI Controller", then find the drive you are using and click "Remove". Restart VM.
Fix 4: Change folder permissions.
Find the folder of VM, right click it and select "Properties" >> "Sharing" >> "Advanced Sharing" >> "Share this folder" >> "Permission" >> "Everyone" >> "Allow" >> "Apply" >> "OK". Restart the VM.
Fix 5: Delete and create a new virtual machine.
How to fix Hyper-V stuck in starting state
Hyper-V VM stuck in starting state is also a common problem. If you are unfortunate to encounter this issue, you can try the following 2 methods to fix it.
Fix 1. End the virtual machine process
If you are running only one virtual machine on your host, then find and end the "vmwp.exe" (Hyper-V Virtual Machine Management Service) process in Task Manager. However, if you are running multiple virtual machines on your host, you need to locate the Global Unique Identifier (GUID) of the problematic virtual machine first, then end the task in Task Manager.
Fix 2. Remove "Administrator Properties" from the Local User and Group.
Open Control Pane, click "Enter >> "System and Security" >> "Administrative Tools" >> "Computer Management" >> "Local Users and Groups" >> "Groups" >> "Administrator". Select the member, click "Remove", then "OK".
How to fix Hyper-V stuck in stopping state
If your Hyper-V VM stuck in stopping state, it is usually caused by lower Windows version of the host, storage failure, incorrect configuration of routing and remote access services, and improper Windows power settings. To resolve this issue, please refer to the 3 methods as following.
Fix 1. End the virtual machine process.
◇ Press Windows + X to open Windows PowerShell(Admin).
◇ Find the GUID of the virtual machine, type $VMGUID = (Get-VM "name").ID in PowerShell and press Enter, where name should be replaced with the full name of the virtual machine you want to get the GUID for. If you do not want to enter the full name of the virtual machine, you can use the Get-VM | Select Name, Id command, which will list all the virtual machines registered on the Hyper-V host.
◇ Copy your VM GUID, enter $VMWMProc = (Get-WmiObject Win32_Process | ? {$_.Name -match 'VMWP' -and $_.CommandLine -match $VMGUID}) command to find the process identifier (PID).
◇ Force to end the VM process by entering Stop-Process ($VMWMProc.ProcessId) -Force command and press Enter.
Fix 2. Change the power options.
Open "Control Panel" >> "Power Options", select your power plan, click "Change plan settings", then change "Turn off the display" into "Never" and change "Put the computer to sleep" into "Never". Then click "Save changes".
Fix 3. Disable routing and remote access services.
Press Windows + R and type "services.msc", then click Enter.
Click "Routing and Remote Access" >> "Properties" >> "Startup type: Disable" >> "Apply" >> "OK".
In addition, if your Hyper-V virtual machine is trapped by the network problem, it may caused by Hyper-V DNS not working. Your VM is trying to use an incorrect or non-existing DNS server. You need to check the Hyper-V network adapter on the host and the virtual machine’s IP address.
Free and reliable alternative to backup and restore Hyper-V VM
Manually handling Hyper-V backup and restoration can result in various issues, such as the one described in this article about Hyper-V VM stuck in restoring state.
To avoid serious data and even financial losses caused by these errors, you can choose a professional tool to handle it all for you. For example, AOMEI Cyber Backup is a free Hyper-V backup software which provides the following benefits at no cost.
◆ Reasonable Role Assignment: It allows one administrator to create sub-accounts with limited privileges, which can effectively avoid errors caused by others’ mis-operations.
◆ Auto VM Backup: Schedule full/incremental backup daily/weekly/monthly, auto run backups and sends email notifications if there's an error.
◆ Create New VM from Backup: When you fail to restore a VM, you can create an identical new VM from any point to the same datastore/host without complicated configurations.
◆ Clear Log Monitor: Record all the operations made to the VMs with separate error logs for easy reference and troubleshooting.
◆ Easy-to-use: Backup and restore multiple virtual machines via central console without complicated configuration and reinstallation.
◆ Multiple Backup Targets: Support saving backups to different location such as the local storage, external USB drive, HDD, SSD, and network share, NAS drive. And you can also archive backup to cloud storage, such as Amazon S3.
Please hit the button below to download and use AOMEI Cyber Backup for free:
*You can choose to install this VM backup software on either Windows or Linux system.
3 simple steps to backup and restore Hyper-V VMs for free
1. Bind devices: binding your Hyper-V host on AOMEI Cyber Backup web client, it will clearly list all VMs on the host with their backup status for later operations.
2. Create backup tasks: creating a new backup task by simply clicking + Create New Task and setting Task Name, Backup Type, Device Name, Target and Schedule, clicking Start Backup to start.
3. Restore from backup: clicking … > Restore on the separately listed backup task, you can then select a specified restore point from all the history versions according to your needs.
Click Restore to original location to securely restore the entire VM to usable state.
✍ While the Free Edition covers most of the VM backup needs, you can also upgrade to enjoy:
✦ Backup Cleanup: Configure retention policy to auto delete the old backup files and save storage space.
✦ Restore to new location: Easily make a clone of a virtual machine in the same or another datastore/host, without reinstalling or configuring a new VM.
With 3 quick steps you can protect multiple VMs from unexpected disasters. As a professional backup tool, AOMEI Cyber Backup is designed to help you out of the worry of data loss, and increase productivity.
Summary
If you are frustrated with Hyper-V VM stuck in restoring state, you can try the methods mentioned in the article. In addition, this article also summarizes multiple solutions for other common problems, such as Hyper-V VM stuck in saved state, starting state and stopping state. If your Hyper-V cannot connect to Internet, please remember to check if the Hyper-V DNS not working.
And if you are tired of laborious manual backup and troubleshooting, and just want a convenient tool to help you perform error-free backups and restores, AOMEI Cyber Backup can be a handy helper.