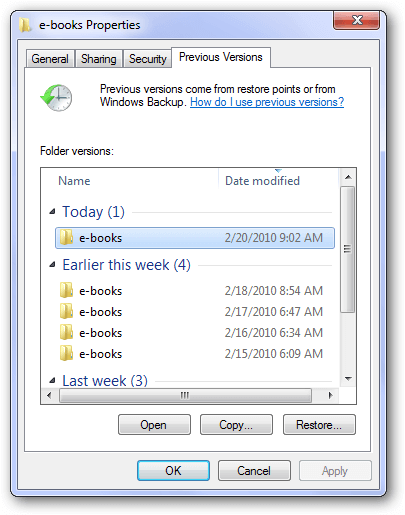File yang Dihapus dari Kartu SD Tidak Ada di Recycle Bin (Dikembalikan)
File yang Dihapus dari Kartu SD Tidak Ada di Recycle Bin? Jangan terlalu khawatir, artikel ini akan menunjukkan kepada Anda mengapa, di mana, dan bagaimana memulihkan file yang dihapus dari kartu SD, total 3 metode yang efektif.
File-file yang telah dihapus dari kartu SD saya tidak ada di Tempat Sampah, bagaimana cara memulihkannya?
Saya secara tidak sengaja menghapus beberapa file dari kartu SD saya, saya pergi ke tempat sampah untuk mengembalikannya, tetapi file-file yang dihapus tidak muncul. Mengapa? Saya ingin tahu bagaimana cara mengembalikan file yang telah dihapus tetapi tidak ada di tempat sampah?
- Pertanyaan dari Reddit
Terkadang, kartu SD dirancang untuk digunakan di smartphone, kamera, dan banyak perangkat lainnya, sebagai penyimpan eksternal atau sebagai media untuk mentransfer data antar perangkat. Terkadang, Anda mungkin secara tidak sengaja menghapus beberapa file di kartu SD, lalu mencoba memeriksa Tempat Sampah, hanya untuk menemukan bahwa file-file tersebut tidak ada di Tempat Sampah, dan muncul serangkaian pertanyaan sebagai berikut.
- Mengapa file-file yang dihapus tidak ada di Tempat Sampah?
- Kemana file-file yang dihapus dari kartu SD pergi?
- Bagaimana cara memulihkan file-file yang dihapus dari kartu SD yang tidak ada di Tempat Sampah?
Jika Anda ingin melewati penjelasan dasar tentang "file-file yang dihapus dari kartu SD yang tidak ada di Tempat Sampah", langsung beralih ke panduan "Bagaimana Cara". Menggunakan perangkat lunak pemulihan data merupakan metode yang paling efektif.
Mengapa file-file yang dihapus tidak ada di Tempat Sampah?
Tempat Sampah, juga dikenal sebagai tempat penyimpanan sementara untuk file-file yang dihapus, merupakan folder yang sangat khusus dalam sistem operasi Windows dan hanya tersedia untuk drive lokal, seperti drive C:, drive D:, dll.
Anda dapat memeriksa ini dengan menghubungkan kartu SD Anda dan mengklik kanan Tempat Sampah > memilih Properties. Ini akan mencantumkan lokasi Tempat Sampah untuk semua drive yang tersedia. Anda dapat memeriksa apakah kartu SD Anda ada di sana.
Selain itu, Anda juga dapat mencoba menghapus file di kartu SD, akan muncul pertanyaan: Apakah Anda yakin ingin menghapus file ini secara permanen? Jika Anda klik Ya, file Anda akan dihapus secara permanen dan Anda tidak akan menemukan file yang dihapus dari kartu SD di Tempat Sampah.
Kemana file yang dihapus pergi jika tidak ada di Tempat Sampah?
Ketika Anda menghapus file kartu SD di komputer Anda, file tersebut tidak akan masuk ke Tempat Sampah. Namun, file yang dihapus masih ada di drive kartu SD kecuali jika Anda menambahkan data baru ke dalamnya atau melakukan operasi apa pun pada kartu SD, menyebabkan data ditimpa.
Kami merekomendasikan agar Anda segera berhenti menggunakan kartu SD ini dan melakukan pemulihan kartu SD sesegera mungkin. Menggunakan perangkat lunak pemulihan data akan menjadi metode paling efisien jika Anda tidak memiliki salinan file Anda. Anda juga dapat mencoba untuk menampilkan file yang tersembunyi jika mereka sebenarnya tidak dihapus.
Cara Memulihkan file yang dihapus dari kartu SD yang tidak ada di Tempat Sampah
Jika Anda melakukan pencadangan kartu SD sebelumnya, Anda dapat memulihkan file yang dihapus dari salinan cadangan. Tetapi jika tidak, cobalah perangkat lunak pemulihan data untuk memindai kartu SD Anda untuk file yang dihapus dan memulihkannya dengan cepat dan mendalam. Berikut adalah 3 cara:
Solusi 1: Memulihkan file yang dihapus dari kartu SD menggunakan perangkat lunak ★★★ ★★
MyRecover, sebuah perangkat lunak pemulihan data gratis namun profesional, yang dirilis oleh AOMEI, sebuah patokan dalam industri pemulihan data, dapat memulihkan file yang dihapus dari kartu SD, baik yang dihapus secara permanen maupun tidak. Dilengkapi dengan algoritma pemindaian canggih, perangkat lunak ini dapat dengan mudah mengakses kartu SD Anda, menemukan semua data yang dapat dipulihkan, dan memulihkannya dengan tingkat keberhasilan yang tinggi.
Mengapa Memilih MyRecover untuk memulihkan file yang dihapus dari kartu SD?
▶ Memindai dan mengambil lebih dari 200 jenis file dengan format/nama file/path asli mereka, mulai dari dokumen hingga gambar (misalnya memulihkan file JPG yang terhapus), video, audio, file terkompresi, dll.
▶ Kompatibel dengan berbagai jenis kartu SD, seperti kartu SD Standar, SDHC, SDXC, SDUC, kartu micro/mini SD, kartu CF, dll.
▶ Kompatibel dengan semua merek SD terkenal, seperti SanDisk, Toshiba, Samsung, Lexar, Patriot, Silicon Power, dll.
▶Fitur-fitur unggulan: Filter, mencari, pratinjau file yang terhapus atau hilang selama proses pemindaian, membuat pemulihan data kartu SD menjadi mudah.
▶ Mengatasi berbagai skenario pemulihan data dengan mudah: pemulihan file yang terhapus, pemulihan kartu SD yang terformat/rusak, serangan virus, crash sistem, dll.
▶ Image recovery gratis dengan kapasitas lebih dari 500MB.
Anda dapat mengunduh MyRecover untuk memulihkan file-file yang terhapus dari kartu SD. Ini bekerja sempurna dengan semua sistem file: NTFS/FAT/exFAT/ReFS di Windows 11/10/8/7 & Windows Server.
Perangkat lunak pemulihan data kartu SD gratis terbaik untuk Windows
Langkah 1. Sambungkan kartu SD ke komputer > Jalankan MyRecover > Gerakkan kursor di atas drive dan klik Pindai untuk memulai pemindaian.
Langkah 2. Kemudian secara otomatis akan memulai Pemindaian Cepat dan Pemindaian Mendalam untuk memindai semua file yang terhapus atau hilang di kartu SD Anda dan menampilkannya di jendela berikutnya. Anda dapat mengklik direktori File Terhapus/Recycle Bin/File Hilang Lainnya untuk menelusuri data. Setelah ditemukan, klik dua kali untuk melihat pratinjau file tersebut.
Waktu pemindaian dapat tergantung pada ukuran disk kartu SD dan jumlah datanya. Mohon bersabar. Anda juga dapat menggunakan fitur filter dan pencarian untuk mengembalikan file JPG dengan cepat. Klik fitur Filter, yang ditampilkan sebagai tombol berbentuk corong, pilih Jenis>Gambar, dan ketikkan ekstensi file tertentu (misalnya .jpg) untuk mempersempit pencarian. Untuk lebih tepatnya, langsung ketikkan nama file tersebut.
Langkah 3. Jika Anda menemukan file yang diinginkan, tanpa perlu menunggu proses pemindaian selesai, pilih data yang ingin Anda pulihkan dan klik Pulihkan x file. Di sini, x adalah jumlah file yang menunggu dipulihkan. Ukuran file juga akan disertakan.
Jalur yang dibutuhkan harus menjadi lokasi baru atau data dapat tertimpa, menyebabkan file terhapus secara permanen.
Selain foto, Anda juga dapat menggunakan perangkat lunak pemulihan ini untuk mengembalikan file excel yang terhapus/hilang, video, audio, dokumen, dan lainnya tanpa usaha berlebihan.
Selain itu, perangkat lunak ini juga dapat membantu mengembalikan file yang terhapus dari hard drive eksternal, flash drive, dan lainnya.
Solusi 2. Mengembalikan file kartu SD yang terhapus dari Versi Sebelumnya
Di Windows, Anda dapat memulihkan versi sebelumnya dari file yang dihapus dari backup File History atau restore point. Hal ini berlaku bahkan jika Anda menghapus file atau folder dengan menggunakan tombol Shift. Solusi ini sederhana, tetapi efektivitasnya tergantung pada pengaturan file history dan backup sistem sebelumnya.
Langkah-langkah untuk memulihkan versi sebelumnya dari file yang dihapus yang tidak ada di Recycle Bin:
Langkah 1. Klik kanan pada folder yang berisi file yang dihapus dan pilih opsi Kembalikan versi sebelumnya.
Langkah 2. Pilih versi sebelumnya yang Anda butuhkan dan klik Kembalikan.
Solusi 3. Pulihkan file SD yang dihapus dari Backup Windows
Jika Anda telah membuat backup menggunakan fitur Windows Backup, Anda mungkin dapat memulihkan file yang dihapus dan tidak ada di Recycle Bin di Windows 10 dari backup tersebut. Ikuti langkah-langkah berikut:
Langkah 1. Hubungkan kartu SD ke komputer > Tekan tombol Win I untuk membuka Pengaturan. Pilih Update & Security > ketuk Backup dan kemudian Backup & Restore (Windows 7).
Langkah 2. Di bagian Pemulihan, ketuk Pemulihan File Saya.
Langkah 3. Ikuti petunjuk di layar untuk menemukan file yang dihapus dengan mengklik Cari, Jelajahi file atau folder dan memulihkannya ke lokasi baru.
Kesimpulan
Itu saja tentang bagaimana cara mengembalikan file yang terhapus dari kartu SD yang tidak ada di Recycle Bin. Secara umum, ketika Anda tidak dapat menemukan file yang terhapus di Recycle Bin, itu selalu berarti bahwa file-file tersebut telah terhapus secara permanen, dan Anda tidak dapat mengembalikannya langsung dari Recycle Bin.
Jika Anda sudah mencadangkan file-file Anda, Anda dapat mengaktifkan Windows Backup atau File History untuk membantu Anda. Namun, jika tidak, cara terbaik adalah menggunakan perangkat lunak profesional untuk mengembalikannya.
Seperti yang dapat Anda lihat, betapa pentingnya mencadangkan data Anda. Oleh karena itu, salah satu cara yang paling pasti untuk menjaga data pada kartu SD Anda aman adalah dengan secara rutin mencadangkan kartu SD ke komputer Anda. Anda dapat menggunakan salah satu perangkat lunak cadangan Windows gratis terbaik, AOMEI Backupper Standard, untuk membantu Anda.