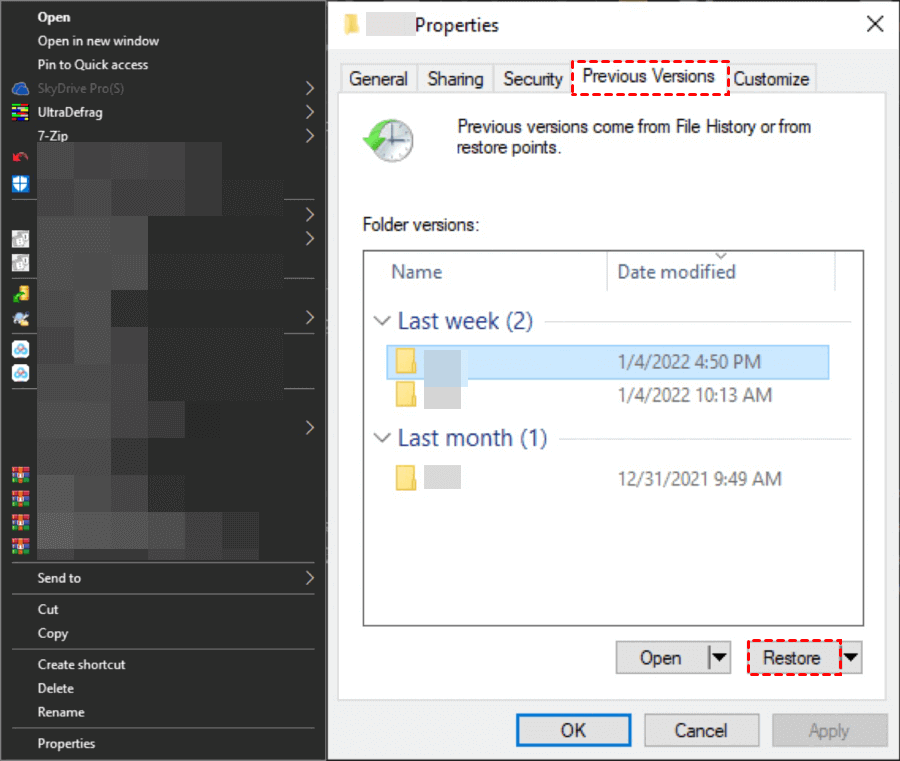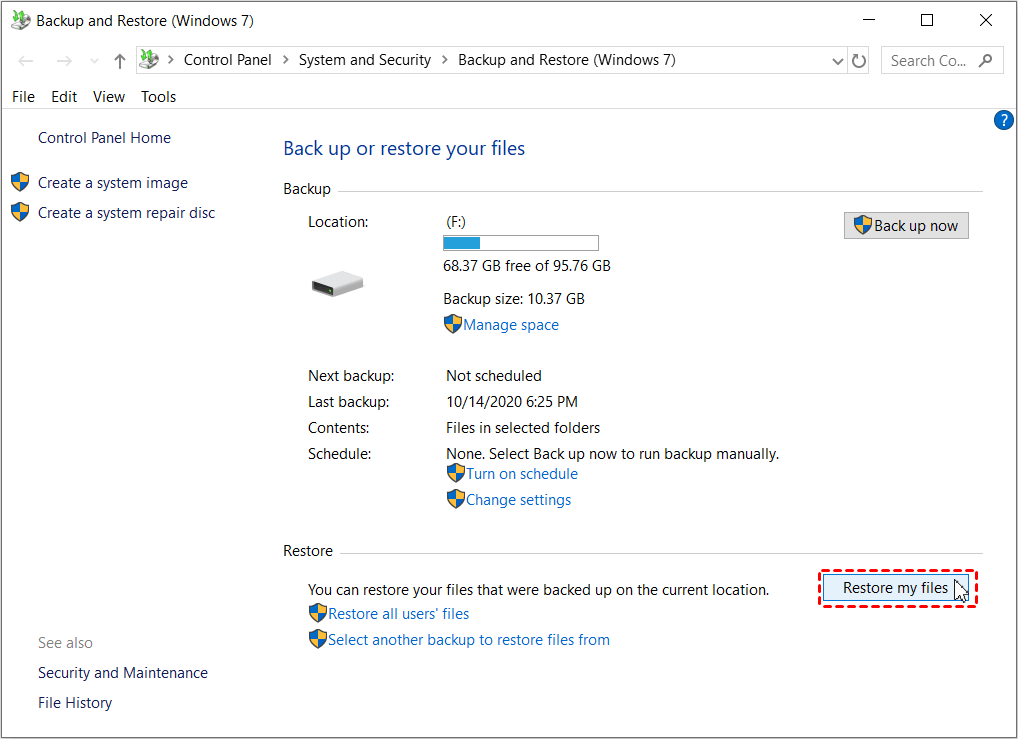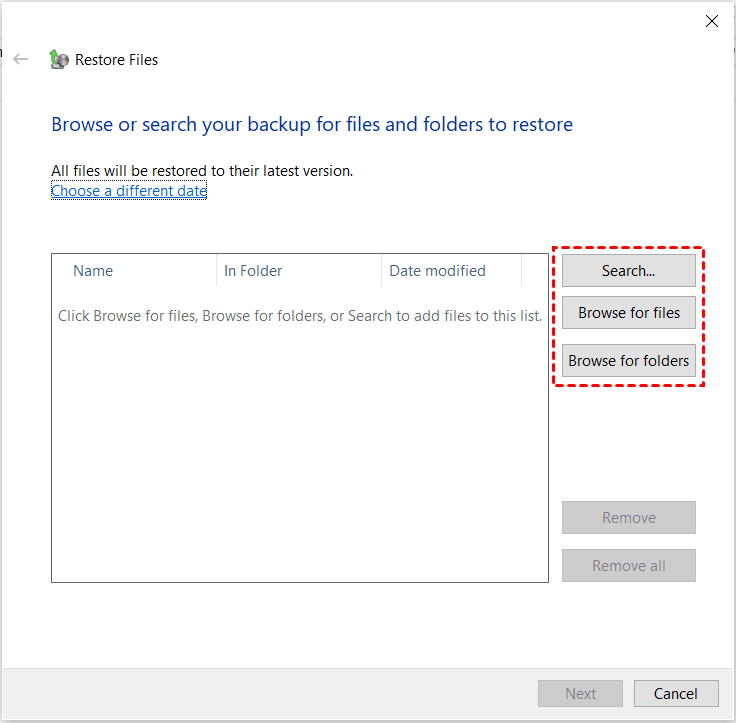[Terselesaikan] File Dihapus dari Flash Drive Tidak Ada di Recycle Bin (2025)
Mengapa file yang dihapus dari flash drive tidak ada di Recycle Bin? Bagaimana cara memulihkan file yang dihapus dari flash drive? Jika Anda memiliki pertanyaan ini dalam pikiran Anda, baca posting ini untuk menemukan jawabannya.
Ke mana saja file yang dihapus dari USB flash drive pergi?
Saya secara tidak sengaja menghapus beberapa foto dari flash drive saya. Saya mencoba mengembalikannya dari Recycle Bin komputer. Namun, mereka tidak ada di sana. Mengapa file dan folder yang dihapus dari flash drive tidak muncul di Recycle Bin? Ke mana saja file yang dihapus pergi?
- Pertanyaan dari forum pemulihan file USB
Seperti yang kita semua tahu, flash drive USB adalah alat penting untuk menyimpan dan mengangkut data. Namun, terkadang file dihapus dari flash drive dan tidak ditemukan dalam recycle bin. Ini bisa menjadi situasi yang sangat menyusahkan, terutama jika file yang dihapus adalah dokumen penting, kenangan berharga, atau data pekerjaan yang berharga.
Namun jangan khawatir, artikel ini akan membimbing Anda melalui proses pemulihan file yang terhapus dari flash drive dengan efisien dan efektif. Pertama-tama, adalah ide baik untuk memahami mengapa file yang dihapus dari flash drive tidak ada di recycle bin.
Kenapa file yang dihapus dari flash drive tidak ada di Recycle Bin?
Apakah file yang dihapus dari flash drive masuk ke Recycle Bin? Jawabannya adalah TIDAK. Lalu mengapa file yang dihapus dari flash drive tidak ada di Recycle Bin? Mari kita temukan jawabannya.
Recycle Bin ada secara fisik di hard drive Anda. Ketika Anda menghapus file di hard drive Anda, file tersebut tidak selalu terhapus dari hard drive Anda. Secara praktis, file tersebut dihapus dari indeks file aktif di hard drive Anda, tetapi ditambahkan ke indeks file yang telah dihapus dan ditampilkan sebagai item di Recycle Bin.
Namun, tidak ada cara seperti Recycle Bin pada flash drive Anda. Ketika Anda menghapus file dari flash drive, biasanya memungkinkan untuk ditimpa dan menghapus file dari indeks file aktif.
Itulah mengapa file yang dihapus dari flash drive tidak ada di Recycle Bin. Dan sekarang, mari kita lihat bagaimana cara memulihkan file yang terhapus dari flash drive.
Bagaimana cara memulihkan file yang dihapus dari flash drive yang tidak ada di Recycle Bin tanpa backup?
Walaupun Anda tidak dapat menemukan file yang dihapus dari flash drive di Recycle Bin, file-file tersebut tetap tidak dapat dipulihkan menggunakan perangkat lunak. Karena saat file dihapus, mereka dihapus dari indeks file aktif namun tidak hilang selamanya. Mereka ditandai sebagai siap untuk ditimpa.
Meskipun demikian, Anda perlu berhenti menggunakan flash drive segera setelah Anda menghapus file-file tersebut agar file-file yang baru datang tidak secara permanen menimpa file-file yang dihapus.
Selanjutnya, mari kita lihat bagaimana cara memulihkan file yang dihapus dari flash drive yang tidak ada di Recycle Bin.
Pilihan 1. Memulihkan file yang dihapus dari flash drive tanpa cadangan
Apakah file Anda dihapus secara permanen karena kesalahan manusia, kerusakan drive, pemformatan, atau keadaan lainnya, Anda dapat memulihkannya menggunakan MyRecover.
Bayangkan ini: flash drive Anda tidak hanya menyimpan data; ia menyimpan kenangan, tonggak sejarah, dan sebagian cerita hidup Anda. Baik itu foto berharga, dokumen kerja penting, atau video sentimental, MyRecover memahami bobot emosional dari file-file ini.
Dengan kombinasi sempurna antara teknologi mutakhir dan desain yang ramah pengguna, MyRecover memberdayakan Anda untuk dengan mudah mengembalikan apa yang telah hilang.
- Efisien. Ini mendukung pemulihan data dari berbagai perangkat USB, seperti SanDisk, PNY, Samsung, dll.
- Lengkap. Semua data yang hilang pada USB, termasuk foto, video, file audio, teks, email, file terkompresi, dll., dapat dipulihkan.
- Inklusif. Ini berlaku untuk berbagai situasi kehilangan data. File-file dapat dipulihkan dari drive yang diformat, partisi USB yang korup, setelah kegagalan sistem, serangan virus, dll.
- Compatible dengan berbagai perangkat. Ini dapat digunakan dengan Windows Server, Windows 11/10/8/7, FAT32, exFAT, dan ReFS.
Unduh, instal, dan jalankan MyRecover di komputer Anda dan hubungkan flash drive Anda ke komputer.
Langkah 1. Hover mouse di atas drive dan klik Scan untuk melakukan pemindaian.
Langkah 2. Anda akan melihat file yang telah dihapus yang dapat dipulihkan terdaftar di sini. Anda tidak perlu menunggu proses selesai jika Anda menemukan file yang ingin Anda pulihkan.
- Saring file yang telah dipindai menggunakan Jenis, Tanggal dimodifikasi, Ukuran, dll.
- Pratinjau file yang telah dipindai dengan mengklik tombol Pratinjau. Periksa apakah itu adalah file target yang Anda butuhkan.
Langkah 3. Klik Tong Sampah di panel kiri, dan pilih file yang dihapus yang Anda inginkan. Klik Pulihkan xx file untuk menyimpan file yang dipulihkan.
Opsi 2. Pulihkan file yang terhapus dari flash drive melalui Windows File Recovery
Anda juga dapat mengembalikan file yang terhapus dari flash drive menggunakan CMDmelalui Windows File Recovery. Harap dicatat bahwa alat ini hanya berfungsi dengan versi Windows 10 2004 dan yang lebih baru.
Periksa instruksi berikut atau tutorial terperinci untuk mempelajari bagaimana menggunakan Windows File Recovery.
Persiapan sebelum menggunakan Windows File Recovery:
Untuk menggunakan alat ini, periksa Sistem File Anda terlebih dahulu. Pergi ke This PC > klik kanan pada flash drive yang berisi file yang dihapus > klik Properties.
Selain itu, Anda perlu menggunakan mode pemulihan dan beralih untuk mendapatkan kembali file Anda. Untuk memutuskan mode mana yang harus digunakan, lihat tabel berikut.
| Sistem file | Skenario | Mode |
| NTFS | Dihapus baru-baru ini | Reguler |
| NTFS | Dihapus cukup lama | Ekstensif |
| NTFS | Menghapus disk | Ekstensif |
| NTFS | Disk rusak | Ekstensif |
| FAT dan exFAT | Apa saja | Ekstensif |
Beralih digunakan untuk menyaring rentang pemindaian, sehingga dapat menghemat waktu pemindaian.
| Beralih | Makna | Mode Didukung |
| /n | Menyaring rentang pemindaian: memindai file tertentu dengan nama file/jalur/jenis, dll. | Semua |
| /y: | Mengembalikan kelompok ekstensi tertentu. | Signature |
| /k | Mengembalikan file sistem. | NTFSSegment |
| /u | Mengembalikan file yang belum dihapus, misalnya dari Recycle Bin. | NTFSSegment |
Langkah 1. Unduh dan instal Window File Recovery di komputer Anda dari Microsoft Store, lalu buka.
Langkah 2. Buka Powershell atau Command Prompt (jalankan sebagai administrator). Pada Command Prompt, masukkan perintah dalam format perintah berikut:
winfr sumber-drive: tujuan-drive: [/mode] [/switches]
Sebagai contoh, jika Anda perlu memulihkan gambar yang dihapus dari drive C: ke drive D:, maka perintahnya akan seperti:
winfr C: D: /n *.png
Jika Anda mendapatkan peringatan: "Windows File Recovery gagal membuat folder tujuan", ini mungkin menunjukkan bahwa sintaks perintah salah. Periksa tutorialnya dan perbaiki.
Bagaimana cara memulihkan file yang dihapus dari flash drive yang tidak ada di Recycle Bin dengan menggunakan backup?
Selain menggunakan perangkat lunak atau perintah/parameter untuk memulihkan file USB yang dihapus secara permanen, pilihan alternatif adalah menggunakan backup. Di Windows, terdapat beberapa alat backup yang tersedia.
Lihat bagian-bagian berikut.
Opsi 1. Memulihkan file yang dihapus dari USB flash drive melalui Versi Sebelumnya
Sebelum menggunakan teknik ini, pastikan File History diaktifkan untuk backup file otomatis. Jika fitur ini belum diaktifkan, abaikan pendekatan ini dan pertimbangkan menggunakan MyRecover sebagai alternatif.
Langkah 1. Tekan Win E untuk meluncurkan Windows File Explorer > temukan dan klik This PC > cari flash drive USB Anda.
Langkah 2. Buka menu konteks untuk flash drive USB dengan memilih Properties.
Langkah 3. Beralih ke tab Previous Versions. Perlu dicatat bahwa versi sebelumnya ini berasal dari File History atau restore point.
Selain itu, Anda juga dapat menggunakan alat ini untuk mencari versi sebelumnya dokumen Word.
Opsi 2. Mengembalikan file USB yang hilang dengan menggunakan backup Windows
Bagi mereka yang sudah membuat backup data, disarankan untuk memeriksa backup tersebut. Selain itu, disarankan untuk memeriksa layanan penyimpanan online atau berbasis cloud yang digunakan.
Kemungkinan telah terjadi sinkronisasi file dengan platform penyimpanan cloud seperti Microsoft OneDrive, Dropbox, atau Google Drive.
Selain alat seperti File History dan Previous Versions, Windows juga menyediakan utilitas backup khusus seperti Windows Backup and Restore.
Jika backup Windows diaktifkan, pemulihan data USB bisa dilakukan dengan langkah-langkah berikut:
Langkah 1. Buka Control Panel > lanjutkan ke Sistem dan Keamanan > Cadangkan dan Pulihkan (Windows 7) > Klik pada Pulihkan file saya.
Langkah 2. Pilih Cari file atau Cari folder untuk menunjuk backup yang telah dibuat sebelumnya. Temukan file yang telah Anda backup
Langkah 3. Tentukan lokasi penyimpanan backup: Di lokasi asli atau Di lokasi berikutnya. Kemudian klik Pulihkan, file atau folder Anda akan muncul kembali di PC Anda.
Dengan demikian, Anda dapat memulihkan file dari backup di Windows 10.
Bagaimana cara melindungi data pada USB flash drive agar tidak hilang?
Sama pentingnya adalah penerapan langkah-langkah efektif untuk melindungi data USB agar tidak hilang. Untuk mencegah kehilangan data USB, pertimbangkan untuk mengadopsi strategi berikut:
✐ Lakukan Backup File secara Rutin: Lindungi file Anda dengan rutin menggunakan perangkat lunak backup file untuk memudahkan backup otomatis.
Opsi yang dapat diandalkan adalah AOMEI Backupper, yang tidak hanya mencadangkan konten USB drive saat ini tetapi juga mengakomodasi modifikasi selanjutnya. Anda dapat menggunakan "Backup File" untuk mencadangkan data USB Anda.
✐ Memanfaatkan Penggunaan USB yang Tepat: Terapkan prosedur yang benar saat menghubungkan atau memutuskan USB dari komputer atau laptop Anda. Setelah memutuskan USB, gunakan opsi "eject USB" dengan mengklik kanan.
✐ Melawan Virus pada USB: Lindungi komputer Anda dari virus berbahaya, trojan, dan bentuk malware lainnya dengan menggunakan perangkat lunak anti-virus terpercaya. Untuk memastikan keamanan maksimal, secara rutin perbarui perangkat lunak anti-virus Anda dengan patch dan file tanda tangan terbaru.
The bottom line
Pos ini secara utama mengenalkan mengapa file yang dihapus dari flash drive tidak ada di Recycle Bin dan 2 pilihan tentang bagaimana mengembalikan file yang dihapus dari flash drive. Jika Anda secara tidak sengaja menghapus file penting Anda, Anda dapat menggunakan perangkat lunak gratis MyRecover dan alat CMD Windows File Recovery.