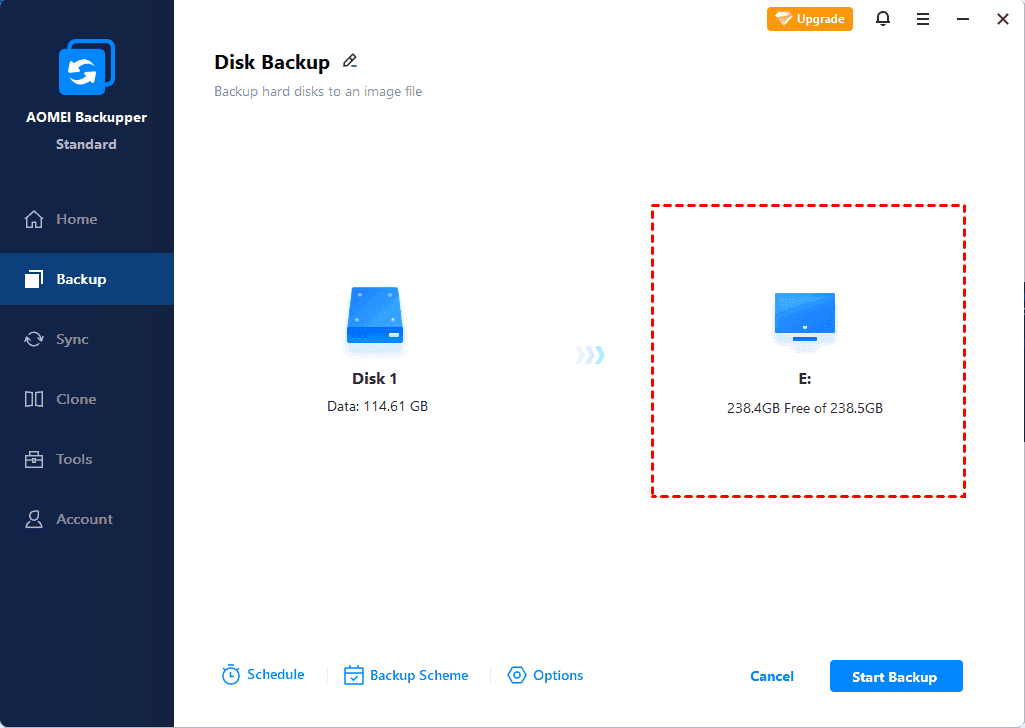Ghost Hard Drive ke SSD di Windows 10 dengan Mudah (2 Cara)
Anda akan belajar bagaimana untuk ghost hard drive di Windows 10 untuk perlindungan data dan membuang ghost drive dengan mudah untuk menghilangkan kesan buruknya.
Apa yang Dimaksud dengan Ghost Hard Drive?
Ghost hard drive memiliki berbagai makna. Terkadang, itu berarti memback-up atau mengambil citra hard drive ke file citra dan menyimpannya di lokasi lain untuk melindungi data Anda. Windows 10 memiliki dua perangkat lunak pencadangan yang dapat Anda gunakan untuk meng-ghost hard drive dengan mudah: File History, Windows Backup and Restore.
Secara beberapa aspek, itu juga berarti hard drive bayangan dalam File Explorer Anda, yang sebenarnya tidak ada. Ini mungkin karena Anda telah menjelajahi drive Mac eksternal dengan partisi HFS di komputer Windows Anda, pembaruan Windows, atau alasan lain. Situasi ini mungkin menyebalkan dan mempengaruhi pengalaman Anda.
Cara Meng-ghost Hard Drive ke SSD di Windows 10
Setelah memahami makna ghost hard drive, Anda sekarang dapat meng-ghost hard drive Windows 10 dan menyimpannya ke perangkat penyimpanan, seperti SSD.
Anda memiliki tiga cara, yaitu menggunakan perangkat lunak pencadangan all-in-one - AOMEI Backupper, File History, Backup and Restore (Windows 7). Mengingat bahwa Windows tidak menjaga perangkat lunak terakhir tersebut, kami tidak akan memasukkannya di sini. Jika Anda ingin menggunakannya, silakan lihat: membuat citra sistem di Windows 10.
Juga, Anda dapat menghapus Ghost atau Phantom jika itu berdampak buruk. Dan saya akan memperkenalkannya di bagian berikutnya.
Cara 1: Meng-ghost HDD ke SSD di Windows 10 dengan AOMEI Backupper
Sebagai perangkat lunak ghost gratis terbaik untuk Windows 10 - AOMEI Backupper Standard, ini mampu meng-ghost hard drive ke SSD dengan langkah-langkah sederhana. Dan Anda dapat membuatnya berjalan secara otomatis dengan mengatur frekuensi harian, mingguan, bulanan.
Selain itu, perangkat lunak ini hanya mem-backup perubahan secara default, sehingga menghemat banyak waktu dan ruang disk yang digunakan untuk pencadangan. Juga, menggunakan kompresi normal, pencadangan sektor yang cerdas, fitur pemisahan otomatis, yang membantu mengurangi ukuran citra cadangan.
Sekarang Anda dapat mengunduh perangkat lunak ini dan menginstalnya di komputer Anda. Ini juga berlaku untuk meng-ghost sistem operasi, partisi, atau file individu sesuai keinginan Anda.
(PS: Versi percuma ini hanya berfungsi untuk Windows 11/10/8/7/XP/Vista. Untuk pengguna server, cuba AOMEI Backupper Server.)
1. Jalankan AOMEI Backupper Standard untuk membuka antara muka utama, pilih tab Sandaran dan Sandar Piringan.
2. Klik butang Tambah Piringan untuk memilih pemandu keras yang akan digandakan, dan tandakan Tambah. Walaupun ada beberapa pemandu keras, anda boleh memilih semua pada masa yang sama.
3. Pilih laluan destinasi untuk menyimpan fail sandaran piringan keras Windows. Jika anda ingin membuat gandakan HDD ke SSD di Windows 10, anda perlu menyambungkan SSD ke komputer anda.
4. Pilih butang Mula Sandaran>> untuk membuat gandakan piringan keras di Windows 10. Untuk menjadikannya automatik, klik Jadualkan Sandaran > Aktifkan Jadual Sandaran dan pilih frekuensi (Harian, Mingguan, Bulanan) untuk tugas anda.
Anda juga boleh menggunakan dua ciri premium terakhir: Pemicu Peristiwa, atau memasukkan USB.
Kemudian, klik Mulakan Sandaran dan tunggu sehingga proses selesai, anda akan mempunyai fail imej lengkap dari cakera keras anda dan kemudian ia akan mencipta 6 sandaran bertambah. Ini melengkapkan satu kitaran dan ia akan mengulangi proses untuk mencipta sandaran berganda.
Pada ketika ini, anda mempunyai semua fail dan perubahan yang dibuat pada masa akan datang, tetapi ini mungkin menyebabkan masalah ruang cakera yang rendah. Anda tidak dapat membuat sandaran mana-mana data kecuali anda memadam beberapa daripadanya.
Jika anda memadamnya secara manual, ini mungkin akan mengakibatkan semua sandaran seterusnya tidak sah jika ia berada di pertengahan sandaran bertambah. Oleh itu, disarankan untuk membuat sandaran berbeza pada versi profesional, yang hanya memerlukan satu sandaran penuh ditambah mana-mana sandaran berbeza. Untuk perbezaan, merujuk kepada: Sandaran bertambah atau berbeza.
Selain kaedah sandaran, anda masih boleh mengaktifkan Skim Sandaran dan memadam gambar sandaran lama secara automatik dengan kaedah Kuantiti, Masa, Pembersihan harian/mingguan/bulanan. Ia tidak hanya menyelesaikan masalah memadam sandaran secara manual, tetapi juga memberi lebih banyak ruang cakera.
Juga, anda boleh menukar pemampatan normal kepada tinggi, pemisahan automatik untuk disesuaikan, dan sebagainya di Pilihan.
Terkadang, anda mungkin menghadapi masalah tidak dapat boot apabila komputer Windows gagal untuk boot, dan ingin membuat sandaran cakera keras tanpa Windows menggunakan media bootable yang telah dibuat sebelum ini.
Juga, jika anda telah membuat persekitaran pemulihan terlebih dahulu, anda hanya perlu menutup semula komputer anda dan kemudian anda akan melihat satu pilihan seperti Masuk AOMEI Backupper. Pilih ia dan anda akan melihat laman utama AOMEI Backupper Standard seperti dalam Langkah 1.
Fail gambar hard drive hantu di Windows 10 yang dicipta oleh AOMEI Backupper dengan suffiks .adi. Anda boleh mengembalikan fail gambar ke lokasi asal atau melakukan pemulihan perkakas serupa bagi peranti keras yang berbeza jika perlu.
Cara 2: Gambar hard drive hantu di Windows 10 menggunakan File History
File History merupakan perisian sandaran fail di Windows 8 dan seterusnya yang turut diwarisi di Windows 10 dan Windows 11. Dengan itu, anda boleh menggunakannya untuk menyandarkan fail pengguna serta folder tertentu di komputer anda. Jika anda berada dalam situasi ini, ikuti langkah-langkah berikut untuk menjalankan gambar data hantu di Windows 10.
1. Pilih Mula-> Tetapan -> Kemas kini & Keselamatan -> Penyalinan -> Tambah mudah alih.
2. Kemudian, pilih suatu alat janaan luaranatau lokasi rangkaian untuk sandaran anda.
3. Untuk menetapkan frekuensi sandaran, polisi pemegangan atau tetapan lain seperti mengecualikan atau menyertakan folder, klik Lebih banyak pilihan. Selepas itu, kembali ke lokasi teratas dan klik Salin sekarang.
Cara mengeluarkan Hard Drive Hantu atau Fantom di Windows 10
Jika hard drive hantu atau fantom memberi kesan buruk pada Windows 10 anda, anda boleh mengeluarkannya dengan langkah berikut:
1. Jalankan command prompt sebagai pentadbir.
2. Kemudian taipkan arahan-arahan berikut secara berturutan dan tekan Enter selepas setiap arahan.
-
diskpart
-
list volume (ini menunjukkan senarai volume yang mempunyai huruf)
-
select volume X (X adalah nombor volum apabila anda ingin mengeluarkan)
-
remove letter=Z (Z adalah huruf volum yang dipilih, jalankan arahan ini untuk mengeluarkan huruf hard drive hantu bukannya suar)
3. Jika berjaya, mulakan semula untuk memeriksa sama ada masalah ini selesai.
Kesimpulan
Anda dapat dengan mudah menyalin hard drive di Windows 10 dengan bantuan perisian penyalinan percuma terbaik untuk Windows 10 - AOMEI Backupper atau File History bawaan. Jujurnya, yang terdahulu lebih fleksibel, Anda dapat menggunakannya untuk menyalin hard drive, sistem, bahagian, dan fail, bergantung pada item yang ingin anda lindungi.
Perisian ini juga menyokong penyalinan hard drive ke SSD secara automatik sambil mengosongkan lebih banyak ruang untuk menyimpan salinan baru. Dengan ini, anda tidak perlu melakukannya secara manual dan tidak perlu risau tentang masalah ruang cakera yang tidak mencukupi.
Jadikan menyalin hard drive di Windows 7/8/10/11 sebagai sebahagian daripada hidup anda dan lindungi gambar penting, dokumen kerja, data perniagaan, dan fail lain daripada kehilangan data. Untuk komputer yang tidak terhad, cuba AOMEI Backupper Technician.