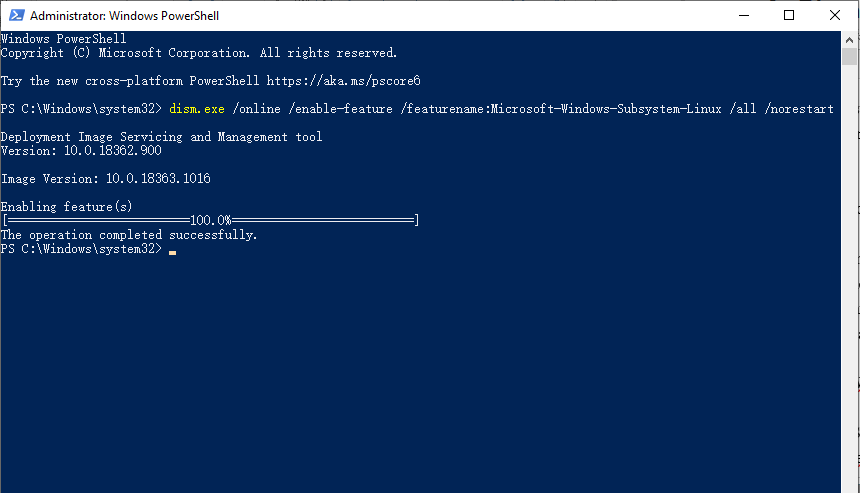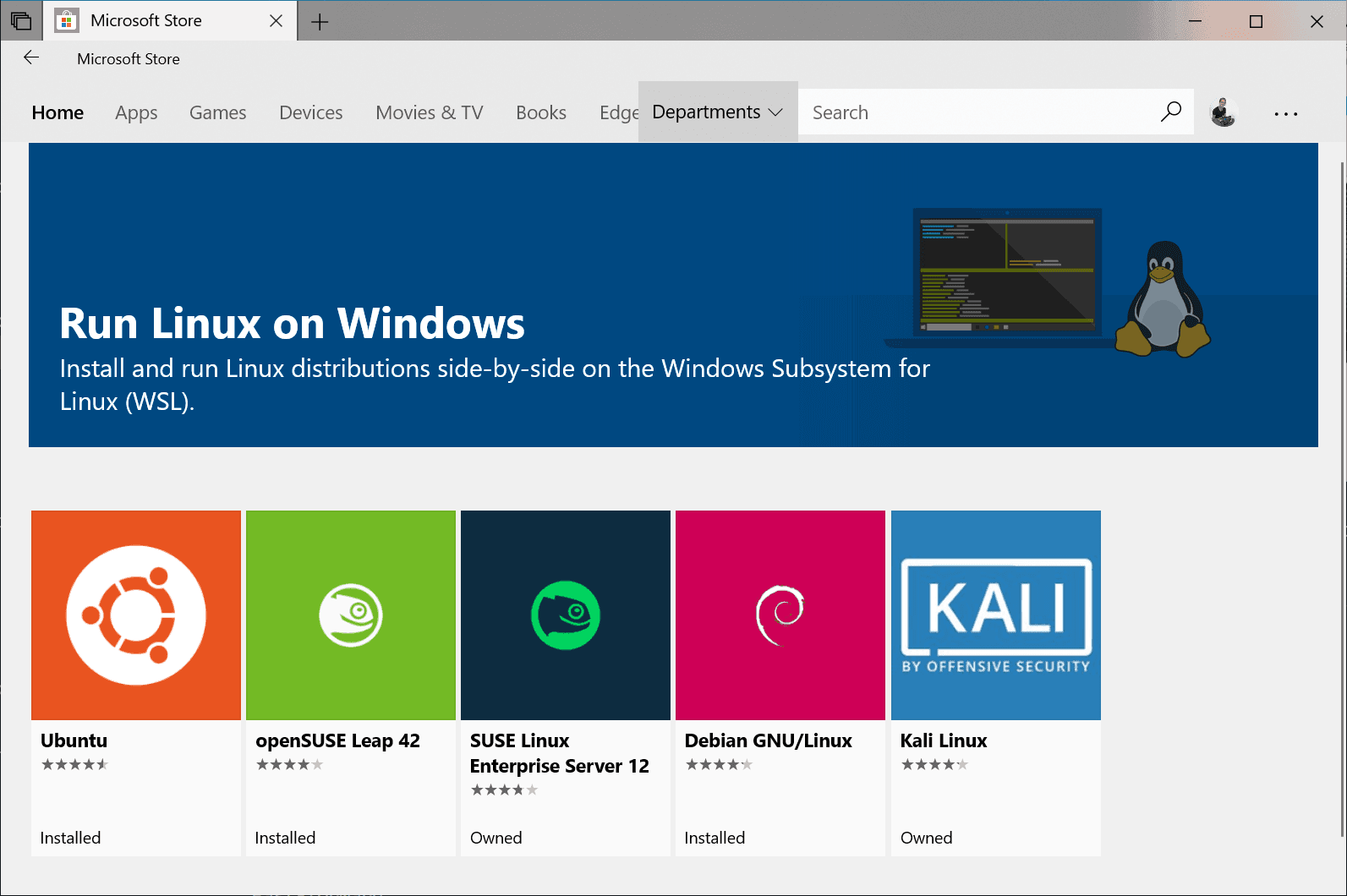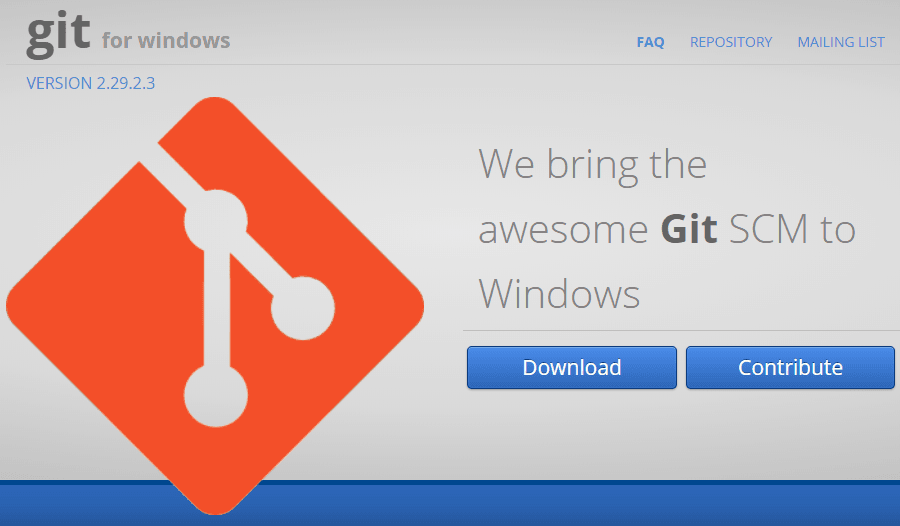Bagaimana Menggunakan Rsync di Windows 10 | Panduan dan Alternatif
Rsync, satu perisian baris arahan yang hebat, adalah asas bagi penyelarasan fail yang cekap. Artikel ini mengemukakan butiran penggunaan Rsync di Windows 10, menyediakan arahan terperinci, penyelesaian, dan alternatif. Panduan ini akan membimbing anda melalui proses tersebut langkah demi langkah.
Apa itu Rsync di Windows 10
Rsync, singkatan dari Remote Sync, adalah utiliti berbasis Linux yang terkenal karena kemampuannya untuk menyelaraskan file dan direktori di berbagai lokasi, baik pada perangkat yang sama, melintasi disk, atau melalui jaringan. Secara tradisional digunakan dalam sistem yang mirip dengan Unix, Rsync telah menjadi populer karena efisiensinya dalam mengelola volume data yang besar.
Dapatkah Anda Menggunakan Rsync di Windows 10?
Di Windows 10, Anda mungkin memiliki permintaan yang sama - menyalin file dari satu direktori ke direktori lokal lainnya, menyinkronkan file dari mesin lokal ke server jaringan, atau sebaliknya, sehingga Anda mungkin ingin menggunakan Rsync di Windows 10. Tapi apakah itu dapat digunakan secara efektif dalam lingkungan Windows 10? Jawabannya singkatnya adalah ya, dan artikel ini akan memandu Anda melalui prosesnya.
Linux tidak dihosting oleh Microsoft, jadi untuk menjalankan perintah Linux di Windows 10, Anda perlu melakukan beberapa persiapan terlebih dahulu, beberapa di antaranya mungkin rumit dan memakan waktu. Oleh karena itu, Anda juga dapat mempertimbangkan menggunakan perangkat lunak sinkronisasi file di Windows 10 atau Windows 11 sebagai alternatif Rsync.
👉Alternatif Rsync di Windows 10 untuk Mencadangkan dan Menyinkronkan File
👉Apakah Windows Server Memiliki Rsync? (Pengguna server silakan klik di sini)
Cara Menjalankan Perintah Rsync di Windows 10
Ada beberapa pendekatan untuk menjalankan perintah Linux di Windows 10, salah satunya adalah dengan menggandakannya dengan sistem operasi Linux dan Windows, yang memungkinkan Anda memilih sistem mana yang akan di-boot saat menyala, tetapi ini mungkin terlalu merepotkan terutama jika Anda tidak sering menggunakan Linux.
Oleh karena itu, disarankan untuk menginstal Windows Subsystem for Linux (WSL) di komputer Anda. Ini berfungsi sebagai utilitas Windows dan memungkinkan Anda menjalankan distribusi Linux dalam mode baris perintah, yang merupakan cara relatif mudah untuk menggunakan Rsync di Windows 10 dan berlaku untuk utilitas Linux lainnya juga. Tetapi jika Anda tidak ingin menginstal WSL, Anda dapat mencoba menjalankan Rsync dengan Git Bash.
Berikut ini penjelasan lebih lanjut tentang kedua pendekatan tersebut:
♦ Metode 1- Instal WSL:
Ikuti Panduan Pemasangan WSL ini yang disediakan oleh Microsoft untuk memasang Windows Subsystem for Linux pada komputer Windows 10 Anda. Langkah-langkah terperinci bergantung pada versi sistem Anda.
Jika Anda menjalankan Win10 versi 2004 dan lebih tinggi atau Win11: Anda hanya perlu membuka jendela perintah (PowerShell atau Command Prompt) sebagai administrator, ketik perintah berikut ini, dan tekan Enter:
wsl --install
Perintah ini akan mengaktifkan komponen opsional yang diperlukan, mengunduh kernel Linux terbaru, mengatur WSL 2 sebagai default Anda, dan menginstal distribusi Linux untuk Anda. Anda dapat menggunakan WSL setelah me-restart komputer.
Distribusi Linux yang diinstal secara default adalah Ubuntu. Ini dapat diubah menggunakan flag -d.
- Untuk mengubah distribusi yang diinstal, masukkan: wsl --install -d [Nama Distribusi]. Ganti [Nama Distribusi] dengan nama distribusi yang ingin Anda instal.
- Untuk melihat daftar distribusi Linux yang tersedia untuk diunduh melalui toko online, masukkan: wsl --list --online atau wsl -l -o.
- Untuk menginstal distribusi Linux tambahan setelah instalasi awal, Anda juga dapat menggunakan perintah: wsl --install -d [Nama Distribusi].
Jika Anda menjalankan versi lama: Anda perlu mengambil beberapa langkah tambahan untuk secara manual menginstal WSL. Pertama, masukkan perintah ini di PowerShell sebagai Administrator:
dism.exe /online /enable-feature /featurename: Microsoft-Windows-Subsystem-Linux /all /norestart
Kemudian Anda dapat memperbarui ke WSL 2 atau melanjutkan menggunakan WSL 1. Untuk yang terakhir, Anda sekarang dapat memilih distribusi Linux di Microsoft Store. Opsi yang tersedia termasuk Ubuntu, SUSE, Debian, Fedora, Pengwin, dll.
Pertama kali Anda meluncurkan distribusi Linux, Anda akan diminta untuk menunggu beberapa menit sampai file yang disimpan di komputer Anda. Selain itu, Anda perlu membuat akun pengguna dengan kata sandi untuk distribusi Linux.
♦ Metode 2 - Instal Git for Windows:
Selain menginstal WSL dan distribusi Linux, Anda juga bisa mencoba menggunakan Rsync di Windows 10 dengan menginstal Git for Windows, yang memungkinkan Anda menjalankan perintah Rsync dengan Git Bash.
Sekarang Anda dapat klik di sini untuk menemukan dan mengunduh Rsync, dan gunakan zstd untuk mengekstraknya (dengan menjalankan perintah di Git Bash).
Langkah selanjutnya adalah memindahkan file yang diekstrak ke tujuan yang sesuai. Misalnya:
- \rsync-3.2.2-1\usr\bin → C:\Program Files\Git\usr\bin
- \rsync-3.2.2-1\usr\lib → C:\Program Files\Git\usr\lib
- \rsync-3.2.2-1\usr\share → C:\Program Files\Git\usr\share
Kemudian Anda seharusnya dapat menggunakan perintah Rsync di Windows 10 melalui Git Bash.
Tip:
Juga terdapat paket Rsync untuk Windows, yang disebut cwRsync. Anda dapat menggunakannya untuk pencadangan file jarak jauh dan sinkronisasi di Windows 10 juga. Namun, versi gratis cwRsync Server telah dihentikan dan versi gratis terakhir tidak lagi tersedia langsung. Untuk lebih jelasnya, Anda dapat melihat situs resminya.
Alternatif Rsync di Windows 10 untuk Pencadangan dan Sinkronisasi File
Seperti yang ditunjukkan di atas, tidak mudah menginstal Rsync di Windows 10 bahkan dengan pendekatan yang disederhanakan. Jika Anda tidak harus menggunakan utilitas ini dan terbuka untuk pilihan lain, mungkin program berbasis Windows bisa menghemat banyak kesulitan.
Lalu, alternatif Rsync apa yang Anda miliki di Windows?
>| 💻Cadangan dan Pulihkan | Utiliti Cadangan dan Pulihkan yang lama adalah perlahan dan mudah mengalami kesalahan, menjadikannya kurang boleh dipercayai. Ia juga tidak menawarkan banyak fleksibiliti untuk menyesuaikan cadangan data. |
| 📂Sejarah Fail | Sejarah Fail menawarkan penyelesaian yang lebih mudah untuk cadangan folder secara automatik, tetapi ia terhad dalam pilihan penyimpanan, dan Windows 11 tidak membenarkan penambahan folder peribadi. |
| 🔰AOMEI Backupper |
Sebuah alat yang lebih serba boleh membolehkan anda menyandarkan dan menyegerakkan fail dengan mudah, menyokong pelbagai pilihan penyimpanan seperti pemandu dalaman/luaran, lokasi rangkaian, NAS, pemandu awan, sinkronkan NAS ke NAS, atau USB. Anda juga boleh menjadualkan cadangan atau tugasan sinkron berkala dan melakukan cadangan inkremental atau diferensial untuk menangkap hanya fail yang berubah. |
Di sini, saya akan mengambil AOMEI Backupper Standard sebagai contoh untuk menunjukkan bagaimana untuk menyegerakkan fail dari pemandu tempatan ke awan menggunakan alternatif Rsync Windows. Perisian percuma ini menyokong Windows 11/10/8/7/XP/Vista, dan operasinya sangat mudah melalui antara muka GUI yang intuitif.
Anda boleh memuat turun dan memasang versi Standard sepenuhnya percuma untuk mencuba:
*Terdapat juga edisi Server yang khusus yang menyediakan semua ciri untuk pengguna Windows Server.
Bagaimana untuk menyegerakkan fail dalam komputer Windows 10 ke pemandu awan:
Langkah 1. Muat turun dan jalankan alternatif Rsync Windows, tukar ke tab Sync, dan pilih Basic Sync.
Mod sinkron lanjutan tersedia dalam edisi Professional :
☛ Sinkronisasi Real-Time: Sinkronisasikan file yang berubah dari direktori sumber ke direktori tujuan secara real-time.
☛ Sinkronisasi Mirror: Selalu menjaga file di direktori sumber persis sama seperti di direktori tujuan.
☛ Sinkronisasi Dua Arah: Perubahan yang dilakukan pada direktori sumber atau tujuan akan disinkronkan ke sisi lainnya.
Langkah 2. Sunting Nama Tugas sesuai kebutuhan Anda. Klik Tambahkan Folder untuk memilih folder yang ingin Anda sinkronisasikan. Anda dapat mengulangi proses ini untuk menambahkan folder lainnya.
Langkah 3. Pilih jalur tujuan. Untuk menentukan jaringan berbagi/NAS atau layanan cloud, Anda dapat mengklik segitiga kecil di samping kotak pilihan dan pilih Tambahkan Perangkat Berbagi atau NAS atau Pilih drive cloud sesuai kebutuhan.
Langkah 4. (Terserah) Klik Atur Sinkronisasi untuk menjalankan tugas secara otomatis berdasarkan mode harian, mingguan, atau bulanan.
Langkah 5. Klik Mulai Sinkronisasi untuk memulai sinkronisasi file.
Itu sahaja. Selepas membuat tugas penyerupaan yang dirancang, anda tidak perlu mengaturnya semula. Ia akan berjalan secara automatik di latar belakang tanpa mengganggu tugas yang sedang anda lakukan. Pada masa yang sama, jika storan awan anda tidak mempunyai ruang yang mencukupi, anda boleh menggunakan sandaran awan dan AOMEI Cloud untuk mendapatkan bantuan.
Ia memerlukan anda untuk mendaftar akaun AOMEI, anda kemudian boleh menikmati awan dengan kapasiti 1TB secara percuma dalam tempoh 15 hari dan melihat ruang keseluruhan dan ruang yang digunakan selepas anda log masuk. Selain itu, anda boleh menjalankan tugas sandaran awan secara automatik.
Untuk memenuhi keperluan anda dengan lebih baik, anda juga boleh membuat beberapa tugas sandaran dan penyerupaan pada masa yang sama, dan menguruskannya dengan mudah di tab Utama.
Adakah Windows Server Memiliki Rsync?
Windows Server tidak dilengkapi dengan rsync secara lalai. Rsync adalah utiliti popular yang biasanya terdapat dalam sistem pengoperasian yang berdasarkan Unix, seperti Linux dan macOS. Namun, pengguna Windows masih boleh menggunakan rsync dengan memasang pelaksanaan pihak ketiga atau menggunakan penyelesaian alternatif dengan fungsi yang serupa.
Pertimbangkan menggunakan AOMEI Backupper Server sebagai alternatifnya. Ia direka khas untuk pengguna-pengguna pelayan dan menawarkan fungsi yang sebanding dan operasi yang mesra pengguna untuk tugas penyerupaan fail.
Anda boleh klik pada pautan berikut untuk mendapatkan pelan operasi yang spesifik:
Cara Menggunakan Rsync di Windows Server 2019: Panduan Langkah-demi-Langkah
Pertanyaan Lazim mengenai Rsync Windows 10
S 1: Bolehkah saya menggunakan Rsync di Windows 10 tanpa memasang perisian tambahan?
J 1: Rsync tidak tersedia secara asal pada Windows 10. Walau bagaimanapun, anda boleh menggunakannya dengan memasang alat seperti Windows Subsystem for Linux (WSL), Git Bash, atau cwRsync, yang menyediakan persekitaran yang diperlukan untuk menjalankan perintah Rsync. Tanpa alat-alat ini, anda tidak dapat menjalankan Rsync secara langsung di Windows.
S 2: Bagaimana perbandingan Rsync dengan Robocopy untuk penyerupaan fail di Windows?
A 2: Kedua-dua Rsync dan Robocopy adalah alat-alat sinkronisasi fail yang kuat, tetapi mereka mempunyai kekuatan yang berbeza. Rsync sangat baik dalam salinan sandaran bertambah dan pemindahan rangkaian, menjadikannya lebih cekap untuk pengurusan data skala besar di antara sistem yang berbeza. Robocopy, di sisi lain, adalah utiliti asli Windows yang menawarkan ciri-ciri penyalinan fail dan sinkronisasi yang kukuh, terutamanya dalam persekitaran Windows.
Q 3: Apakah batasan menggunakan Rsync di Windows 10?
A 3: Batasan utama adalah ketiadaan sokongan asli, bermakna anda perlu memasang perisian tambahan seperti WSL atau Git Bash untuk menggunakan Rsync. Selain itu, antara muka baris arahan Rsync mungkin mencabar untuk pengguna yang tidak akrab dengan arahan Linux. Terdapat juga satu kurva pembelajaran berkaitan dengan persediaan Rsync melalui rangkaian, terutamanya apabila mengkonfigurasi kunci SSH untuk pemindahan yang selamat.
Cara Pakar untuk Menggunakan Rsync di Windows 10
-
Gunakan SSH untuk Keselamatan: Sentiasa gunakan SSH apabila menyegerakkan fail melalui rangkaian dengan Rsync. Ini memastikan bahawa data anda dienkripsi dan dilindungi daripada akses tanpa kebenaran.
-
Uji Konfigurasi Sebelum Pemindahan Besar: Sebelum menggunakan Rsync untuk tugas yang besar, terutama melalui rangkaian, uji persediaan anda dengan fail yang lebih kecil untuk memastikan segala-galanya dikonfigurasi dengan betul.
-
Automatikkan Sinkronisasi Berkala: Gunakan Task Scheduler atau skrip untuk mengautomatiskan tugas Rsync anda. Sinkronisasi berkala memastikan data anda kekal semasa tanpa memerlukan campur tangan manual.
Kesimpulan
Sebagai suatu perintah berguna di Linux, Rsync memungkinkan digunakan di Windows 10, tetapi prosesnya rumit dan memakan masa. Untuk membuat salinan sandaran dan menyegerakkan fail secara tempatan dan jauh, anda juga boleh menggunakan AOMEI Backupper di Windows 10 sebagai alternatif Rsync.
Selain ciri-ciri yang disebutkan di atas, AOMEI Backupper mengintegrasikan modul Klon yang membolehkan anda mengklon diska, dan dengan itu memindahkan HDD ke SSD, memindahkan OS ke hard drive lain tanpa memasang semula, atau bahkan mengklon disk yang lebih besar ke disk yang lebih kecil, dan sebagainya.