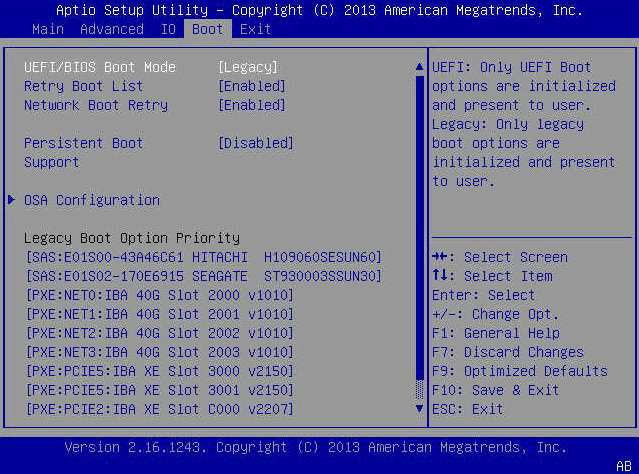Cara-cara Memindahkan/Menukar Sistem Operasi ke Pemacu Lain | 3 Cara Teratas
Anda akan belajar cara terbaik untuk memindahkan sistem operasi ke pemacu lain atau baru dalam Windows 11/10/8/7 bukannya memasang semula Windows dan program dari awal. Seluruh prosesnya tertera di bawah.
🌟 Pandangan ringkas mengenai tiga cara untuk memindahkan OS ke pemacu baru:
|
Metode |
Alat yang Diperlukan |
Waktu yang Dibutuhkan |
|
20-30 minit |
|
|
Sama seperti di atas |
30-40 minit |
|
|
Sekitar 1 jam |
(* Proses pemindahan mungkin berbeza bergantung pada saiz data anda.)
Memerlukan bantuan: bagaimana memindahkan sistem operasi ke pemacu baru
"Saya mempunyai cakera keras lama 120GB, dan sekarang saya ingin menaik taraf cakera keras dengan memindahkan sistem operasi ke cakera keras lain tanpa pemasangan semula kerana saya sudah jemu dengan masalah ruang cakera rendah. Ia menyukarkan penyimpanan data baru dan pemasangan aplikasi baru. Titik yang tidak boleh dikendalikan adalah komputer berfungsi dengan kelajuan yang sangat perlahan. Jadi adakah memindahkan OS ke cakera keras lain atau baru tanpa pemasangan semula memungkinkan?"
- Komuniti Microsoft
Tentu sahaja, jawapannya adalah Ya, anda pasti boleh memindahkan OS ke pemacu baru tanpa pemasangan semula Windows dan aplikasi yang akan anda gunakan dalam masa terdekat. Tetapi Windows tidak akan menjadikan proses ini mudah, jadi anda perlu menggunakan perisian pihak ketiga untuk membantu. Cara yang paling mudah adalah dengan mengklon seluruh OS ke cakera keras atau SSD baru untuk mendapatkan kapasiti yang besar atau prestasi yang lebih baik.
Banyak pengguna telah melaporkan klon disk tidak dapat boot selepas klon, dan ini bukanlah satu-satunya masalah yang mungkin anda hadapi semasa proses tersebut. Oleh itu, untuk memindahkan OS ke cakera keras baru sambil memastikan boot yang selamat, anda memerlukan perisian migrasi OS yang profesional. Di sini, saya mengesyorkan AOMEI Backupper Professional dengan tegas. Untuk keterangan lanjut, sila teruskan membaca untuk mengetahui lebih lanjut.
Mengapa memindahkan OS ke pemacu baru?
Sebelum memindahkan OS ke cakera keras lain dengan AOMEI Backupper, anda masih perlu mengetahui sebab-sebab mengapa perlu melakukan ini, supaya anda tahu dengan pasti apa yang anda lakukan. Terdapat dua sebab utama seperti berikut.
1. Bahagian sistem atau seluruh cakera penuh. Ini adalah sebab yang sangat biasa bagi semua pengguna komputer. Secara amnya, cakera yang disertakan bersama komputer anda sangat kecil. Tambahan pula, anda mungkin memasang banyak program baru dan menambah banyak fail baru ke komputer anda. Akhirnya, anda akan mendapat mesej amaran ruang cakera rendah.
2. Komputer berfungsi secara perlahan dan anda ingin mendapatkan prestasi yang lebih baik. Selepas menggunakan komputer untuk jangka masa tertentu, anda mungkin dapati komputer anda tidak berjalan dengan lancar seperti sebelum ini. Maka, anda mungkin ingin memindahkan sistem operasi ke cakera keras baru atau terus memindahkan OS ke SSD.
Perisian migrasi OS terbaik untuk mengklon OS ke pemandu baru
AOMEI Backupper Professional telah dianggap sebagai salah satu perisian klon sistem terbaik yang membantu anda mengklon OS ke pemandu keras lain dalam Windows 11/10/8/7/XP/Vista dan menyelesaikan masalah kloning. Ia digunakan secara meluas oleh lebih daripada 50 juta pengguna, jadi sila gunakannya dengan bebas.
Ia menyediakan dua cara untuk mengklon OS dengan berjaya, iaitu Klon Sistem dan Klon Cakera. Anda boleh memilih cara mengikut keperluan anda.
✦ Klon Sistem
Ia membolehkan anda memindahkan hanya OS ke pemandu baru, contohnya, mengklon OS dari GPT ke GPT, atau antara cakera GPT dan MBR. Semua pemandu berkaitan sistem seperti bahagian sistem yang dipesan atau bahagian UEFI akan diklon serentak. Selain itu, tetapan tersuai sistem, fail peribadi dan program yang dipasang pada pemandu sistem juga akan disalin ke pemandu sasaran. Dengan itu, anda boleh mendapatkan persekitaran penggunaan Windows yang serupa.
✦ Klon Cakera
Ia membolehkan anda memindahkan OS ke pemandu baru dengan mengklon keseluruhan cakera. Ia menggunakan ciri "klon pintar" secara lalai untuk membantu anda mengmengklon cakera besar ke cakera yang lebih kecil, selama ruang sasaran mencukupi untuk perkara yang disalin. Jika anda ingin menyalin setiap sektor pemandu sistem terpilih (biasanya pemandu C:) ke sasaran, anda boleh menentukan klon sektor demi sektor.
Dengan bantuan alat kloning yang sangat berkuasa ini, anda dapat menyelesaikan tugas pemindahan OS dengan mudah.
Bagaimana untuk memindahkan OS ke pemandu lain dalam Windows 10, 11
Proses memindahkan sistem operasi ke pemandu lain sangat mudah jika anda menggunakan perisian migrasi OS terbaik - AOMEI Backupper Professional. Video di bawah ini mengambil contoh pemindahan OS ke SSD. Anda boleh mengambil pandangan cepat.
Anda juga boleh merujuk kepada tutorial grafik di bawah untuk belajar cara memindahkan sistem operasi ke pemandu baru.
Penyediaan
1. Sambungkan pemandu keras baru anda untuk klona
Sebelum anda memulakan pemindahan OS ke pemandu baru atau SSD, anda perlu memasang atau menyambungkan pemandu sasaran ke komputer anda dengan jelas dan memastikan ia dikesan.
- Jika komputer adalah komputer desktop, anda boleh memasangnya secara dalaman menggunakan slot tambahan.
- Jika komputer anda adalah laptop, anda akan memerlukan kabel USB, adapter atau kotak untuk menyambungkan pemandu sasaran untuk klona.
Dalam kebanyakan kes, cakera keras menggunakan slot SATA, tetapi disyorkan uji dahulu sebelum mendapatkan cakera keras baru. Ini kerana terdapat antara muka cakera lain seperti M.2, PCIe, IDE, SCSI, dan lain-lain.
2. Muat turun AOMEI Backupper
Edisi Professional adalah untuk Windows 11/10/8/7/XP/Vista. Pengguna pelayan boleh mendapatkan AOMEI Backupper Server.
Pindahkan OS ke cakera keras lain melalui Klona Sistem🔥
Langkah 1. Jalankan AOMEI Backupper Professional, pilih Klona dan Klona Sistem mengikut urutan.
Langkah 2. Program ini akan secara automatik memilih bahagian sumber termasuk pemanduan OS dan bahagian muatan boot yang lain. Oleh itu, anda hanya perlu pilih lain-bahagian cakera keras sebagai lokasi destinasi (di sini adalah Disk2), dan kemudian klik Seterusnya.
♥ Nota: Jika cakera destinasi telah dipartisi, tetingkap akan muncul bagi memaklumkan bahawa bahagian ini akan dihapus atau ditimpa. Oleh itu, jika terdapat data penting, sila backup fail terlebih dahulu.
Langkah 3. Pada tetingkap Ringkasan Operasi, semak semula operasi (bahagian sumber dan cakera keras sasaran) dan tetapkan tetapan tersuai. Jika tiada masalah, klik Mula Klona untuk mengklon OS ke cakera baru.
- Gunakan ruang disk secara penuh: Jika Anda saat ini sedang mengkloning Sistem Operasi ke hard drive yang lebih besar, Anda dapat memperluas ukuran partisi sistem Anda dengan menggunakan ruang kosong yang bersebelahan.
- Penyelarasan SSD: Jika Anda sedang mengmigrasikan sistem operasi ke SSD, Anda dapat memeriksa ini untuk meningkatkan kinerja SSD dan memperpanjang umurnya.
- Klone Sektor ke Sektor: Ini berlaku untuk mengkopi semua sektor, baik yang digunakan maupun tidak. Jika Anda ingin memigrasikan Sistem Operasi ke drive baru dengan hanya menyalin sektor yang digunakan, cukup biarkan mode cerdas menjadi default.
♥ Catatan: Jika Anda ingin tahu cara mentransfer sistem operasi dari satu komputer ke komputer lain dengan hardware yang berbeda, silakan merujuk ke klon komputer lama ke yang baru.
Transfer Sistem Operasi ke Drive Baru dengan Disk Klone👍
Langkah 1. Jalankan AOMEI Backupper. Klik Klon > Disk Klone.
Langkah 2. Pilih disk sistem saat ini sebagai disk sumber dan HDD/SSD baru sebagai disk tujuan.
Langkah 3. Konfirmasi operasi ini dan klik Mulai Kloning untuk mentransfer Sistem Operasi, semua program yang terinstal, serta data pribadi dari drive lama ke drive baru.
Nota: Jika cakera sasaran adalah lebih besar, anda boleh klik Sunting Pemisahan > Tambah ruang yang tidak digunakan ke semua bahagian atau Pelarasan saiz bahagian secara manual untuk mencakar dan mengubah saiz cakera tanpa meninggalkan ruang tidak diperuntukkan di hujung cakera. Dan anda boleh menukar cakera destinasi daripada MBR ke GPT jika diperlukan.
Mula daripada cakera keras baru
Langkah 1. Tutupkan komputer anda sepenuhnya.
Langkah 2. Pasang cakera keras baru di lokasi cakera asal menggunakan skru.
Langkah 3. Kemudian, pasang semula penutup belakang komputer dan sambungkan kabel kuasa.
Langkah 4. Mula komputer anda dan tekan kekunci tertentu untuk masuk BIOS, anda akan melihatnya di skrin awal.
Langkah 5. Pergi ke tab Boot dan tukar susunan boot untuk cakera keras baru. Selepas itu, simpan perubahan dan restart untuk melihat jika ia boot daripada cakera baru.
💡Jalur Pintas: Pindahkan OS ke cakera lain dengan PERCUMA
versi percuma AOMEI Backupper.Untuk memindahkan OS daripada satu cakera keras ke yang lain pada komputer yang sama, proses keseluruhannya adalah:
1. Buat sandaran imej sistem dengan AOMEI Backupper Standard.
Pergi ke tab Cadangan dan pilih Cadangan Sistem, pilih path tujuan dan klik Mula Cadangan. Untuk langkah terperinci dengan screenshot, Anda dapat merujuk ke mencipta imej sistem.
2. Buat USB atau CD/DVD yang boleh boot untuk memulakan komputer.
Pergi ke Alat dan pilih Cipta Media Bootable, pilih jenis cakera bootable dan media, klik Seterusnya akhirnya. Untuk panduan langkah demi langkah, sila rujuk ke Windows 10/11 memperbaiki boot USB.
3. Mulakan komputer anda dari media bootable dan pulihkan imej sistem ke cakera baru.
Buka perisian ini, pilih Pulihkan dan Pilih Tugas atau Pilih Fail Imej untuk mencari imej cadangan dan pulihkannya ke cakera keras lain. Untuk langkah-langkah yang khusus, lihat pulihkan Windows 10/11 ke cakera keras baru.
Suplemen: Menjaga Windows berjalan lancar di cakera baru
Setelah memindahkan OS ke cakera keras lain, Anda dapat mengikuti tips berikut untuk memastikan sistem tetap cepat dan efisien:
1. Optimalkan Program Startup
Tekan Ctrl Shift Esc untuk membuka Pengurus Tugas, pergi ke tab Startup, dan nonaktifkan program startup yang tidak perlu untuk mempercepat waktu boot.
2. Penyucian dan Pengurusan Piringan
- Peralatan Pembersihan Disk: Gunakan alat Pembersihan Disk Windows untuk menghapus file sementara, cache sistem, dan file-file tidak perlu lainnya (ketik Pembersihan Disk di bilah pencarian).
- Storage Sense: Aktifkan Storage Sense untuk secara otomatis mengosongkan ruang dengan menghapus file-file tidak perlu (Pengaturan > Sistem > Penyimpanan > Storage Sense).
3. Secara Teratur Perbarui Windows dan Driver
- Perbarui Windows: Tetapkan sistem Anda terbaru dengan secara teratur memeriksa pembaruan Windows (Pengaturan > Pembaruan & Keamanan > Pembaruan Windows).
- Pembaruan Driver: Gunakan Manajer Perangkat untuk memperbarui driver atau kunjungi situs web pabrikan untuk mendapatkan driver terbaru.
4. Jaga Kesehatan Sistem
- Antivirus: Pasang program antivirus yang handal dan lakukan pemindaian rutin untuk melindungi terhadap malware.
- Pemantau Windows: Biarkan Pemantau Windows aktif jika Anda tidak menggunakan perangkat lunak antivirus pihak ketiga.
Kesimpulan
Itulah semua tentang cara memindahkan OS ke hard drive lain. AOMEI Backupper Professional adalah alat kloning OS yang kuat yang membuat transfer OS atau disk menjadi lebih mudah bagi pengguna umum. Ini juga memberikan fitur-fitur bermanfaat, seperti Penyelarasan SSD, Kloning secara sektor demi sektor, dll. Dan memastikan bahwa Anda dapat berhasil booting komputer Anda dari hard drive yang terkloning. Juga, ini berfungsi untuk memindahkan partisi sistem cadangan ke drive lain.
Bagi pengguna lanjutan, perangkat lunak ini juga memberikan kloning baris perintah, yaitu kloning hard drive dari prompt perintah, untuk menyelesaikan tugas tanpa pengawasan. Bagi administrator perusahaan, edisi Server mampu melakukan migrasi OS ke drive baru pada sistem operasi Windows Server. Untuk server tidak terbatas, cobalah edisi TechPlus-nya. Coba dan nikmati perjalanan baru Anda.