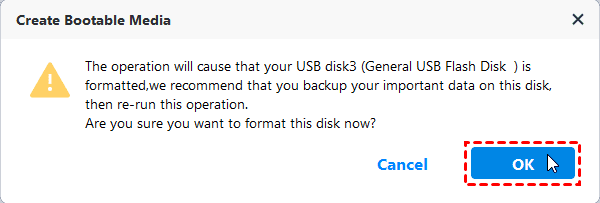Gagal Membuat Pemulihan Pemacu di Windows 10, 11 [Selesai]
Berpertembungan dengan ralat tidak dapat membuat pemulihan pemacu di Windows 10/11? Cubalah 3 penyelesaian untuk membaiki Windows 10 tidak dapat membuat pemulihan pemacu dengan cepat dan mudah.
Mengapa Kita Tidak Dapat Membuat Recovery Drive di Windows 10/11?
Mungkin Anda pernah mengalami kondisi di mana komputer menampilkan pesan "Kami tidak dapat membuat recovery drive di PC ini. Beberapa file yang diperlukan hilang. Untuk mengatasi masalah saat PC Anda tidak dapat memulai, gunakan disk instalasi Windows atau media Anda" atau "Kami tidak dapat membuat recovery drive. Terjadi masalah saat membuat recovery drive" ketika Anda membuat recovery drive di Windows 10. Atau terkadang Anda mungkin menemukan proses pembuatan recovery drive terhenti saat menyalin sistem.
Oleh karena itu, Anda mungkin bertanya-tanya apakah fungsi "Reset" Windows 10 dapat memecahkan masalah ini. Tidak, fungsi Reset hanya mengembalikan sistem Anda ke pengaturan pabrik, dan aplikasi serta file Anda tidak akan ada lagi setelah reset.
Saat ini, Anda pasti ingin mencari tahu mengapa Anda mendapatkan masalah ini. Ada beberapa alasan mengapa proses pembuatan recovery drive terhenti:
USB drive Anda belum diformat, rusak, atau lebih kecil dari 4GB.
Windows Recovery Environment (Windows RE) dinonaktifkan di sistem Anda.
File sistem Anda rusak.
Bagaimana cara memperbaiki masalah tidak dapat membuat recovery drive di Windows 10/11? Berikut adalah solusinya:
👉 Cara 1. Periksa USB Drive untuk Memperbaiki Tidak Dapat Membuat Recovery Drive di Windows 10/11
👉 Cara 2. Aktifkan Windows RE Sebelum Membuat Recovery Drive di Windows 10/11
👉 Cara 3. Buat Media Bootable untuk Memperbaiki Tidak Dapat Membuat Recovery Drive di Windows 10/11
Cara 1. Periksa USB Drive untuk Memperbaiki Tidak Dapat Membuat Recovery Drive di Windows 10/11
USB drive Anda harus diformat sebelum membuat recovery drive. Jika tidak, Anda mungkin akan mendapatkan pesan yang mengatakan bahwa USB drive Anda tidak dapat diformat ketika Anda membuat recovery drive, dan kemudian Anda tidak dapat membuat recovery drive di Windows 10.
Selain itu, pastikan kapasitas USB drive lebih besar dari 4GB. Karena ukuran file ISO atau GHO yang dibuat oleh Windows 10 sekitar 4GB atau lebih, pastikan hal ini.
Coba gunakan USB flash drive lain jika diperlukan.
Kemudian Anda perlu menggunakan Recovery Media Creator untuk memperbaiki masalah tidak dapat membuat recovery drive di Windows 10. Langkah-langkah ini juga berlaku untuk Windows 11.
- Ketikkan "Recovery Drive" di kotak pencarian Windows 10, dan pilih "Create A Recovery Drive" dalam daftar untuk masuk ke "Recovery Media Creator".
- Pada tetingkap seterusnya, pastikan anda telah memilih opsyen "Sandarkan fail sistem ke pemacu pemulihan", klik "Seterusnya".
Nota: Sandarkan fail sistem ke pemacu pemulihan memberikan anda peluang untuk memasang semula Windows 10/11 apabila anda tidak boleh menyelesaikan masalah komputer anda dengan alatan pemulihan lain, seperti Pemulihan Sistem, Membaiki Mulakan, Sintaks Tajuk, dan lain-lain.
- Kemudian pilih satu pemacu USB untuk dicipta. Pemacu pemulihan anda akan berjaya dicipta.
Cara 2. Aktifkan Windows RE Sebelum Membuat Pemacu Pemulihan di Windows 10/11
Windows RE tidak diaktifkan pada sistem anda, ini adalah masalah utama yang menyebabkan anda tidak dapat membuat pemacu pemulihan di Windows 10/11. Bagaimana untuk memperbaikinya?
- Masukkan "CMD" dalam kotak carian Windows 10 untuk masuk ke "Command Prompt".
- Taipkan arahan "reagentc /info" dan cari Lokasi Imej Pemulihan. Lokasi Imej Pemulihan akan menunjukkan lokasi Windows RE, yang bermakna diaktifkan, jika tidak, ia tidak diaktifkan.
Setelah operasi ini diselesaikan, masalah ini seharusnya diperbaiki; anda boleh mencuba untuk membuat pemacu pemulihan sekali lagi di Windows 10/11. Jika tidak berjaya, mungkin anda boleh cuba cara seterusnya.
Cara 3. Cipta Media Boleh-Mulakan untuk Memperbaiki Tidak Dapat Membuat Pemacu Pemulihan di Windows 10/11
Apabila anda terperangkap dan tidak dapat membuat pemandu pemulihan dalam Windows 10/11, anda boleh menggunakan pencipta pemandu pemulihan percuma - AOMEI Backupper Standard untuk membuat pemandu pemulihan. Ia adalah alat yang boleh dipercayai dan sangat disenaraikan oleh berjuta-juta pengguna kerana antara mukasurat yang mudah difahami.
- Dengan ciri Cipta Media Berbut, anda boleh membuat pemandu pemulihan pada cakera CD, DVD, atau pendrive USB.
- Ia menyediakan sandaran sistem, sandaran cakera, sandaran penyekat, dan sandaran fail. Anda boleh pulihkan dari imej sandaran bila-bila masa yang anda perlukan.
- Anda juga dibenarkan mengklon HDD ke SSD atau mengklon SSD ke SSD yang lebih besar dengan ciri Disk Klon.
Jika anda memilih untuk menaik taraf ke edisi yang lebih tinggi, anda boleh mencipta AOMEI Backupper Recovery Environment untuk membantu anda melakukan pemulihan sandaran sistem atau operasi sandaran/lain-lain apabila sistem tergantung.
Langkah-langkah untuk membuat pemandu pemulihan dalam Windows 10/11
Di sini kami akan mencipta pemandu pemulihan Windows PE sebagai contoh, berikut adalah butiran-butirannya:
Langkah 1. Muat turun pencipta pemandu pemulihan percuma - AOMEI Backupper Standard, dan melancarkannya.
Langkah 2. Pilih Tools > Cipta Media Berbut seterusnya.
Langkah 3. Dalam tetingkap pop-up seterusnya, pilih Windows PE - Cipta cakera but berasaskan Windows PE. Dan klik Seterusnya>> untuk meneruskan.
Langkah 4. Pilih Peranti Boot USB, kemudian tekan Seterusnya >> untuk memulakan pembuatan cakera pemulihan di Windows 10. Kemudian tetingkap terkeluar akan meminta anda memformat pemandu USB, klik Ya untuk memulakan dan masalah tidak dapat membuat cakera pemulihan di Windows 10 akan diperbetulkan.
★ Nota:
✿ Harap sandarkan fail dalam pemacu cakera flash USB anda kerana pemandu USB mesti diformat semasa proses mencipta cakera pemulihan.
✿ Anda juga boleh memilih "Tulis ke CD/DVD", "Hasilkan Fail ISO" berdasarkan keperluan anda.
Selepas mencipta cakera pemulihan di Windows 10/11, anda boleh memulakan komputer anda daripada cakera pemulihan USB dengan menetapkan susunan butiran BIOS. Kemudian anda boleh memulihkan Windows 10/11 ke keadaan normal, dan masalah akan diselesaikan.
Ringkasan
Jika Windows tidak dapat membuat cakera pemulihan di Windows 10/11, seperti tidak dapat membuat cakera pemulihan, tidak dapat membuat cakera pemulihan di PC ini, atau terdapat masalah semasa mencipta cakera pemulihan, jangan risau dan cuba 3 penyelesaian di atas untuk memperbaiki masalah tidak dapat membuat cakera pemulihan dengan mudah.
Jika anda ingin melindungi komputer tanpa had di dalam syarikat anda, anda boleh memilih AOMEI Backupper Technician Plus. Dengan alat AOMEI Image Deploy yang disertakan, anda juga dibenarkan untuk melaksanakan Windows 10 ke beberapa komputer secara serentak.