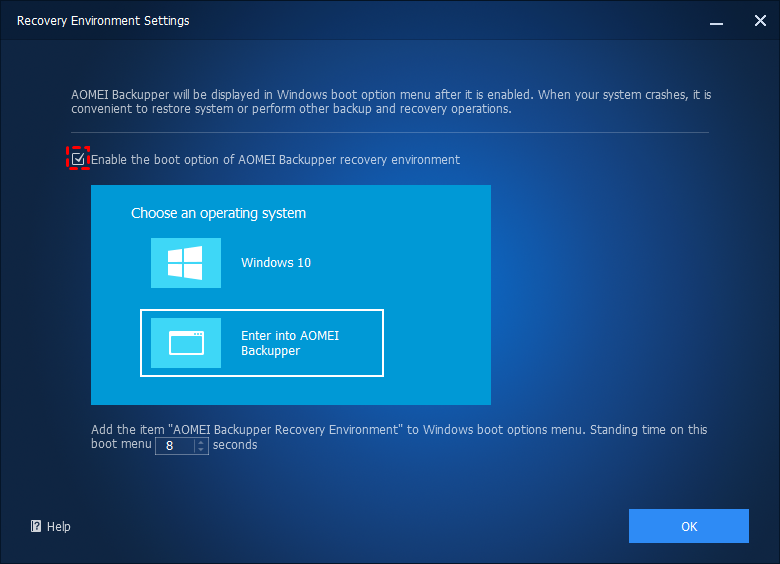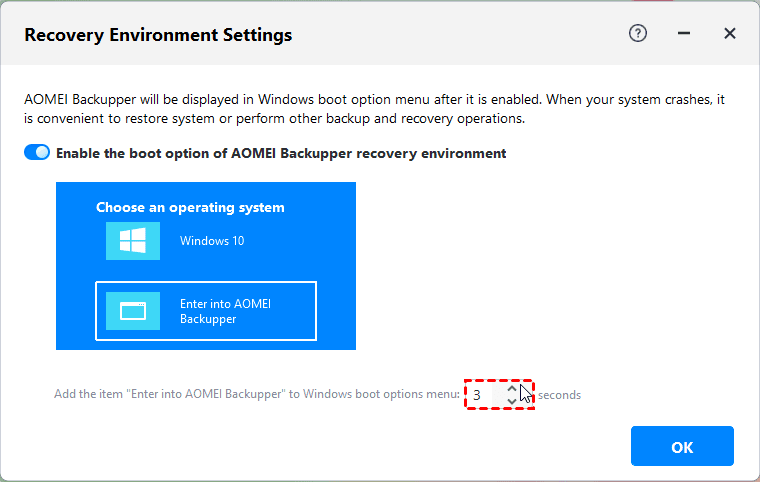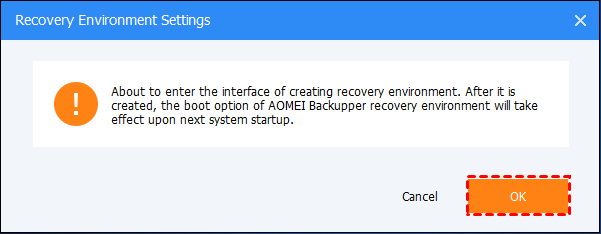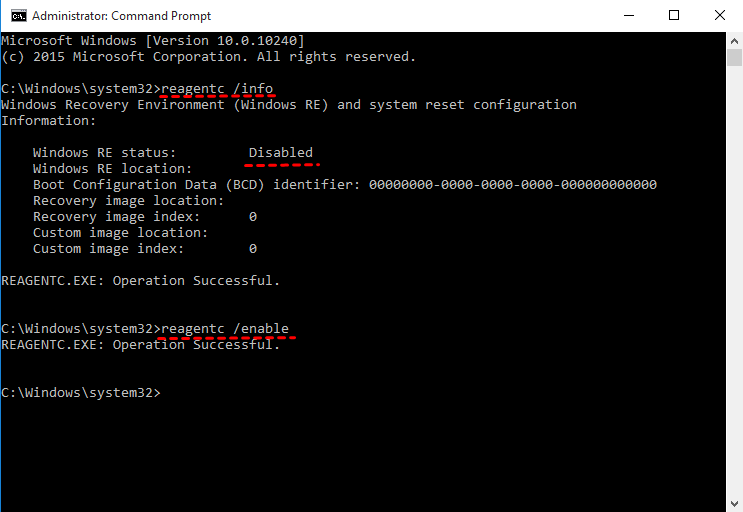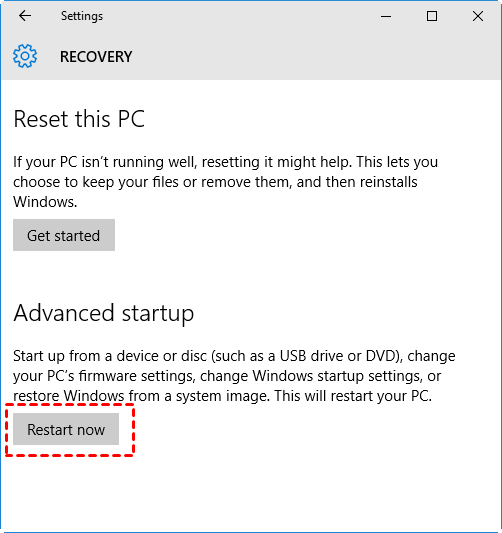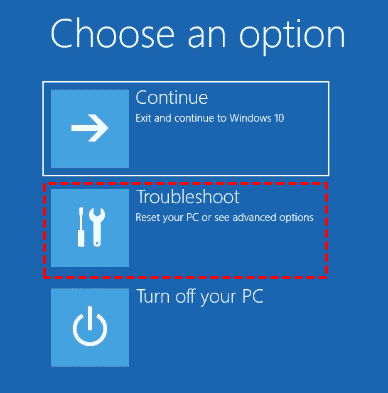Gambarnya Windows RE Tidak Ditemui - Selasai Sekarang!
Anda akan belajar bagaimana memperbetulkan ralat gambarnya Windows RE tidak ditemui dengan mudah dan bagaimana mempergambar semula komputer anda. Lihat serlahan untuk belajar lebih lanjut dan cari penyelesaian yang berkesan untuk anda.
Perlukan bantuan: imej Windows RE tidak dijumpai
“Saya cuba menetap semula komputer saya kepada set kilang, tetapi ia tidak membenarkan saya melakukannya (Persekitaran Pemulihan tidak dijumpai). Saya telah mencuba pelbagai kaedah tetapi nampaknya saya sentiasa tertinggal sesuatu. Saya mencuba menggunakan "reagentc /enable" tetapi saya menghadapi ralat imej Windows RE tidak dijumpai. Apabila saya mencuba penglihatan maju saya, pilihan penyelesaian masalah hilang dan hanya terdapat tetapan Firmware UEFI dan tetapan pelayaran. Tolonglah kerana saya menghadapi kesukaran seorang diri. Terima kasih.”
Jangan terlalu bimbang, anda berada di tempat yang betul untuk belajar tentang ralat ini dan bagaimana untuk membaikinya dengan penyelesaian yang berkesan. Semua ralat yang anda terima menunjukkan bahawa seluruh bahagian pemulihan atau fail winre.wim telah dihapuskan secara tidak sengaja. Dan bahagian diperuntukkan sistem yang terlalu kecil untuk menampung fail winre.wim juga boleh menyebabkan ralat ini.
Kemudian, ketahui lebih lanjut mengenai fail winre.wim dalam kandungan berikut dan 5 penyelesaian untuk membaiki ralat “reagentc imej Windows RE tidak dijumpai”.
Bagaimana untuk membaiki ralat "reagentc imej Windows RE tidak dijumpai"
Setelah mengetahui punca-punca yang mungkin, anda boleh membaiki ralat ini dengan 5 penyelesaian berikut. Disyorkan agar anda cuba kaedah pertama untuk membantu menyelesaikan masalah ini. Perisian profesional ini adalah mudah, mudah, dan cepat untuk digunakan. Sila baca dengan teliti! Dan anda juga boleh mencuba kaedah kedua untuk mengaktifkan persekitaran pulih Windows dan kemudian kaedah lainnya. Kerana alasan yang paling mudah untuk kesalahan reagentc.exe imej Windows RE tidak dijumpai adalah WinRE dilumpuhkan dalam Tetapan Windows.
Kaedah 1: Cipta persekitaran pulih Windows dari awal (Disyorkan)
Jika anda tidak dapat membaiki kesalahan reagentc.exe imej Window RE tidak dijumpai, anda boleh mencipta persekitaran pulih Windows 11/10/8/7 dengan menggunakan perisian pihak ketiga yang dipercayai seperti AOMEI Backupper Professional. Kemudian, gunakannya untuk memulihkan komputer anda dan menjadikannya boleh dipasang.
Kemudian, mari kita mula mencipta persekitaran pulih Windows 10 sebagai contoh. Dan langkah-langkah berikut boleh digunakan untuk Windows 7/8/8.1/11.
Langkah 1. Muat turun AOMEI Backupper Professional, pasang, dan jalankannya.
Pencipta imej Windows RE yang paling mudah untuk kegunaan peribadi.
Langkah 2. Kemudian, klik Alatan dan pilih Persekitaran Pemulihan di bawah baris Alatan Biasa.
Langkah 3. Dalam tetingkap Tetapan Persekitaran Pemulihan, tandakan pilihan Aktifkan pilihan but pemulihan AOMEI Backupper.
Langkah 4. Kemudian, tetapkan masa berdiri pada menu boot ini, ia adalah 8 saat sebagai lalai. Anda boleh mengubahnya mengikut keperluan anda. Kemudian, klik Seterusnya.
Langkah 5. Klik OK apabila anda dimaklumkan bahawa pilihan but akan berkuat kuasa pada reboot sistem seterusnya. Kemudian, ia akan memulakan penciptaan secara automatik, anda hanya perlu menunggu.
Langkah 6. Mula semula komputer dan anda akan melihat dua pilihan boot. Satu adalah sistem operasi komputer anda, yang lain adalah Masuk ke AOMEI Backupper.
Nota:
❤ Alat ini pada masa ini tidak menyokong sistem sebelum Windows 7.
❤ Alat ini pada masa ini tidak menyokong sistem dinamik.
❤ Sekitar persekitaran pemulihan yang dicipta oleh AOMEI Backupper disimpan di lokasi C:\Aomei Recovery. Jika c drive anda dipadamkan atau rosak, ia tidak akan berfungsi. Anda boleh memilih untuk mencipta pemacu USB boleh jana untuk memastikan anda sentiasa mempunyai cara untuk memulakan komputer anda apabila tidak dapat memulakan.
Sekarang, anda mungkin telah mencipta persekitaran pemulihan untuk komputer anda. Kemudian, ia adalah masa untuk membuat imej sistem atau imej cakera yang dapat membantu anda menjana semula sandaran Windows 10 ke cakera baru jika berlaku bencana. Ia akan lebih baik jika anda boleh menjadualkan sistem sandaran atau cakera, ini akan menjejak perubahan yang dibuat selepas ini.
✿ Nota: Jika sistem anda rosak dan anda tidak mempunyai sandaran sebelum ini, anda boleh membuat bahan yang boleh jalankan dan imej sistem di komputer yang lain sebagai langkah terakhir. Tetapi untuk mengembalikan imej sistem yang dijana dengan perkakasan yang berbeza, anda akan memerlukan sokongan daripada edisi profesionalnya.
Kaedah 2: Membolehkan persekitaran pemulihan
Langkah 1. Jalankan cmd sebagai pentadbir. Kemudian, taip reagentc /info untuk mendapatkan status Window RE.
Langkah 2. Jika ia dilumpuhkan, taip reagentc /enable untuk membolehkan persekitaran pemulihan.
Kaedah 3: Semak dan tetapkan laluan untuk fail winre.wim
Kes lain adalah Kedai Data Konfigurasi Boot (BCD) tidak mengandungi entri untuk memulakan dalam mod pemulihan, jadi anda boleh menyemak entri BCD untuk mengesahkan.
Langkah 1. Jalankan cmd dengan kebenaran keutamaan. Kemudian, taip bcdedit /enum all untuk mengakses entri BCD semasa.
Langkah 2. Gulung ke bawah ke bahagian Windows Boot Loader, cari identifier={current} dan kemudian recovery sequence. Sila ingat nilai GUID bagi atribut urutan pemulihan.
Langkah 3. Cari Windows Boot Loader yang mempunyai nilai pemerhati dengan GUID yang sama seperti atribut urutan pemulihan. Pastikan penerangan adalah Windows Recovery Environment dan peranti dan OSdevice adalah sama.
Nota: Atribut peranti dan OSdevice merujuk kepada laluan fail Winre.wim pada komputer anda.
Langkah 4. (Pilihan) Jika peranti dan OSdevice tidak mempunyai laluan yang sama, maka anda perlu menetapkan laluan untuk fail ini dan melancarkan WinRE sebagai persekitaran pemulihan. Taip cmd berikut dan tekan Enter untuk melaksanakan.
bcdedit /set {current} recoverysequence {FoundGUID}
Nota: FoundGUID merujuk kepada nilai pengenal yang anda dapati dalam langkah 2. Sila gantikan dengan yang anda dapati.
Kaedah 4: Salin fail winre.wim secara manual
Langkah 1. Cari fail wine.wim pada komputer anda. Jalankan cmd dengan keutamaan pentadbir, taip dir /a /s c:\winre.wim dan tekan Enter.
Petua: Jika ia tidak berada dalam partition sistem, anda boleh memberikan huruf panduan untuk partition berasingan yang tersembunyi atau partition pemulihan OEM buatan kilang, kemudian cuba lagi.
Langkah 2. Jika ia berada dalam drive C:, gunakan arahan berikut untuk mengakses fail ini dan menyalinnya ke lokasi lalai.
- attrib -h -s c:\Recovery\3b09be7c-2b1f-11e0-b06a-be7a471d71d6\winre.wim
- xcopy /h c:\Recovery\3b09be7c-2b1f-11e0-b06a-be7a471d71d6\winre.wim c:\Windows\System32\Recovery
Langkah 3. Gantikanlaluan fail winre.wim dengan yang berada dalam konfigurasi ejen pemulihan. Salin dan tampalkan baris arahan berikut ke dalam tetingkap command prompt.
- reagent /setreimage /path C:\windows\system32\recovery
Langkah 4. Aktifkan persekitaran pemulihan dan semak statusnya. Anda boleh taip baris arahan berikut dan menjadikannya berkesan.
- reagentc /enable
- reagentc /info
Kaedah 5: Pulihkan fail winre.wim menggunakan cakera pemasangan
Langkah 1. Buat fail tersembunyi dan sistem tersedia menggunakan Pilihan Folder. Anda perlu menunjukkan fail tersembunyi, folder, dan panduagn, padamkan centang Sembunyikan jenis fail yang diketahui dan Direka semula fail sistem pengoperasian (Disyorkan).
Untuk mengakses Pilihan Folder, terdapat sedikit perbezaan dalam sistem pengoperasian yang berbeza.
Pada Windows 7: Buka Komputer -> Alat -> Pilihan Folder
Pada Windows 8/8.1/10, Buka PC ini -> Lihat -> Pilihan, kemudian anda akan melihat tetingkap Pilihan Folder.
Langkah 2. Salin laluan penuh fail winre.wim. Pergi ke cakera pemasangan ->Folder Sumber, tekan kekunci Shift dan klik kanan fail winre.wim, kemudian pilih Salin sebagai laluan.
Langkah 3. Jalankan cmd sebagai admin. Kemudian, taip md c:\test\ dalam tetingkap command prompt dan tekan Enter, ia akan mencipta folder bernama test di c: drive.
Langkah 4. Pasang fail imej ke dalam folder yang telah dibuat.
Pada Windows 7:
- dism /mount-wim /wimfile:"D:\sources\install.wim" /index:2 /mountdir:C:\test\ /readonly ("D:\sources\install.wim adalah lokasi fail winre.wim)
Pada Windows 8/8.1/10:
- dism /mount-image /imagefile:"D:\sources\install.wim" /index:1 /mountdir:C:\test\ /readonly
Langkah 5. Salin fail winre.wim dari folder yang telah dibuat ke folder C:\Windows\System32\Recovery. Jika diminta untuk mengizinkan folder ini, klik Lanjutkan untuk melanjutkan.
Langkah 6. Tetapkan jalur untuk fail winre.wim. Taipkan cmd berikut dan jalankan di jendela command prompt.
- reagentc /setreimage /path C:\windows\system32\recovery
Langkah 7. Lepaskan fail gambar install.wim menggunakan baris arahan berikut.
Pada Windows 7:
- dism /unmount-wim /mountdir:C:\test\ /discard
Pada Windows 8/8.1/10:
- dism /unmount-image /mountdir:C:\test\ /discard
Langkah 8. Aktifkan lingkungan pemulihan dan periksa statusnya.
★ Tip untuk mencoba lingkungan pemulihan:
Ketikkan reagentc /boottore di command prompt kemudian restart komputer Anda, itu akan boot secara otomatis ke lingkungan pemulihan Windows. (Ini hanya terjadi sekali setelah Anda menggunakan perintah ini.)
Cara mengatur ulang pabrik atau memulihkan komputer Windows 10 Anda
Setelah memperbaiki kesalahan windows re image tidak ditemukan di Windows 10, Anda bisa melanjutkan untuk mengatur ulang pabrik atau memulihkan komputer Anda dengan alat pemulihan yang disediakan olehnya, seperti Pemulihan Gambar Sistem. Jika Anda tidak dapat memperbaiki kesalahan ini, Anda bisa menggunakan perangkat lunak tepercaya di bawah ini untuk imaging.
Selain itu, Anda masih bisa menggunakannya untuk memperbaiki komputer Anda melalui Command Prompt, Pemulihan Sistem, Perbaikan Startup, dll. Di sini kami mengambil pemulihan gambar sistem sebagai contoh, karena Anda mungkin tidak ingin menghapus semua data jika memungkinkan. Periksa langkah-langkah pada setiap metode.
Metode 1: Mengembalikan Windows 10 dari Lingkungan Pemulihan Windows
Langkah 1. Pastikan Anda memiliki cadangan yang berfungsi yang dibuat oleh alat bawaan Backup dan Restore (Windows 7), dan hubungkan ke komputer Anda. Jika Anda tidak memiliki satu, harap buat cadangan sistem lengkap di Windows 10 menggunakan komputer yang berfungsi.
Langkah 2. Pergi ke ikon Pengaturan -> Pembaruan & keamanan -> Pemulihan. Kemudian, klik Restart now di bawah bagian Startup lanjutan.
Langkah 3. Kemudian, anda akan mengakses persekitaran pemulihan, iaitu paparan biru Pilih pilihan skrin. Klik Perbaiki -> Pilihan Lanjutan- > Pemulihan Imej Sistem.
Langkah 4. Dalam tetingkap Aturulang komputer anda, pilih Gunakan gambar sistem yang terkini yang adadan klik Seterusnya. Kemudian, ikuti arahan untuk mengembalikan fail imej langkah demi langkah.
Kaedah ini berfungsi dengan baik, tetapi anda masih mungkin mendapatkan ralat kegagalan pemulihan imej sistem dalam dua situasi berikut.
Cakera sasaran lebih kecil daripada pemandu keras asal.
Anda mengembalikan imej sistem ke komputer baru dengan perkakasan yang berbeza, seperti ibu papan induk, CPU.
Jika itu terjadi dalam kes anda, anda boleh mempertimbangkan menggunakan persekitaran pemulihan pihak ketiga untuk mengembalikan komputer anda ke tarikh yang lebih awal. Sila teruskan membaca di bawah untuk mempelajari langkah-langkah terperinci.
Kaedah 2: Mengembalikan Window 11/10/8/7 dari Persekitaran Pemulihan Pihak Ketiga
Langkah 1. Sambungkan pemacu sandaranyang mengandungi imej sistem dan pemandu keras baru ke komputer anda dan pastikan ia dapat dikesan.
Langkah 2. Mulakan semula komputer anda ke dalam persekitaran pemulihan. Klik Masuk ke AOMEI Backupper dan kemudian anda akan melihat halaman utama bagiannya.
Langkah 3. Klik Pulihkan -> Pilih Tugasan untuk mencari imej sistem anda dan pilihnya.
Tahap 4. Pilih sandaran sistem komputer anda dan klik Seterusnya. Jika anda tidak menjumpai imej sandaran, klik Kembali dan pilih "Pilih Fail Imej" sebagai gantinya.
Tahap 5. Pilih pulihkan sandaran sistem ini -> Pulihkan sistem ke lokasi lain dan klik Seterusnya. Jika anda menjadualkan sandaran penuh/sandaran beransur-ansur/differential, anda boleh menentukan imej sandaran yang anda ingin pulihkan.
Tahap 6. Pilih cakera keras baru sebagai destinasi sandaran dan klik Seterusnya. Selepas itu, klik Mula Pulihkan untuk menjalankan tugas ini.
❤ Penjajaran SSD: Ia dapat mempercepatkan kelajuan membaca dan menulis pada cakera SSD. Justeru, jika cakera sasaran anda adalah SSD, sila tandakan pilihan ini.
❤ Pemulihan Universal: Pulihkan imej sistem ke perkakasan yang berbeza dengan but pemulaan yang selamat. Ia adalah ciri canggih untuk beberapa masalah pemulihan sistem. Sebagai contoh, jika komputer anda rosak tanpa sebarang persediaan, anda boleh memulihkannya dengan imej yang dibuat pada komputer lain.
Apa sebenarnya fail winre.wim?
Sebenarnya, fail winre.wim adalah persekitaran pemulihan yang disimpan dalam cakera keras atau SSD, yang dapat membantu anda mengemaskini, membaiki atau memulihkan semula komputer anda jika diperlukan. Biasanya, ia terletak di folder C:\Windows\System32\Recovery pada Windows 7 atau bahagian pesanan sistem/partisi pemulihan OEM pada Windows 8/8.1/10.
Secara umumnya, anda tidak dapat melihat fail ini secara langsung di folder pemulihan, kerana ia merupakan fail sistem operasi terlindung yang boleh menyebabkan banyak ralat potensi, "gambar Windows RE tidak dijumpai" adalah salah satu ralat yang paling biasa, ia berlaku apabila anda cuba mengaktifkan reagentc.exe.
Juga, apabila anda mencipta panduan pemulihan dalam Windows 8/8.1/10, anda mungkin menerima mesej ralat "Kami tidak dapat mencipta panduan pemulihan pada komputer ini" atau anda tidak dapat mengaktifkan "Salin kandungan daripada bahagian pemulihan ke panduan pemulihan" atau "Salin fail sistem ke panduan pemulihan" semasa proses tersebut.
Selain itu, apabila anda cuba untuk menyegar atau menetapkan semula komputer anda dalam Windows 8/8.1, anda akan menerima ralat seperti "tidak dapat menemui persekitaran pemulihan" atau "Terdapat masalah semasa menetapkan semula pc anda".
...
Jadi, jika fail winre.wim hilang atau dihapuskan, anda akan dapati banyak masalah persekitaran pemulihan yang berkaitan timbul. Oleh itu, bijak untuk menyembunyikan fail sistem ini yang boleh menyebabkan masalah.
Ringkasan
Itulah keseluruhan mengenai ralat "gambar Windows RE tidak dijumpai", anda boleh memilih untuk memperbaiki ralat ini dengan penyelesaian yang diberikan atau secara langsung mencipta persekitaran pemulihan baru dari awal, kemudian pulihkan komputer anda dengan bantuan imej sistem atau sandaran cakera.
Jika anda menggunakan bahagian pemulihan bawaan atau fail winre.wim, ia memerlukan imej sandaran yang dibuat oleh utiliti sandaran bawaan. Manakala bagi AOMEI Backupper, anda memerlukan imej sandaran yang dibuat olehnya sendiri. Sebenarnya, versi lanjutannya dapat melakukan lebih banyak perkara untuk anda, sebagai contoh, anda ingin memindahkan Windows 10 ke komputer baru dengan perkakasan yang berbeza.