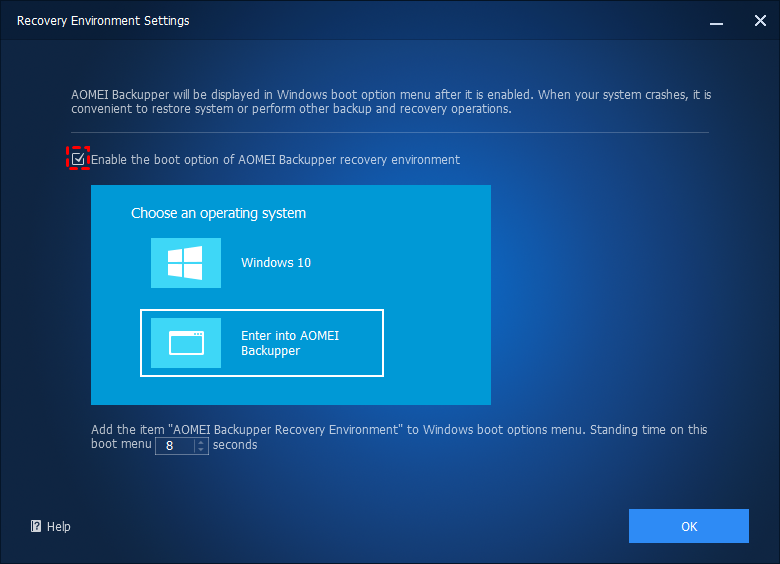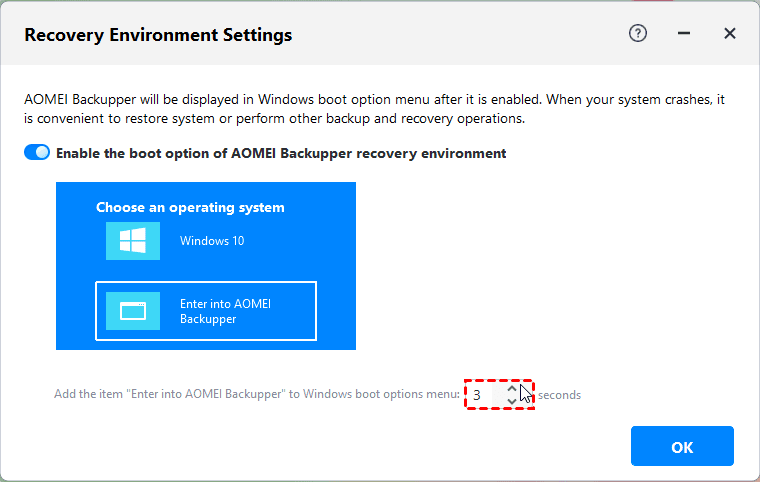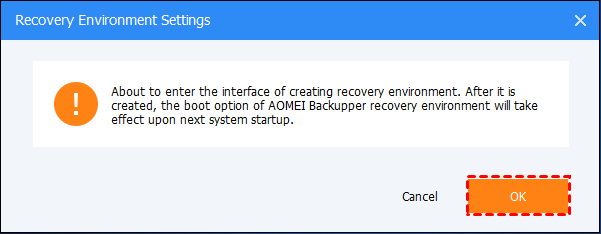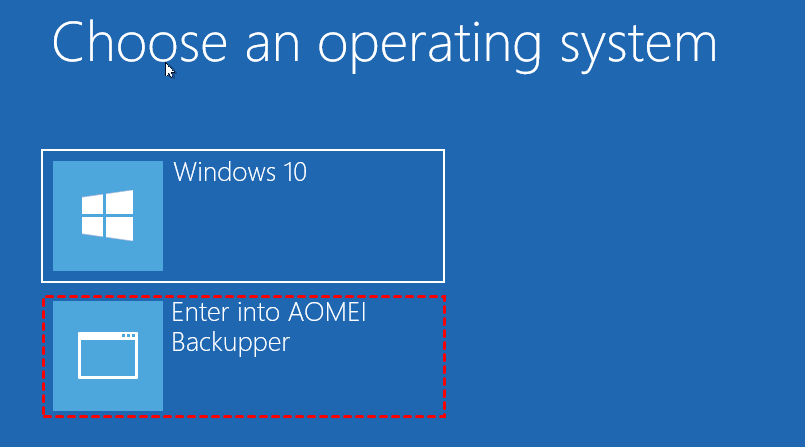Padamkan atau Pulihkan Bahagian Persekitaran Pemulihan Windows dengan Selamat
Anda akan belajar bagaimana untuk memadamkan bahagian Persekitaran Pemulihan Windows dengan selamat atau memulihkan bahagian ini tanpa perlu memasang semula Windows. Scroll ke bawah untuk mendapatkan panduan langkah demi langkah dan lakukan apa yang anda mahu.
Kandungan artikel ini:
Adakah Selamat Untuk Memadam Pemulihan Pemulihan Windows Partition?
Buang Pemulihan Pemulihan Windows Partition dengan Selamat Menggunakan Command Prompt
Pulihkan Pemulihan Pemulihan Windows Partition tanpa Memasang Semula Windows
Apakah Pemulihan Pemulihan Windows Microsoft Partition?
Di sini kita katakan Pemulihan Pemulihan Windows adalah fail imej yang dibuat oleh Microsoft dan disimpan sebagai fail winre.wim pada pandu keras atau SSD peranti dalam Windows 10/8.1/8/7. Ia berdasarkan pada Persekitaran Pra-pemasangan Windows, dan boleh disesuaikan dengan menambah pelbagai bahasa, pemandu peranti, alat diagnostik baru, dll.
Ia biasanya disimpan pada partition yang sama di mana anda memasang Windows atau partition simpanan sistem tersembunyi atau partition OEM keluaran kilang. Ia mengandungi beberapa alat pemulihan yang membolehkan anda memasang semula, menaik taraf, memasang semula atau membaiki komputer anda apabila ia tidak dapat dinyalakan.
Sebagai contoh, apabila komputer anda mengalami masalah, seperti percubaan pengestartan yang gagal, penutupan tak terduga, ralat boot keselamatan, dan lain-lain, Pembaikan Pengejut akan dipanggil secara automatik untuk mendiagnosis dan memperbaiki masalah yang mungkin ada.
Adakah Selamat Untuk Memadam Pemulihan Pemulihan Windows Partition?
Walaupun Pemulihan PE tidak diperlukan untuk memulakan Windows, ia sangat penting apabila komputer anda tidak dapat dinyalakan. Oleh itu, tidak disyorkan untuk memadam Pemulihan Pemulihan Windows Partition, terutamanya untuk pengguna peribadi. Ia boleh membantu anda memulihkan komputer anda dengan cepat.
Tetapi jika hard drive anda mempunyai beberapa partition pemulihan, sama seperti gambar berikut, anda boleh memilih memadam partition pemulihan yang tidak berfungsi untuk membebaskan ruang cakera. Dan setiap kali partition pemulihan baru dibuat di bahagian kanan, partition sebelumnya tidak berfungsi.
Antara mereka, partition pemulihan 100MB dicipta ketika anda memasang Windows 7, partition pemulihan 200MB dicipta ketika menaik taraf dari Windows 7 ke Windows 8, partition pemulihan 500MB dicipta ketika menaik taraf dari Windows 8 ke Windows 10.
,Alih Keluar Bahagian Pemulihan Windows Recovery Environment Secara Selamat Menggunakan Command Prompt
Langkah 1. Jalankan cmd sebagai pentadbir. Kemudian, taip diskpart dan tekan Enter untuk memulakan pemadaman.
Langkah 2. Taip senarai cakera dan tekan Enter.
Langkah 3. Kemudian, anda akan melihat semua cakera, taip pilih cakera # (ia merujuk kepada nombor cakera dengan pemulihan) dan tekan Enter.
Langkah 4. Seterusnya, taip senarai bahagian dan tekan Enter.
Langkah 5. Selepas itu, anda akan melihat semua bahagian, taip pilih bahagian # (ia merujuk kepada nombor bahagian pemulihan) dan tekan Enter.
Langkah 6. Taip padam bahagian terpaksa dan tekan Enter. Kemudian, tunggu sehingga anda melihat "Diskpart berjaya memadam bahagian yang dipilih" atau seumpamanya.
Nota: Jika terdapat beberapa bahagian pemulihan, sila ulangi Langkah 2 hingga Langkah 6 sehingga semua bahagian tersebut dipadamkan.
Pulihkan Bahagian Pemulihan Windows Recovery Environment tanpa Memasang Semula Windows
Kadang-kadang, anda mungkin perlu membaiki komputer anda dengan alat pemulihan, tetapi anda tidak dapat mengakses persekitaran pemulihan. Oleh kerana Bahagian Pemulihan Environments dari Microsoft Windows hilang. Pada masa ini, anda perlu memulihkan Bahagian Pemulihan Windows Environment terlebih dahulu. Berikut adalah dua kaedah berguna yang boleh anda pelajari.
Kaedah 1: Salin Bahagian Pemulihan Windows Recovery Environment secara Manual dari Cakera Pemasangan
Langkah 1. Buka fail tersembunyi dan sistem menggunakan Pilihan Folder. Anda perlu tunjuk fail, folder, dan pemacu tersembunyi, hilangkan tanda centang Sembunyikan sambungan untuk jenis fail yang diketahui dan Sembunyikan fail sistem yang dilindungi (Disyorkan).
Untuk mengakses Pilihan Folder, terdapat sedikit perbezaan dalam sistem operasi yang berbeza.
>> Di Windows 7: Pergi ke Komputer -> Alat -> Pilihan Folder.
>> Di Windows 8/8.1/10, Pergi ke This PC -> Lihat -> Pilihan, kemudian anda akan melihat tetingkap Pilihan Folder.
Langkah 2. Salin laluan penuh fail winre.wim. Pergi ke cakera pemasangan -> Folder Sumber, tekan kunci Shift dan klik kanan fail winre.wim, kemudian pilih Salin sebagai laluan.
Langkah 3. Jalankan cmd sebagai pentadbir. Kemudian, taip md c:\ujian\ dalam tetingkap command prompt dan tekan Enter, ia akan membuat folder bernama ujian di pemandu C:.
Langkah 4. Gantung fail imbasan ke folder yang dibuat menggunakan baris perintah DISM.
Di Windows 7:
dism /fail-sampul /file-wim:"D:\sumber\install.wim" /indeks:2 /dir-sampul:C:\ujian\ /hanya-bacaan ("D:\sumber\install.wim" adalah lokasi fail winre.wim)
Di Windows 8/8.1/10:
dism /mount-image /imagefile:"D:\sources\install.wim" /index:1 /mountdir:C:\test\ /readonly
Langkah 5. Salin fail winre.wim dari folder yang telah dibuat ke folder C:\Windows\System32\Recovery. Jika diminta untuk memberikan izin pada folder ini, klik Lanjutkan untuk melanjutkan.
Langkah 6. Tetapkan jalur untuk fail winre.wim. Ketik perintah berikut dan jalankan di jendela command prompt.
reagentc /setreimage /path C:\windows\system32\recovery
Langkah 7. Menonaktifkan file gambar install.wim dengan menggunakan baris perintah DISM. Kemudian, aktifkan lingkungan pemulihan dan periksa statusnya.
Di Windows 7: dism /unmount-wim /mountdir:C:\test\ /discard
Di Windows 8/8.1/10: dism /unmount-image /mountdir:C:\test\ /discard
Tip mengenai cara mengakses lingkungan pemulihan:
♥ Ketik reagentc /boottore di command prompt dan kemudian restart komputer Anda, komputer akan masuk ke lingkungan pemulihan Windows secara otomatis. (Ini hanya terjadi sekali setelah Anda menggunakan perintah ini.)
Cara ke-2: Buat Partisi Lingkungan Pemulihan Windows dengan Software Backup Pihak Ketiga
Jika Anda ingin cara yang lebih mudah atau alternatif dengan efek yang sama seperti partisi Lingkungan Pemulihan Windows, Anda dapat menggunakan software backup dan restore pihak ke-3 yang tepercaya seperti AOMEI Backupper Professional.
Berikut adalah dua fitur yang berguna dalam perangkat lunak ini yang memungkinkan Anda untuk boot komputer Anda ketika tidak dapat di-boot dan kemudian mengembalikan image sistem ke hard drive baru dengan mudah dan cepat, yaitu, "Buat Media Bootable" atau "Lingkungan Pemulihan". Yang pertama membutuhkan CD/DVD atau USB drive, sedangkan yang kedua tidak memerlukan media apa pun. Oleh karena itu, saya akan memperkenalkan yang kedua secara detail.
Langsung saja, mari kita mulai membuat lingkungan pemulihan Windows 10 sebagai contoh. Langkah-langkah berikut juga berlaku untuk Windows 7/8/8.1 dan Windows 11 terbaru.
Langkah 1. Unduh AOMEI Backupper Professional, install dan jalankan program tersebut. Kemudian, klik Tools dan pilih Lingkungan Pemulihan di bawah baris Perkakas Umum.
Langkah 2. Dalam tetingkap Tetapan Persekitaran Pemulihan, tandakan pilihan Aktifkan pilihan memulihkan persekitaran AOMEI Backupper.
Langkah 3. Kemudian, tetapkan masa berdiri pada menu pemula ini, ia adalah 8 saat secara lalai. Anda boleh mengubahnya mengikut keperluan anda. Kemudian, klik OK.
Langkah 4. Klik OK apabila anda dimaklumkan bahawa pilihan pemula akan berkesan pada pusingan sistem seterusnya. Kemudian, ia akan bermula secara automatik, anda hanya perlu menunggu.
Langkah 5. Mula semula komputer anda dan kemudian anda akan melihat dua pilihan pemula. Satu adalah sistem operasi komputer anda, yang lain adalah Masuk ke AOMEI Backupper.
Nota:
♥ Alat ini pada masa ini tidak menyokong sistem sebelum Windows 7.
♥ Alat ini pada masa ini tidak menyokong sistem dinamik.
♥ Anda boleh dengan mudah mengeluarkan AOMEI Backupper Recovery Environment dengan tidak memeriksa "Aktifkan pilihan booting AOMEI Backupper recovery environment".
Sekarang, anda mungkin telah mencipta persekitaran pemulihan untuk komputer anda. Kemudian, tiba masanya untuk mencipta imej sistem atau imej cakera yang mengandungi panduan boot yang diperlukan untuk memulakan Windows, supaya anda boleh memulihkan sandaran Windows 10 ke cakera keras yang baru walaupun dengan peranti keras yang berbeza. Lebih baik jika anda boleh menjadualkan sandaran sistem atau cakera, ini akan mengesan perubahan yang dibuat kemudian.
Meringkaskan segalanya
Bahagian Persekitaran Pemulihan Windows akan tidak berfungsi apabila bahagian pemulihan baharu dicipta semasa proses peningkatan, oleh itu sesetengah pengguna mungkin ingin memadam bahagian Persekitaran Pemulihan Windows untuk membebaskan ruang cakera. Anda boleh menggunakan command line DiskPart untuk melengkapkan pemadaman ini. Sila ikuti panduan langkah demi langkah yang diberikan dengan berhati-hati, sebarang kesalahan manusia boleh menyebabkan kehilangan data.
Juga, sesetengah pengguna mengatakan mereka ingin mengakses persekitaran pemulihan untuk membaiki komputer mereka, tetapi bahagian pemulihan hilang. Dalam kes ini, anda boleh memulihkan bahagian Persekitaran Pemulihan Windows menggunakan cakera pemasangan atau mencipta bahagian baru dengan AOMEI Backupper, yang lebih mudah.
Selain itu, perisian ini masih merupakan perisian sandaran percuma dan berkuasa yang boleh membantu melindungi sistem dan data anda secara berterusan dengan ciri-ciri sandaran dan pulihnya yang lengkap, seperti sandaran sistem, sandaran cakera, sandaran fail, sandaran berjadual, sandaran bertambah atau sandaran beza dan lain-lain. Jika anda memerlukan ini, sila muat turunnya untuk mencubanya sekarang juga!