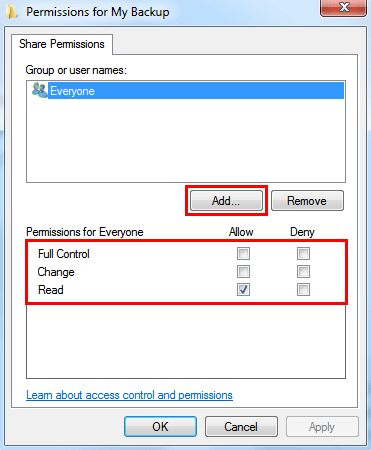[4 Cara] untuk Membuat Folder Windows Sync Antara Komputer
Bagaimana untuk memadankan folders antara komputer dalam Windows 7/10/11? Pelajari 4 kaedah praktikal daripada halaman ini.
Keperluan untuk menyelaraskan folder antara dua komputer
Saat ini, semakin banyak orang yang memiliki dua atau lebih komputer pada saat yang sama. Dan memindahkan file dari satu komputer ke komputer lain adalah hal yang biasa dilakukan. Di masa lalu, Anda mungkin pernah mencoba menggunakan USB flash drive untuk melakukannya. Pertama, salin folder ke USB di satu komputer dan kemudian tempelkan folder di komputer lain, yang cukup merepotkan dan memakan waktu.
Untungnya, hal ini akan menjadi lebih mudah dengan bantuan file sync. Operasi sinkronisasi dapat memperbarui file di beberapa lokasi secara teratur. Ketika Anda mengubah file di satu komputer, komputer lain juga akan diperbarui. Ini adalah cara yang bagus untuk menjaga folder tetap sama di semua komputer. Di panduan ini, kami mengumpulkan 3 metode yang dapat membuat Windows menyelaraskan folder antara komputer. Anda dapat membacanya terlebih dahulu dan kemudian memilih salah satu sesuai kebutuhan Anda. Mari mulai.
Cara menyelaraskan folder antara dua komputer dengan efisien
Di bawah ini, Anda akan mempelajari 4 metode untuk menyelaraskan folder antara komputer, yaitu menggunakan perangkat lunak sinkronisasi yang handal yaitu AOMEI Backupper, folder bersama, SyncToy, atau layanan cloud seperti OneDrive. Silakan terus membaca di bawah ini untuk mempelajari langkah-langkah terperinci.
Metode 1. Menyelaraskan folder dengan AOMEI Backupper
AOMEI Backupper Standard adalah perangkat lunak sinkronisasi file yang kuat dan gratis yang berfungsi dengan baik di semua komputer Windows.
- Ini dapat membantu Anda menyelaraskan folder antara komputer dalam Windows 7/8/10/11 tanpa usaha.
- Anda dapat menyelaraskan folder ke jaringan drive dari berbagai perangkat penyimpanan, misalnya, hard drive, hard drive eksternal, atau USB flash drive.
- Ini memungkinkan Anda mengatur tugas sinkronisasi jadwal, dan kemudian akan menyelaraskan folder secara harian/mingguan/bulanan. Dengan demikian, Anda tidak akan khawatir lupa menyelaraskan folder suatu hari nanti.
Berikut ini langkah-langkahnya untuk membuat Windows menyelaraskan file antara komputer dalam jaringan rumah dengan AOMEI Backupper.
Langkah 1. Unduh, pasang, dan jalankan AOMEI Backupper > Klik Sync dan kemudian pilih Basic Sync.
Langkah 2. Namakan tugas tersebut > Klik Tambah Folder untuk menjelajah komputer dan pilih folder yang Anda perlukan.
Langkah 3. Perluas menu drop-down bar kedua dan pilih Tambah Perangkat Share atau NAS.
Langkah 4. Pada jendela pop-up, masukkan jalur jaringan dan isi dengan informasi yang akurat > Klik OK.
Pilih jalur tujuan lalu klik OK untuk melanjutkan.
Langkah 5. Klik Jadwalkan Sinkronisasi untuk mengatur tugas terjadwal > Klik Mulai Sinkronisasi untuk mengkonfirmasi.
Nota:
1. Ingat untuk tidak mengubah nama folder sumber setelah melakukan sinkronisasi. Kalau tidak, tugas sinkronisasi akan gagal.
2. Untuk mengakses folder bersama di komputer lain: klik Pc Ini > klik Jaringan > temukan nama komputer sumber dan klik untuk memeriksa folder bersama.
3. Untuk menikmati mode sinkronisasi lanjutan seperti Mirror Sync, Two-Way Sync dan Real-Time Sync, silakan upgrade ke AOMEI Backupper Professional atau edisi yang lebih tinggi.
Cara 2. Sinkronkan folder melalui jaringan
Ada fitur di Windows yang memungkinkan pengguna untuk membuat folder bersama dan siapa saja dalam jaringan yang sama bisa mengaksesnya. Anda juga dapat mengatur izin khusus sesuai kebutuhan Anda. Mari kita mulai melihat bagaimana cara melakukan sinkronisasi folder antara dua komputer di Windows 10 dengan fitur ini.
Langkah 1. Temukan folder yang ingin Anda bagikan > Klik kanan pada folder tersebut dan pilih Properti.
Langkah 2. Klik tab Sharing dan kemudian pilih opsi Advanced Sharing....
Langkah 3. Centang Share this folder > Klik Permissions untuk mengatur izin berbagi.
Langkah 4. Anda dapat mengklik Add untuk mengetik nama pengguna yang ingin Anda bagikan file dengan > Pilih Full Control, Change dan Read permission untuk pengguna tersebut > Klik OK untuk mengonfirmasi.
Untuk mengakses folder bersama di komputer lain: tekan tombol Windows dan tombol R untuk membuka kotak Run > ketik \\computername (ganti computername dengan nama komputer di mana Anda telah membuat folder bersama atau alamat IP internal komputer).
Cara 3. Sinkronkan folder dengan SyncToy
SyncToy adalah satu perisian percuma daripada Microsoft yang membantu pengguna untuk menyegerakkan fail antara dua folder. Anda boleh memilih mana-mana folder sebagai folder sumber atau folder destinasi, seperti cakera keras dalaman, cakera kilat USB, atau perkongsian rangkaian. Ikuti langkah-langkah berikut untuk melihat bagaimana untuk menyegerakkan fail antara komputer dengan SyncToy.
Langkah 1. Pergi ke Pusat Muat Turun Microsoft untuk mendapatkan SyncToy > Muat turun dan pasang perisian yang diarahkan.
Langkah 2. Buka SyncToy dan klik Cipta Perpasangan Folder Baru.
Langkah 3. Klik Telusuri untuk memilih folder. Folder Kiri adalah folder sumber dan Folder Kanan adalah folder destinasi.
Langkah 4. Pilih kaedah penyegerakan yang anda ingin gunakan: Segerak, Ekho dan Sumbang. Anda boleh klik setiap satu untuk memahami penjelasan dan pilih yang anda sukai. Klik Seterusnya untuk meneruskan.
Langkah 5. Namakan pasangan folder dan klik Selesai. Sekarang, tugasan penyegerakan telah berjaya dicipta.
Langkah 6. Anda boleh mengubah tetapan penyegerakan pada bila-bila masa selepas membuat pasangan folder tersebut. Anda boleh klik Pra Tonton untuk memeriksa butiran. Dan jika semua kelihatan betul, anda boleh klik butang Jalankan. Jika penyegerakan berjaya, anda akan melihat skrin yang memberitahu anda bahawa penyegerakan berjaya.
Kaedah 4: Sinkronkan folder menggunakan OneDrive
Penyimpanan awan seperti OneDrive telah membuatnya mudah untuk menyelaraskan fail antara PC. Yang lebih menarik, anda dapat mendapatkan 5 GB penyimpanan atas talian secara percuma. Ketahui bagaimana untuk menyelaraskan folder antara komputer menggunakan OneDrive di bawah.
Langkah 1. Pasang aplikasi desktop OneDrive pada dua komputer. Jika komputer anda menjalankan Windows 10 atau yang lebih tinggi, maka aplikasinya mungkin telah dipasang.
Langkah 2. Pada komputer yang anda ingin memindahkan fail daripada, masukkan "OneDrive" dalam kotak carian pada taskbar dan pilih daripada senarai hasil.
Langkah 3. Log masuk dengan akaun Microsoft anda dan ikuti wizard untuk menyelesaikan persediaan OneDrive.
Langkah 4. Buka Penjelajah Fail dan klik OneDrive dari panel kiri. Anda akan ke folder OneDrive anda. Kemudian, seret fail yang ingin anda pindahkan dari komputer ini ke dalam folder tersebut.
Langkah 5. Pada komputer lain, buka aplikasi OneDrive dan log masuk dengan akaun yang sama.
Langkah 6. Aplikasi tersebut akan menyelaraskan fail ke folder OneDrive pada peranti kedua anda secara automatik. Salin fail ke lokasi baru pada komputer anda seperti yang anda inginkan.
Kesimpulan
Itulah semua bagaimana untuk menjadikan Windows menyelaraskan folder antara komputer. Harap salah satu daripada tiga kaedah ini dapat membantu anda menyelesaikan tugas dengan berjaya. Selain itu, AOMEI Backupper tidak hanya dapat membantu anda menyelaraskan folder antara komputer tetapi juga dapat membantu anda mencadangkan sistem/cekak/cawan. Ia boleh menjadi pembantu terbaik anda dalam membantu anda melindungi data komputer anda.
Soalan Lazim tentang sinkronisasi fail Windows
Q: Apa cara terbaik untuk menyelaraskan folder antara komputer dalam Windows?
A: Cara terbaik untuk menyelaraskan folder antara komputer dalam Windows bergantung kepada keperluan dan keutamaan anda. OneDrive menawarkan integrasi yang lancar dengan Windows dan menyediakan penyelarasan berasaskan awan. Untuk lebih banyak kawalan dan penyesuaian, aplikasi pihak ketiga seperti AOMEI Backupper dan SyncToy mungkin merupakan pilihan yang sesuai.
Q: Bolehkah saya menyelaraskan folder antara komputer Windows 7 dan Windows 10?
A: Ya, anda boleh menyegerakkan folder antara komputer Windows 7 dan Windows 10 menggunakan kaedah yang ditawarkan dalam artikel ini.
Q: Bagaimana saya menyegerakkan folder antara komputer tanpa internet?
A: Anda boleh mencapai penyegerakan folder antara komputer tanpa internet dengan menggunakan kaedah penyegerakan rangkaian tempatan. Satu cara adalah dengan menggunakan ciri perkongsian fail rangkaian tempatan seperti Windows HomeGroup (ada dalam Windows 7 dan versi-versi terdahulu) atau Perkongsian Rangkaian Windows (dalam Windows 10/11). Alternatifnya, anda boleh menggunakan aplikasi penyegerakan pihak ketiga yang menyokong penyegerakan rangkaian tempatan, seperti AOMEI Backupper dan SyncToy.