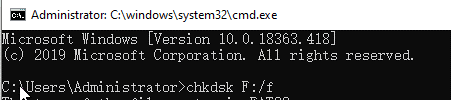4 Bewezen methoden om CMD-commando te gebruiken om bestanden van USB te herstellen
Ben je op zoek naar een complete handleiding over hoe je CMD kunt gebruiken om bestanden van USB te herstellen? Deze pagina behandelt alles wat je moet weten over het gebruik van CMD om bestanden van USB op te halen.
Hoe kan ik mijn bestanden van USB herstellen via CMD-commando?
Na een late avond op het werk gisteravond, ben ik per ongeluk mijn werk van die dag kwijtgeraakt op mijn USB-flashstation. Ik kan me niet herinneren dat ik ze heb verwijderd, maar ze zijn verdwenen. Mijn collega"s zeggen dat verloren USB-bestanden kunnen worden hersteld met het CMD-commando. Weet een van jullie iets over het gebruik van het CMD-commando om bestanden van USB te herstellen? Heel erg bedankt!
Command Prompt, vaak afgekort als CMD, is een opdrachtregelinterpreter die beschikbaar is voor Windows-besturingssystemen. Het wordt gebruikt om ingevoerde commando"s uit te voeren om bepaalde soorten Windows-problemen op te lossen, zoals het herstellen van verborgen bestanden, het herstellen van bestanden na per ongeluk verwijderen, het repareren van beschadigde schijven, enzovoort.
CMD-gegevensherstel kan werken voor lokale schijven, USB-flashstations, SD-kaarten of andere externe harde schijven. Als je op zoek bent naar hoe je USB kunt herstellen met CMD, hoef je niet verder te zoeken. Dit artikel biedt 3 oplossingen met stapsgewijze handleidingen om gegevens van USB-flashstations en pendrives eenvoudig te herstellen met CMD.
Deel 1. Herstel verborgen bestanden op USB met behulp van CMD
Hoe herstel je verwijderde bestanden van een USB zonder software, maar met behulp van CMD? Ten eerste kun je proberen om verborgen bestanden van een externe harde schijf, zoals een USB, te herstellen met het attrib-commando. Het attrib-commando wordt gebruikt om de attributen van de bestanden en mappen op de geselecteerde locatie te wijzigen. Er zijn vier gangbare attributen van bestanden en mappen: alleen-lezen, verborgen, archief en systeem. Het verborgen attribuut zorgt ervoor dat gegevens niet worden weergegeven in een maplijst.
Dus wanneer je USB-bestanden verborgen zijn door verkeerd gebruik of virusinfectie, zullen ze verdwijnen van de USB. In dit geval hoef je slechts het attrib-commando te gebruiken om verborgen bestanden te herstellen. Volg de onderstaande handleiding om bestanden van USB te herstellen met behulp van CMD attrib.
Stap 1. Sluit je USB aan op de computer.
Stap 2. Druk op de toetsen Windows X om het Power User-menu uit te vouwen en selecteer Windows PowerShell (Admin).
Stap 3. Voer “attrib -h -r -s /s /d G:\*.*” in en druk op Enter. (De G: vertegenwoordigt de schijfletter. Als bijvoorbeeld de schijfletter van je USB D: is, vervang dan G: door D:.)
Attrib commando uitleg
- -h Wist het verborgen attribuut
- -r Wist het alleen-lezen attribuut
- -s Wist het systeemattribuut
- /s Voert uit om het bestandsattribuut van gegevens op de submappen binnen de geselecteerde schijf weer te geven of te wijzigen.
- /d Past attrib toe om mappen op te nemen. Je kunt alleen /d gebruiken in combinatie met /s.
Als het Attrib-commando niet werkt, heb je of een typefout gemaakt op de opdrachtregel, of is het bestand verwijderd in plaats van verborgen. Als het laatste het geval is, raadpleeg dan de andere oplossingen in dit artikel om gegevens van een USB-station te herstellen met behulp van CMD.
Deel 2. Bestanden herstellen van een beschadigde USB met behulp van CMD
Er is een mogelijkheid dat je gegevens verloren zijn gegaan als gevolg van een logische fout of een beschadigd bestandssysteem op de USB. Je kunt het CHKDSK-commando uitvoeren om een beschadigde harde schijf te herstellen.
CHKDSK (voluit Microsoft Check Disk, wat "schijfcontrole" betekent) is een opdrachtprogramma voor schijfcontrole. Het wordt vaak gebruikt om de integriteit van het bestandssysteem op de schijf te controleren en fouten in het bestandssysteem te herstellen. Hoe kun je bestanden herstellen van USB met behulp van CMD en het CHKDSK-commando? Hier is wat je moet doen:
Stap 1. Sluit de USB aan op de pc. Start vervolgens de opdrachtprompt en kies "Als administrator uitvoeren".
Stap 2. Typ "chkdsk F: /f" in het volgende venster en druk op Enter (F: is de stationsletter van de USB-partitie) om op fouten te scannen en deze te herstellen.
Deel 3. Verwijderde bestanden herstellen uit de Prullenbak via CMD
Als je bestanden zijn verwijderd, kun je CMD gebruiken om USB-bestanden uit de Prullenbak te herstellen. Voordat je deze opdracht uitvoert, moet je controleren of de verwijderde USB-bestanden zich nog in de Prullenbak bevinden. Zo niet, dan kun je deze opdracht niet gebruiken om definitief verwijderde bestanden te herstellen.
Volg de onderstaande stappen om verwijderde bestanden van USB te herstellen met behulp van CMD:
Stap 1. Zoek naar "cmd" in het Windows zoekvak en voer Command Prompt uit.
Stap 2. Typ "start shell:RecycleBinFolder" en druk op Enter. Dan zal de Prullenbak-map verschijnen en de verwijderde items laten zien. U kunt de items selecteren die u wilt herstellen en op "Herstellen" klikken.
CMD-opdracht alternatief - Makkelijkere manier om USB-bestanden te herstellen
We hebben hierboven uitgelegd hoe u gegevens van een USB-stick kunt herstellen met CMD. Maar eigenlijk raden we het niet aan om de CMD-opdracht te gebruiken om bestanden van een USB-stick te herstellen als u niet erg bekend bent met computers. Het is enerzijds een beetje moeilijk om USB-gegevensherstel via de opdrachtregel uit te voeren; Aan de andere kant is het mogelijk dat niet alle verloren bestanden met CMD kunnen worden hersteld.
MyRecover is krachtige software voor gegevensherstel waarmee u verloren en verwijderde bestanden in alle situaties kunt herstellen met een hoog herstelpercentage. Het wordt geleverd met een gebruiksvriendelijke grafische interface die door iedereen kan worden gebruikt.
Voordelen van MyRecover:
Makkelijk te gebruiken: Hiermee kunt u verloren bestanden herstellen in 3 stappen met eenvoudige klikken.
Breed compatibel: Het wordt ondersteund op NTFS, FAT32, exFAT en ReFS in Windows 11/10/8/7 en allerlei Windows-servers.
Krachtige herstelfuncties: Het ondersteunt het herstellen van bestanden van geformatteerde harde schijven, geleegde Prullenbak, schijfstations met logische beschadiging en sectorfouten, enz.
Flexibiliteit: Het biedt de mogelijkheid om meer dan 200 soorten gegevens te herstellen, zoals documenten, foto"s, audio, e-mails, webpagina"s, enz.
Klik op de onderstaande downloadknop om deze tool te krijgen en USB-bestanden eenvoudig te herstellen.
Stap 1. Sluit de USB-drive aan, voer MyRecover uit en beweeg de muis over de USB-drive waarvan u bestanden wilt herstellen en klik op Scannen.
Stap 2. Deze wizard zal alle verloren en verwijderde bestanden op deze schijf scannen. U kunt bestanden tijdens het scannen bekijken en herstellen.
Stap 3. Selecteer alle bestanden die u wilt herstellen en klik op Herstel x bestanden. Kies vervolgens een locatie om de bestanden op te slaan.
Laatste woorden
U kunt de CMD-opdracht gebruiken om bestanden van USB te herstellen met de complete handleiding op deze pagina. Maar CMD USB-herstel kan veel tijd en moeite kosten, en er bestaat een mogelijkheid dat u de gegevens niet succesvol kunt herstellen met CMD. MyRecover maakt gegevensherstel van USB veel eenvoudiger. U kunt het downloaden en het uitproberen.