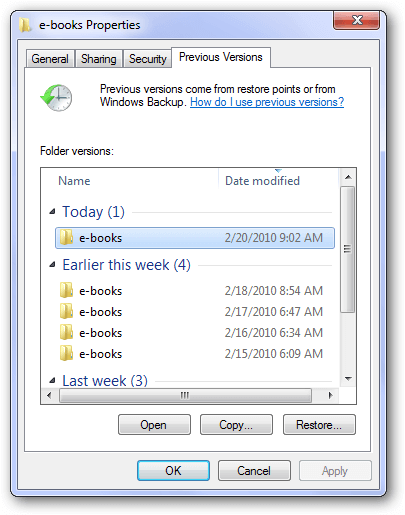Verwijderde bestanden van SD-kaart niet in de Prullenbak (hersteld)
Verwijderde bestanden van SD-kaart niet in de Prullenbak? Maak je geen zorgen, dit artikel zal je laten zien waarom, waar en hoe je verwijderde bestanden kunt herstellen van een SD-kaart met in totaal 3 effectieve methoden.
Mijn verwijderde bestanden van de SD-kaart zijn niet in de Prullenbak, hoe kan ik ze herstellen?
Ik heb per ongeluk enkele bestanden van mijn SD-kaart verwijderd, ik ben naar de prullenbak gegaan om ze te herstellen, maar de verwijderde bestanden verschenen niet. Waarom? Ik wil weten hoe ik verwijderde bestanden kan herstellen die niet in de prullenbak staan?
- Vraag van Reddit
Typisch worden SD-kaarten gebruikt in smartphones, camera"s en vele andere apparaten, zowel als opslaguitbreider als om gegevens tussen apparaten over te dragen. Soms kan het voorkomen dat je per ongeluk enkele bestanden op de SD-kaart verwijdert en vervolgens probeert te controleren in de Prullenbak, maar ze staan daar niet in en dit roept een aantal vragen op.
- Waarom zijn verwijderde bestanden niet in de Prullenbak?
- Waar gaan verwijderde bestanden van een SD-kaart naartoe?
- Hoe verwijderde bestanden herstellen van een SD-kaart die niet in de Prullenbak staan?
Als je de basisinformatie over "verwijderde bestanden van een SD-kaart die niet in de Prullenbak staan" wilt overslaan, ga dan rechtstreeks naar de "Hoe te"-handleiding hieronder. Het gebruik van gegevensherstelsoftware is de meest effectieve methode.
Waarom zijn verwijderde bestanden niet in de Prullenbak?
De Prullenbak, ook wel tijdelijke opslagruimte voor verwijderde bestanden genoemd, is een zeer speciale map in het Windows-besturingssysteem en is alleen beschikbaar voor lokale schijven, zoals schijf C:, schijf D:, enz.
U kunt dit controleren door uw SD-kaart aan te sluiten en met de rechtermuisknop op Prullenbak te klikken en vervolgens Eigenschappen te selecteren. Hier worden de locaties van de Prullenbak voor alle beschikbare stations weergegeven. U kunt dan controleren of uw SD-kaart daar staat.
Bovendien kun je ook proberen een bestand te verwijderen op je SD-kaart. Er zal gevraagd worden: Weet je zeker dat je dit bestand permanent wilt verwijderen? Als je op Ja klikt, wordt het bestand permanent verwijderd en zul je de verwijderde bestanden van je SD-kaart niet in de Prullenbak terugvinden.
Waar gaan verwijderde bestanden naartoe als ze niet in de Prullenbak zijn?
Wanneer je bestanden van je SD-kaart op je computer verwijdert, worden ze niet in de Prullenbak geplaatst. Maar de verwijderde bestanden blijven aanwezig op de SD-kaartschijf, tenzij je nieuwe gegevens toevoegt of bewerkingen uitvoert op de SD-kaart waardoor de gegevens worden overschreven.
We raden je aan om onmiddellijk te stoppen met het gebruik van deze SD-kaart en zo snel mogelijk SD-kaartherstel uit te voeren. Het gebruik van herstelsoftware is de meest efficiënte methode als je geen kopie van je bestanden hebt. Je kunt ook proberen om verborgen bestanden weer te geven als ze niet daadwerkelijk zijn verwijderd.
Hoe herstel je verwijderde bestanden van een SD-kaart die niet in de Prullenbak staan?
Als je vooraf een back-up van de SD-kaart hebt gemaakt, kun je verwijderde bestanden herstellen vanuit een back-upimage. Maar zo niet, probeer dan herstelsoftware om je SD-kaart te scannen op verwijderde bestanden en ze snel en grondig te herstellen. Hier zijn 3 methoden:
Oplossing 1: Verwijderde bestanden herstellen van een SD-kaart met software ★★★ ★★
MyRecover, een gratis maar professionele herstelsoftware, uitgebracht door AOMEI, een benchmark in de data recovery industrie, kan verwijderde bestanden van een SD-kaart herstellen, ongeacht of ze permanent verwijderd zijn of niet. Met geavanceerde scanalgoritmen kan het gemakkelijk toegang krijgen tot je SD-kaart, alle herstelbare gegevens vinden en ze herstellen met een hoog succespercentage.
Waarom kiezen voor MyRecover om verwijderde bestanden van een SD-kaart te herstellen?
▶ Scan en herstel meer dan 200 soorten bestanden met hun originele formaat/bestandsnaam/pad, van documenten tot afbeeldingen (bijv. herstel JPG-afbeeldingen), video"s, audio, gecomprimeerde bestanden, etc.
▶ Compatibel met verschillende SD-kaarttypen, zoals standaard SD-kaart, SDHC, SDXC, SDUC, micro/mini SD-kaart, CF-kaart, etc.
▶ Compatibel met alle belangrijke SD-merken, zoals SanDisk, Toshiba, Samsung, Lexar, Patriot, Silicon Power, etc.
▶Hoogtepunten: Filter, zoek, bekijk verwijderde of verloren bestanden tijdens het scanproces, waardoor SD-kaart gegevensherstel eenvoudig wordt.
▶ Behandel verschillende gegevensherstelscenario"s eenvoudig: herstel van verwijderde bestanden, herstel van geformatteerde/corrupte SD-kaart, virusaanval, systeemcrash, etc.
▶ Kosteloos herstel van afbeeldingen tot 500 MB.
U kunt vervolgens MyRecover downloaden om verwijderde bestanden van de SD-kaart te herstellen. Het werkt perfect met alle bestandssystemen: NTFS/FAT/exFAT/ReFS in Windows 11/10/8/7 & Windows Server.
Beste gratis SD-kaart gegevensherstel software voor Windows
Stap 1. Sluit de SD-kaart aan op de computer > Start MyRecover > Beweeg de muis over de schijf en klik op Scannen om te scannen.
Stap 2. Vervolgens zal het automatisch starten met Snel scannen en Grondige scan om alle verwijderde of verloren bestanden op uw SD-kaart te scannen en deze in het volgende venster weer te geven. U kunt op de Verwijderde bestanden/Prullenbak/Andere vermiste bestanden mappen klikken om de gegevens te doorzoeken. Als ze zijn gevonden, dubbelklik er dan op om ze te bekijken.
De scantijd is afhankelijk van de grootte van uw SD-kaart en de hoeveelheid gegevens. Wacht geduldig af. U kunt ook de filter- en zoekfunctie gebruiken om snel JPG-bestanden te herstellen. Klik op de Filter-functie, weergegeven als een trechtervormige knop, selecteer Type>Afbeeldingen en typ een specifieke bestandsextensie (bijvoorbeeld .jpg) om het te beperken. Typ voor de precisie rechtstreeks de bestandsnaam.
Stap 3. Als u het gewenste bestand vindt, kunt u zonder te wachten op het volledige scanproces de gegevens selecteren die u wilt herstellen en klikken op x bestanden herstellen. De x staat voor het aantal bestanden dat klaar staat om te worden hersteld. Ook de bestandsgrootte wordt weergegeven.
Het gekozen pad moet een nieuwe locatie zijn, anders kunnen de gegevens worden overschreven, waardoor permanent verwijderde bestanden kunnen ontstaan.
Naast foto"s kunt u deze herstelsoftware ook gebruiken om verwijderde/verloren Excel-bestanden, video"s, audio, documenten enzovoort moeiteloos te herstellen.
Bovendien kan deze software ook helpen bij het herstellen van verwijderde bestanden van externe harde schijf, USB-flashdrive en meer.
Oplossing 2. Herstel verwijderde SD-kaartbestanden van Vorige versies
Op Windows kunt u eerdere versies van verwijderde bestanden herstellen vanuit een back-up van de bestandsgeschiedenis of herstelpunt. Dit werkt zelfs als u bestanden of mappen definitief verwijderd heeft met Shift Delete. Deze oplossing is eenvoudig, maar de effectiviteit ervan hangt af van uw instellingen voor bestandsgeschiedenis en eerdere systeemback-ups.
Stappen om eerdere versies van verwijderde bestanden die niet in de Prullenbak staan te herstellen:
Stap 1. Klik met de rechtermuisknop op de map die de verwijderde bestanden bevat en selecteer de optie Vorige versies herstellen.
Stap 2. Selecteer de vorige versie die u nodig heeft en klik op Herstellen.
Oplossing 3. Verwijderde SD-kaartbestanden herstellen vanuit Windows Backup
Als u een back-up heeft gemaakt met de Windows Backup-functie, kunt u mogelijk verwijderde bestanden die niet in de Prullenbak staan herstellen in Windows 10 vanuit de back-up. Volg de onderstaande stappen:
Stap 1. Sluit de SD-kaart aan op de computer > Druk op de toets Win I om de Instellingen te openen. Selecteer Bijwerken en beveiliging > tik op Back-up en vervolgens Back-up en terugzetten (Windows 7).
Stap 2. Klik in het gedeelte Terugzetten op Mijn bestanden terugzetten.
Stap 3. Volg de instructies op het scherm om verwijderde bestanden te vinden door te klikken op Zoeken, Bladeren naar bestanden of mappen en herstel ze naar een nieuwe locatie.
Conclusie
Dat is alles over het herstellen van verwijderde bestanden van een SD-kaart die niet in de Prullenbak zitten. Al met al, wanneer je geen verwijderde bestanden kunt vinden in de Prullenbak, betekent dit altijd dat die bestanden permanent verwijderd zijn en je ze niet rechtstreeks vanuit de Prullenbak kunt herstellen.
Als je je bestanden al hebt geback-upt, kun je Windows Backup of Bestandsgeschiedenis inschakelen om je te helpen. Als dat niet het geval is, is de beste manier om professionele software te gebruiken om ze te herstellen.
Zoals je kunt zien, hoe belangrijk het is om je data te back-uppen. Daarom is een van de zekerste manieren om de gegevens op je SD-kaart veilig te houden, regelmatig een back-up te maken van de SD-kaart naar je computer. Je kunt een van de beste gratis Windows-back-upsoftware, AOMEI Backupper Standard, je hierbij laten helpen.