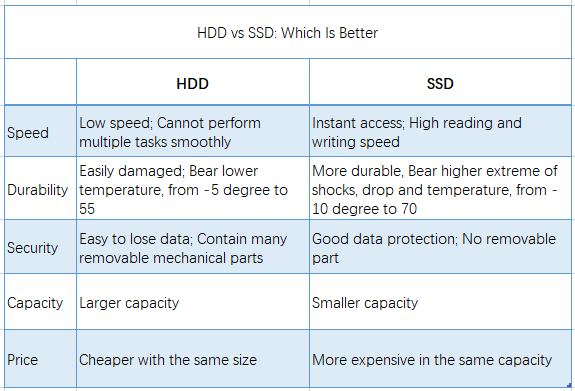Jak sklonować dysk twardy na SSD bez ponownej instalacji systemu Windows
Klonowanie HDD na SSD oferuje wygodny sposób na uaktualnienie komputera z systemem Windows 11/10 bez konieczności ponownej instalacji systemu operacyjnego od zera. Wartościowe wskazówki i triki wliczone.
? Przewodnik wideo: Jak sklonować dysk HDD na SSD bez reinstalacji systemu operacyjnego
Dlaczego klonować dysk twardy na SSD w systemie Windows 10/11?
Dzięki postępowi technik produkcji i większej podaży, dyski SSD stały się znacznie bardziej przystępne cenowo. Na rynku dostępne są różne opcje, takie jak SSD PCIe, mSATA, M.2 i zwykłe SATA. Popularne dyski takie jak Samsung 970 EVO, Samsung M.2, WD Blue, Mushkin Reactor i PNY są powszechnie dostępne na platformach takich jak Amazon i Scan.com.
W porównaniu do dysku twardego, SSD zapewnia lepsze doświadczenia użytkownika dzięki szybszym prędkościom, cichszej pracy, niższej temperaturze, dłuższej trwałości i mniejszemu poborowi energii.
Możesz rozważyć sklonowanie swojego dysku twardego na SSD z następujących powodów:
✅ Skrócenie czasu uruchamiania komputera
Uruchamianie systemu Windows z dysku SSD jest znacznie szybsze niż z dysku HDD. W naszym teście SSD uruchamia się w ciągu 10 sekund, podczas gdy HDD potrzebuje 4 minut.
✅ Poprawa ogólnej wydajności
Jeśli przeniesiesz system Windows z dysku HDD na SSD, programy będą uruchamiane natychmiast, a gry nie będą już tak długo się wczytywać.
✅ Powiększenie przestrzeni dyskowej
Jeśli dane się zgromadzą, Twój komputer może się zapełnić, dlatego klonujesz dysk HDD na większy SSD.
A więc, jak sklonować dysk HDD na SSD w systemie Windows 11/10? Wystarczy kontynuować czytanie.
? Jak przygotować się do sklonowania HDD na SSD?
? Jak sklonować dysk twardy na SSD w systemie Windows 11/10 bez wysiłku
? Czy można sklonować dysk HDD na SSD bez oprogramowania?
? Rozwiązywanie problemów z bootowaniem po sklonowaniu systemu operacyjnego
? FAQ dotyczące sklonowania dysku twardego w systemie Windows
Jak przygotować się do sklonowania HDD na SSD?
Aby przygotować się do sklonowania dysku twardego na SSD, powinieneś:
1. Sprawdzić system operacyjny i naprawić uszkodzone sektory
Upewnij się, że stary dysk twardy (HDD) ma zainstalowany system operacyjny (OS) i napraw każde wadliwe sektory na nim. Bez systemu operacyjnego nie będziesz mógł uruchomić komputera, a jeśli sklonowany dysk SSD zawiera wadliwe sektory z oryginalnego dysku, również może nie uruchomić się.
2. Uzyskaj kompatybilny dysk SSD
Kup nowy dysk SSD, który jest kompatybilny z formą twojego komputera i ma wystarczającą przestrzeń do przechowywania twoich danych. W tej metodzie akceptowalne jest, jeśli nowy dysk SSD nie jest zainicjowany.
3. Zrób kopię zapasową starego dysku HDD
Utwórz kopię zapasową starego dysku, jeśli chcesz zachować swoje osobiste dane. Ta kopia zapasowa może być użyta do przywrócenia komputera do poprzedniego stanu, jeśli w trakcie procesu transferu wystąpią jakieś nieoczekiwane problemy.
4. Odłącz wszelkie urządzenia zewnętrzne
Możesz odłączyć urządzenia USB, zewnętrzne monitory, drukarki itp., aby upewnić się, że pliki są poprawnie przenoszone z dysku twardego na dysk SSD.
5. Uzyskaj adapter USB-to-SATA
Jeśli twój komputer stacjonarny/laptop ma tylko jedną szufladę na dyski twarde, musisz podłączyć nowy dysk SSD za pomocą adaptera USB-to-SATA.
6. Wiarygodne oprogramowanie do klonowania dysków twardych
Wybór odpowiedniego oprogramowania jest kluczowy. Zaleca się AOMEI Backupper Professional, potężne oprogramowanie do klonowania dysków, które posiada wiele zaawansowanych funkcji i opcji. Jest ono w pełni kompatybilne z najnowszą wersją systemu Windows 11.
⚙ Opcje elastycznego klonowania | Poza klonowaniem dysków, możesz również przenieść tylko system operacyjny na docelowy dysk za pomocą Klonu systemu lub przenieść partycje danych na nowy dysk za pomocą Klonu partycji. |
? Inteligentne klonowanie | Domyślnie kopiowane są tylko używane sektory, co jest bardzo wygodne przy klonowaniu na mniejszy dysk SSD. Jeśli docelowy dysk SSD ma wystarczającą ilość miejsca, możesz również wybrać klonowanie Sektor po sektorze, aby skopiować wszystkie sektory, w tym niewykorzystane miejsce. |
? Wyrównanie SSD | Ponieważ dyski SSD mają inne struktury niż dyski HDD, wyrównanie partycji do granic bloków SSD jest kluczowe podczas procesu klonowania. AOMEI Backupper odpowiednio wykonuje to zadanie, zapewniając optymalną wydajność i przedłużając żywotność Twojego dysku SSD. |
? Usługa VSS | Za pomocą tej zaawansowanej technologii można wykonać „Hot Clone”, co oznacza, że proces klonowania może być wykonany bez przerywania pracy. |
Ponadto, ten kloner dysku twardego jest kompatybilny ze wszystkimi wiodącymi markami HDD i SSD, w tym z serią Samsung EVO, dyskami SSD WD, dyskami SSD Crucial i innymi. Zyskał szerokie uznanie użytkowników z całego świata. Dlaczego więc nie spróbować go dzisiaj?
Jak łatwo sklonować dysk twardy na SSD w systemie Windows 11/10?
Przejrzyj krok po kroku instrukcje dotyczące klonowania HDD na mniejszy lub większy dysk SSD.
Krok 1. Podłącz nowy dysk SSD
Masz dwie opcje podłączenia dysku SSD do komputera - zainstaluj go w drugim gnieździe lub użyj adaptera USB do SATA. Upewnij się, że pojemność dysku SSD jest wystarczająca, aby pomieścić wszystkie dane z dysku źródłowego.
Krok 2. Wybierz klonowanie dysku w programie AOMEI Backupper
Zainstaluj i uruchom potężne oprogramowanie do klonowania dysków. Następnie przejdź do opcji Klonuj -> Klonuj dysk.
Krok 3. Wybierz starą HDD
Wybierz dysk twardy jako dysk źródłowy.
- ▶ Jeśli masz dynamiczny dysk, tutaj znajdziesz instrukcje jak sklonować dynamiczny dysk w systemie Windows.
Krok 4. Wybierz nowy SSD
Wybierz większy lub mniejszy dysk SSD jako dysk docelowy.
◆ Należy pamiętać, że w trakcie procesu klonowaniawszystkie dane na dysku docelowym zostaną nadpisane. Dlatego ważne jest stworzenie kopii zapasowej ważnych danych przed kontynuacją.
Krok 5. Popraw wydajność SSD i uruchom proces klonowania
Zaznacz Wyrównanie dla SSD, aby przyspieszyć odczyt i zapis dysku SSD. Następnie kliknij Rozpocznij Klonowanie, aby sklonować dysk twardy na SSD.
Krok 6. Uruchom komputer z sklonowanego dysku SSD
Sytuacja 1: Zachowaj zarówno stary, jak i nowy dysk
- Uruchom ponownie komputer i naciśnij odpowiedni klawisz (np. F2/F8), aby wejść do ustawień BIOS.
- W zakładce Boot wybierz sklonowany dysk SSD jako dysk startowy i zapisz zmiany.
- Uruchom komputer ponownie, a teraz będzie on startować z sklonowanego dysku SSD.
Sytuacja 2: Zachowaj tylko nowy dysk
- Wyłącz komputer i usuń stary dysk.
- Włóż lub podłącz nowy dysk SSD.
- Uruchom komputer, a automatycznie będzie on startować z sklonowanego dysku SSD.
- Wskazówki:✎...
- Ważne jest, aby nie formatować starego HDD do momentu potwierdzenia, że nowy dysk SSD można pomyślnie uruchomić.
- To oprogramowanie umożliwia łatwe klonowanie SSD na inny dysk SSD, niezależnie od rozmiaru partycji i marki dysku.
Czy możesz sklonować HDD na SSD bez oprogramowania?
Jeśli nie chcesz korzystać z oprogramowania firm trzecich, możesz bezpłatnie sklonować system Windows na SSD przy użyciu wbudowanych narzędzi. Cały proces składa się z dwóch głównych części: tworzenia obrazu systemu i przywracania obrazu systemu. Szczegóły poniżej:
▶ Tworzenie obrazu systemu
1. Przejdź do Panelu sterowania > System i zabezpieczenia > Kopia zapasowa i przywracanie (Windows 7).
2. Kliknij Utwórz obraz systemu w lewym panelu.
3. Wybierz docelowy dysk (zewnętrzny dysk twardy lub pendrive USB), na którym zostanie zapisana kopia zapasowa.
4. Domyślnie uwzględnione są dyski wymagane do uruchomienia systemu Windows. Potwierdź ustawienia i kliknij Rozpocznij tworzenie kopii zapasowej.
▶ Przywracanie obrazu systemu na nowy dysk SSD
1. Zamknij komputer. Następnie wymień stary dysk twardy na nowy dysk SSD. Podłącz również nośnik naprawy systemu oraz dysk z kopią zapasową zawierającą obraz systemu.
2. Uruchom komputer z nośnika naprawy systemu. W oknie konfiguracji systemu Windows kliknij Dalej > Napraw swój komputer.
3. Następnie kliknij Rozwiązywanie problemów > Zaawansowane opcje > Przywracanie obrazu systemu. Postępuj zgodnie z kreatorami, aby przywrócić obraz systemu na nowy dysk SSD.
Rozwiązywanie problemów z uruchamianiem po sklonowaniu systemu operacyjnego
Jeśli po sklonowaniu systemu operacyjnego na dysk SSD nie można go uruchomić, może być kilka powodów tego problemu.
- Niepoprawna kolejność bootowania
Aby to naprawić, uruchom ponownie komputer, wejdź do BIOS-u, ustaw dysk SSD jako pierwszy w kolejności bootowania i zapisz zmiany.
- Konflikt GPT/MBR
Może to wystąpić, jeśli struktury partycji na dysku źródłowym i docelowym SSD są różne lub jeśli tryb rozruchu jest ustawiony nieprawidłowo. Aby to naprawić, upewnij się, że struktury partycji są takie same na obu dyskach i ustaw poprawny tryb rozruchu.
W skrócie, tryb Legacy boot jest wymagany dla stylu partycji MBR, podczas gdy tryb EFI/UEFI jest konieczny dla GPT. Jeśli jest to konieczne, skonsultuj się z instrukcjami dotyczącymi zmiany trybu Legacy na UEFI.
- Klonowany dysk SSD został zainstalowany na komputerze z nieprawidłowym sprzętem
Możesz spróbować przywrócić obraz dysku lub obraz systemu z funkcją „Uniwersalnej przywracania”, aby dokonać klonowania komputera na komputer (PC to PC cloning).
Jeśli sklonowany dysk SSD został zainstalowany na nowym komputerze, może być konieczna aktywacja systemu operacyjnego Windows za pomocą oryginalnego klucza produktu lub skonsultowanie się z Microsoft w celu uzyskania pomocy.
- Proces klonowania napotkał problemy
Zaleca się ponowne próbowanie procesu.
FAQ dotyczące klonowania dysku twardego w systemie Windows?
? 1. Co zrobić, gdy sklonowany dysk SSD pokazuje niewłaściwy rozmiar?
Jeśli dysk SSD jest większy niż oryginalny dysk twardy, sklonowany SSD może pokazywać niewłaściwy rozmiar, ponieważ oprogramowanie wykonuje dokładną kopię dysku twardego i pozostawia dodatkową przestrzeń jako przestrzeń nieprzydzieloną, chyba że dostosujesz rozmiar partycji.
Aby to naprawić, oprogramowanie oferuje trzy praktyczne opcje w Edycji partycji: Kopiuj bez zmiany rozmiaru partycji, Dodaj nieużywaną przestrzeń do wszystkich partycji i Ręczne dostosowanie rozmiaru partycji.
? 2. Jak sprawdzić, jaki styl partycji ma dysk MBR lub GPT?
AOMEI Backupper pozwala na konwersję typów dysków podczas klonowania, aby uniknąć problemów z bootowaniem spowodowanych różnymi stylami partycji.
Możesz sprawdzić styl partycji dysku w Zarządzaniu dyskami, naciskając kombinację klawiszy Win R, aby otworzyć okno Uruchom, wpisując diskmgmt.msc i klikając OK. Następnie kliknij prawym przyciskiem myszy na dysk, który chcesz sklonować, i wybierz Właściwości, aby zobaczyć styl partycji na karcie Wolumin.
? 3. Jak sklonować dysk twardy na nowy komputer?
Aplikacja AOMEI Backupper oferuje funkcję Universal Restore, która umożliwia przenoszenie systemu operacyjnego na nowe komputery, nawet o różnym sprzęcie. Na przykład możesz przenieść Windows 10 na nowy komputer, aby zaktualizować sprzęt.
? 4. Czy klonowanie dysku twardego przenosi system operacyjny Windows?
Tak, gdy skopiujesz jeden dysk twardy na drugi, przenoszone są wszystkie dane z dysku źródłowego, takie jak system operacyjny Windows, zainstalowane programy, pliki osobiste, struktura partycji, system plików i ustawienia, na docelowy dysk. Ten proces zapewnia, że sklonowany system operacyjny jest możliwy do uruchomienia.
? 5. Czy Windows 10 ma narzędzie do klonowania?
Microsoft Windows nie oferuje oprogramowania do klonowania dysku, więc jeśli chcesz sklonować dysk twardy, będziesz musiał skorzystać z oprogramowania innych firm, takiego jak AOMEI Backupper, Clonezilla lub Acronis True Image.
? 6. Ile czasu zajmuje sklonowanie Windows 10 na dysk SSD?
Czas klonowania wynosi średnio od 30 minut do kilku godzin. Przy założeniu, że chcesz skopiować dysk zawierający 500 GB danych, a prędkość klonowania wynosi 100 Mb/s, proces klonowania może zająć około 90 minut.
Podsumowanie
Klonowanie dysku twardego na dysk SSD to wygodna i wydajna metoda przenoszenia danych z tradycyjnego dysku twardego na dysk SSD bez ponownej instalacji systemu operacyjnego i aplikacji.
Dzięki temu procesowi możesz cieszyć się korzyściami związanych z dyskiem SSD, takimi jak szybsza wydajność, krótszy czas rozruchu, zwiększona wytrzymałość i efektywność energetyczna.
W tym artykule omówiono proces klonowania dysku twardego na dysk SSD w systemach Windows 11, 10, 8 i 7 za pomocą AOMEI Backupper.
AOMEI Backupper oferuje wiele zaawansowanych funkcji, takich jak tworzenie kopii zapasowej i przywracanie systemu, dysku, partycji i plików. Zapewnia również pełne, przyrostowe, różnicowe oraz automatyczne tworzenie kopii zapasowych, co zapewnia efektywne tworzenie kopii zapasowych w celu ochrony przed utratą danych.
Dodatkowo, AOMEI Backupper umożliwia tworzenie urządzenia ratunkowego w postaci nośnika USB lub płyty CD/DVD w przypadku całkowitej awarii systemu. Technicy IT mogą użyć AOMEI Backupper Technician lub Technician Plus do utworzenia przenośnej wersji do klonowania dysków twardych na dowolnym komputerze.