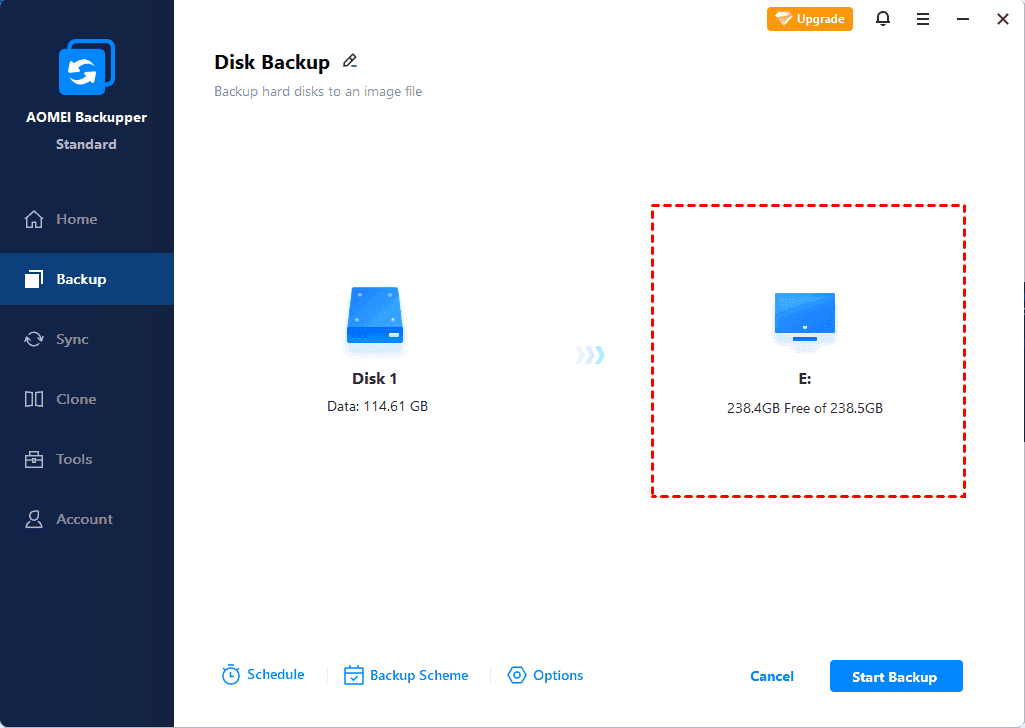Przekonwertuj dysk twardy na SSD w systemie Windows 10 bez problemów (2 sposoby)
Dowiesz się, jak przekonwertować dysk twardy na SSD w systemie Windows 10 w celu ochrony danych oraz jak łatwo usunąć przekonwertowany dysk, aby pozbyć się jego negatywnego wpływu.
Czym jest "ghost hard drive"?
"Ghost hard drive" ma różne znaczenia. Czasami oznacza tworzenie kopii zapasowej bądź obrazu dysku twardego i zapisywanie go w innym miejscu, aby chronić dane. System Windows 10 posiada dwa narzędzia do tworzenia kopii zapasowych, które można użyć do klonowania dysku twardego: Historię plików oraz Kopię zapasową i przywracanie systemu Windows.
W pewnym sensie oznacza również spowodowanie, że dysk "ghost" pojawi się w Eksploratorze plików, choć w rzeczywistości go nie ma. Może to być spowodowane przeglądaniem zewnętrznych dysków Mac z partycjami HFS na komputerze z systemem Windows, aktualizacjami systemu Windows bądź innymi przyczynami. Taka sytuacja może być irytująca i wpływać na komfort użytkowania.
Jak sklonować dysk na SSD w systemie Windows 10?
Po zrozumieniu znaczenia terminu "ghost hard drive", możesz teraz przejść do sklonowania dysku twardego systemu Windows 10 i zapisania kopii na innym nośniku, na przykład SSD.
Masz trzy możliwości: korzystając z oprogramowania do tworzenia kopii zapasowych AOMEI Backupper, korzystając z funkcji Historii plików lub Kopii zapasowej i przywracania (Windows 7). Ponieważ system Windows nie obsługuje już ostatniego z wymienionych narzędzi, nie zostanie ono uwzględnione w niniejszym artykule. Jeśli jednak chcesz z niego skorzystać, zapoznaj się z instrukcjami pod adresem: tworzenie obrazu systemu w systemie Windows 10.
Jeśli "ghost" lub "phantom" dysk powoduje problemy, możesz go również usunąć. Opiszę to w kolejnej części.
Sposób 1: Sklonowanie dysku HDD na SSD w systemie Windows 10 za pomocą AOMEI Backupper
Jako najlepsze darmowe oprogramowanie do tworzenia kopii zapasowej w systemie Windows 10 - AOMEI Backupper Standard pozwala w prosty sposób sklonować dysk twardy na SSD. Możesz również ustawić harmonogram tworzenia kopii zapasowej, aby proces odbywał się automatycznie z określoną częstotliwością (dziennie, tygodniowo, miesięcznie).
Ponadto, to oprogramowanie domyślnie tworzy kopie zapasowe tylko zmian, co znacznie oszczędza czas i miejsce na dysku. Ponadto, używa normalnej kompresji, inteligentnego tworzenia kopii sektorów, automatycznego podziału, co pomaga zmniejszyć rozmiar obrazu kopii zapasowej.
Teraz możesz pobrać to oprogramowanie i zainstalować je na swoim komputerze. Może być również stosowane do systemów operacyjnych Ghost, partycji lub pojedynczych plików, według Twoich preferencji.
(PS: Ta darmowa wersja działa tylko na systemach Windows 11/10/8/7/XP/Vista. Dla użytkowników serwerowych, spróbuj AOMEI Backupper Server. 70% zniżki na jeden serwer komputerowy.)
1. Uruchom AOMEI Backupper Standard, aby otworzyć główny interfejs, wybierz kartę Kopia zapasowa i Kopia zapasowa dysku.
2. Kliknij przycisk Dodaj dysk, aby wybrać dysk twardy do skopiowania, a następnie zaznacz Dodaj. Jeśli chcesz skopiować kilka dysków twardych, możesz je wybrać wszystkie naraz.
3. Wybierz ścieżkę docelową, aby zapisać kopię zapasową dysku Windows. Jeśli chcesz skopiować HDD na SSD na komputerze z systemem Windows 10, musisz podłączyć SSD do swojego komputera.
4. Wybierz przycisk Rozpocznij kopię zapasową>>, aby skopiować dysk twardy w systemie Windows 10. Aby zrobić to automatycznie, kliknij Zaplanuj kopię zapasową > Włącz zaplanowaną kopię zapasową i wybierz częstotliwość (dzienna, tygodniowa, miesięczna) dla swojego zadania.
Możesz również korzystać z dwóch ostatnich funkcji premium: Wywołane przez zdarzenie lub podłączenia USB. Są dostępne w wersji Professional lub wyższej.
Następnie kliknij Rozpocznij kopię zapasową i poczekaj, aż proces zostanie zakończony. Masz kompletny obraz swojego dysku twardego, a potem zostaną utworzone 6 przyrostowe kopie zapasowe. To kompletny cykl i proces ten będzie się powtarzał w celu utworzenia wielu kopii zapasowych.
W tym momencie masz wszystkie pliki i zmiany dokonane w przyszłości, ale może to spowodować problem z brakiem miejsca na dysku. Nie możesz tworzyć kopii zapasowych, chyba że usuniesz część z nich.
Jeśli to usuwasz ręcznie, może to spowodować unieważnienie kolejnych kopii zapasowych, jeśli znajduje się w trakcie przyrostowej kopii zapasowej. Dlatego zalecamy utworzenie różnicowej kopii zapasowej w wersji Professional, która wymaga tylko jednej pełnej kopii zapasowej plus dowolnej różnicowej kopii zapasowej. Więcej informacji na temat różnic można znaleźć tutaj: Inkrementalne lub różnicowe kopie zapasowe.
Oprócz metody tworzenia kopii zapasowej, możesz także włączyć Schemat kopii zapasowej i automatycznie usuwać stare obrazy kopii zapasowej z wykorzystaniem metody Usunięcie według ilości, Czasu lub Metody porządku dziennego/tygodniowego/miesięcznego. Rozwiązuje to problem ręcznego usuwania kopii zapasowej oraz zwiększa dostępną przestrzeń na dysku.
Ponadto, możesz zmienić normalne kompresowanie na wysokie, automatyczne rozdzielanie na dostosowane itp. w ustawieniach Opcji.
Czasami możesz napotkać problemy z niebootującym się komputerem z systemem Windows i chcesz wykonać backup dysku twardego bez uruchomionego systemu Windows przy użyciu wcześniej utworzonego nośnika rozruchowego.
Jeśli wcześniej utworzyłeś środowisko odzyskiwania, wystarczy zrestartować komputer, a następnie pojawi się opcja "Enter into AOMEI Backupper". Wybierz tę opcję, a zobaczysz stronę główną AOMEI Backupper Standard, tak jak na kroku 1.
Plik obrazu dysku twardego utworzony w systemie Windows 10 przez AOMEI Backupper ma rozszerzenie .adi. Możesz przywrócić plik obrazu do oryginalnej lokalizacji lub wykonać przywracanie na różne urządzenia, jeśli jest to potrzebne.
Sposób nr 2: Tworzenie obrazu dysku twardego w systemie Windows 10 za pomocą historii plików
Historia plików to oprogramowanie do tworzenia kopii zapasowych plików w systemie Windows 8 i nowszych, dziedziczone w systemach Windows 10 i Windows 11. Możesz go użyć do tworzenia kopii zapasowych plików użytkownika oraz konkretnego folderu na Twoim komputerze. Jeśli jesteś w takiej sytuacji, postępuj zgodnie z poniższymi krokami, aby wykonać kopię danych w systemie Windows 10.
1. Wybierz Start -> Ustawienia -> Aktualizacja i zabezpieczenia -> Kopia zapasowa -> Dodaj dysk.
2. Następnie wybierz dysk zewnętrzny lub lokalizację sieciową dla swoich kopii zapasowych.
3. Aby ustawić częstotliwość tworzenia kopii zapasowych, politykę przechowywania lub inne ustawienia, takie jak wykluczanie lub uwzględnianie folderu, kliknij opcję "Więcej opcji". Następnie wróć na górę i kliknij "Utwórz kopię teraz".
Jak usunąć duchowy lub wymyślony dysk twardy w systemie Windows 10
Jeśli duchowy lub wymyślony dysk twardy wpływa negatywnie na twoje działanie w systemie Windows 10, możesz go usunąć, wykonując poniższe kroki:
1. Uruchom wiersz polecenia jako administrator.
2. Następnie wpisz polecenia kolejno i kliknij Enter po każdym z nich.
diskpart
list volume (tutaj jest wyświetlana lista woluminów, które mają przypisaną literę)
select volume X (X to numer woluminu, który chcesz usunąć)
remove letter=Z (Z to wybrane litery woluminu, wykonaj to polecenie, aby usunąć przypisaną literę dysku zamiast partycji)
3. Jeśli to działa, zrestartuj i sprawdź, czy problem został rozwiązany.
Podsumowanie
Możesz łatwo wykonać kopię zapasową dysku twardego w systemie Windows 10 przy pomocy najlepszego darmowego oprogramowania do klonowania - AOMEI Backupper lub wbudowanego narzędzia Historia plików. Szczerze mówiąc, pierwsza opcja jest bardziej elastyczna - możesz używać jej do tworzenia kopii zapasowych dysków twardych, systemu, partycji i plików w zależności od elementów, które chcesz chronić.
Program ten automatycznie wykonuje kopię zapasową dysku twardego na dysk SSD, jednocześnie zwalniając miejsce na nowe kopie zapasowe. Dzięki temu nie musisz tego robić ręcznie i nie musisz martwić się problemami z niewystarczającą ilością miejsca na dysku.
Mimo wszystko, postaraj się wykonywać kopie zapasowe dysków twardych w systemie Windows 7/8/10/11 i chronić ważne obrazy, dokumenty biznesowe, dane firmowe i inne pliki przed utratą danych. Jeśli potrzebujesz oprogramowania dla nieograniczonej liczby komputerów, wypróbuj AOMEI Backupper Technician.