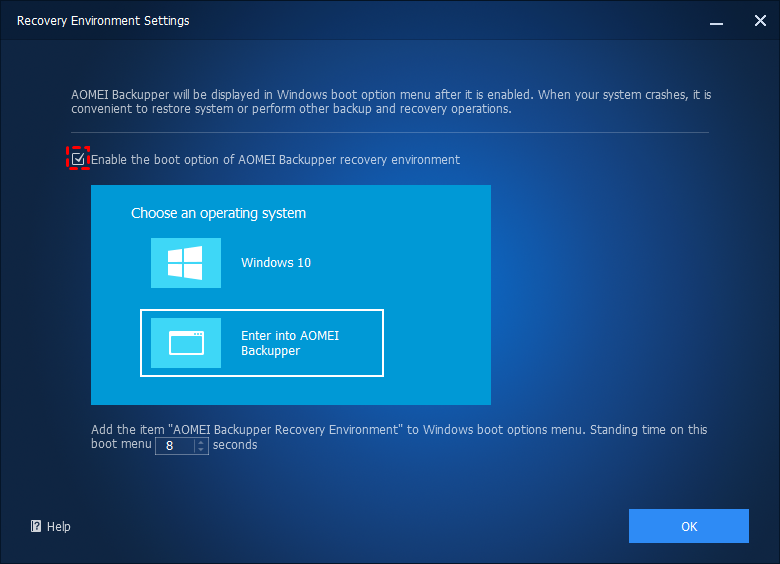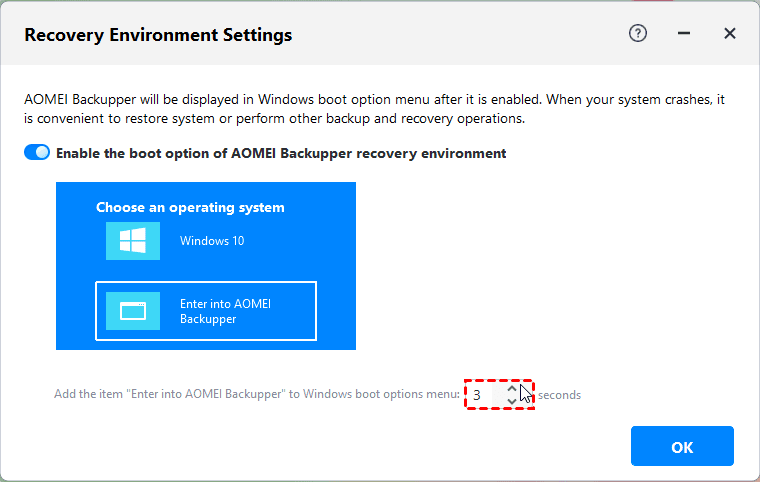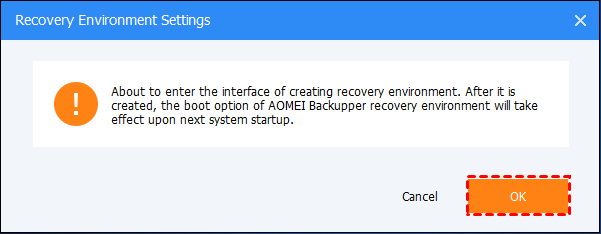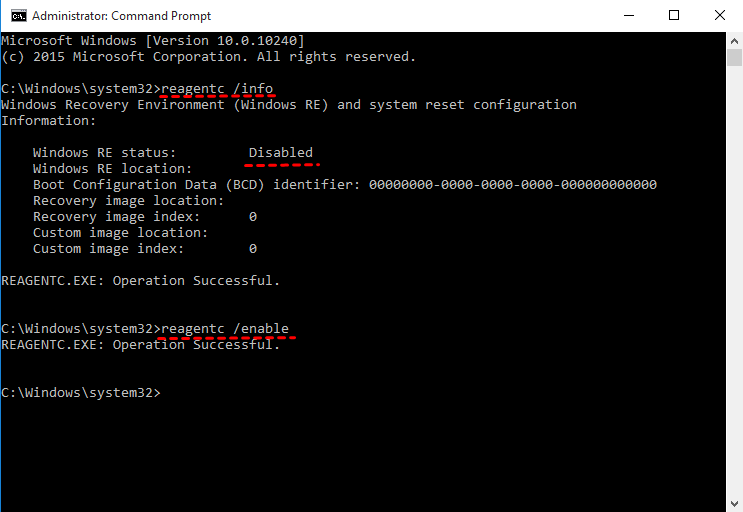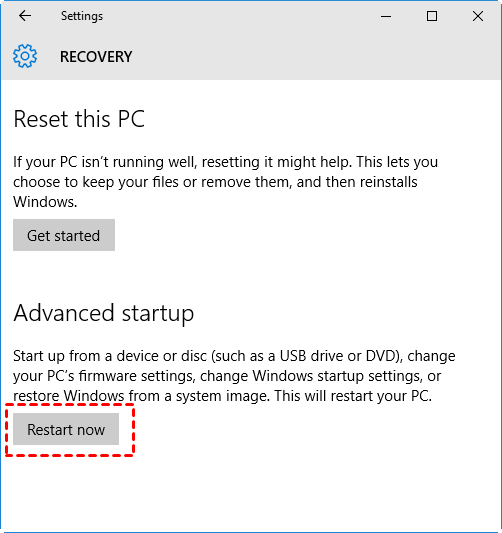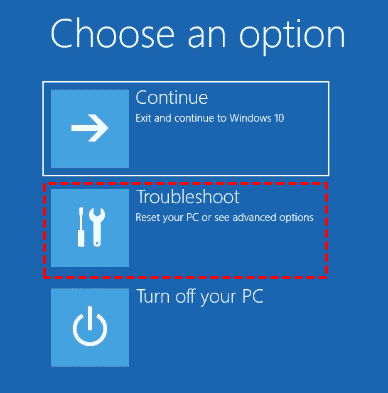Nie znaleziono obrazu systemu Windows RE - Napraw to teraz!
Dowiedz się, jak łatwo naprawić błąd "Nie znaleziono obrazu systemu Windows RE" i jak odtworzyć swój komputer. Przewiń w dół, aby dowiedzieć się więcej i znaleźć rozwiązania działające dla Ciebie.
Potrzebna pomoc: nie znaleziono obrazu systemu Windows RE
„Próbuję przywrócić ustawienia fabryczne mojego komputera, ale nie pozwala mi na to (brak środowiska odzyskiwania). Wypróbowałem różne metody, ale zawsze coś mi umyka. Próbowałem użyć polecenia "reagentc /enable", ale otrzymałem komunikat o nieznalezieniu obrazu Windows RE. Gdy próbuję rozpocząć zaawansowane uruchomienie, opcje naprawy są pominięte i widnieją tylko ustawienia firmware UEFI oraz ustawienia uruchomienia. Proszę o pomoc, bo nie radzę sobie sam. Dziękuję.”
Nie martw się zbytnio, jesteś we właściwym miejscu, aby dowiedzieć się więcej o tym błędzie i jak go naprawić za pomocą skutecznych rozwiązań. Wszystkie otrzymywane przez ciebie błędy wskazują na usunięcie całej partycji odzyskiwania lub pliku winre.wim. Ponadto, zbyt mała partycja zarezerwowana dla systemu może również spowodować ten błąd.
Następnie, dowiedz się więcej o pliku winre.wim i 5 rozwiązaniach, aby naprawić błąd "reagentc nie znaleziono obrazu Windows RE".
Jak naprawić błąd „reagentc nie znaleziono obrazu Windows RE”
Po zapoznaniu się z możliwymi przyczynami, możesz naprawić ten błąd za pomocą następujących 5 rozwiązań. Zaleca się, abyś wypróbował pierwszą metodę, aby pomóc rozwiązać ten problem. To profesjonalne oprogramowanie jest proste, wygodne i szybkie w użyciu. Przeczytaj to uważnie! Możesz również spróbować drugiej metody, aby włączyć środowisko odzyskiwania systemu Windows, a następnie pozostałe metody. Najprostszym powodem, dla którego występuje błąd "reagentc.exe nie znaleziono obrazu Windows RE", jest wyłączenie funkcji WinRE w ustawieniach Windows.
Metoda 1: Utworzenie środowiska odzyskiwania systemu Windows od podstaw (zalecane)
Jeśli nie możesz naprawić błędu "reagentc.exe nie znaleziono obrazu Windows RE", możesz utworzyć środowisko odzyskiwania systemu Windows 11/10/8/7 za pomocą zaufanego i niezawodnego oprogramowania innych firm, takiego jak AOMEI Backupper Professional. Następnie użyj go do przywrócenia komputera i nadania mu możliwości rozruchu.
A teraz przejdźmy do utworzenia środowiska odzyskiwania systemu Windows 10 jako przykładu. Poniższe kroki mają zastosowanie do systemów Windows 7/8/8.1/11.
Krok 1. Pobierz AOMEI Backupper Professional, zainstaluj go i uruchom.
Najprostszy kreator obrazu Windows RE do użytku osobistego.
Krok 2. Następnie kliknij Narzędzia i wybierz Odzyskiwanie środowiska w linii Narzędzia ogólne.
Krok 3. W oknie Ustawienia odzyskiwania środowiska, zaznacz opcję Włącz opcję rozruchu środowiska odzyskiwania AOMEI Backupper.
Krok 4. Następnie, ustaw czas wyświetlania w tym menu rozruchowym, domyślnie wynosi 8 sekund. Możesz go zmienić według potrzeb. Następnie kliknij Dalej.
Krok 5. Kliknij OK, gdy zostaniesz poinformowany, że opcja rozruchu będzie obowiązywać przy następnym uruchomieniu systemu. Następnie rozpocznie się automatyczne tworzenie, wystarczy poczekać.
Krok 6. Zrestartuj komputer , a następnie zobaczysz dwie opcje uruchamiania. Jedna to system operacyjny Twojego komputera, druga to AOMEI Backupper.
Notatki:
❤ Narzędzie nie obsługuje systemów przed Windows 7.
❤ Narzędzie nie obsługuje dynamicznego systemu.
❤ Środowisko odzyskiwania utworzone przez AOMEI Backupper znajduje się pod ścieżką C:\Aomei Recovery. Jeśli dysk C zostanie wyczyszczony lub uszkodzony, środowisko nie zadziała. Możesz utworzyć urządzenie USB rozruchowe, aby mieć zawsze sposób na uruchomienie komputera, gdy nie jest możliwe normalne uruchomienie.
Teraz możesz już utworzyć środowisko odzyskiwania dla swojego komputera. Nadszedł czas, aby utworzyć obraz systemu lub dysku, który pomoże Ci przywrócić kopię zapasową Windows 10 na nowy dysk twardy w przypadku katastrofy. Będzie lepiej, jeśli zaplanujesz regularne tworzenie kopii zapasowych systemu lub dysku, dzięki temu będziesz mógł śledzić wprowadzane później zmiany.
✿ Notatka: Jeśli Twój system przestanie działać i nie masz wcześniejszej kopii zapasowej, możesz utworzyć nośnik rozruchowy i obraz systemu na innym sprawnych komputerze jako ostateczność. Jednak aby przywrócić obraz systemu utworzony z innego sprzętu, będziesz potrzebować wsparcia edycji profesjonalnej.
Metoda 2: Włączanie środowiska odzyskiwania
Krok 1. Uruchom wiersz polecenia jako administrator. Następnie wpisz reagentc /info, aby uzyskać informacje o stanie środowiska odzyskiwania systemu Windows.
Krok 2. Jeśli jest wyłączone, wpisz reagentc /enable, aby włączyć środowisko odzyskiwania.
Metoda 3: Sprawdź i ustaw ścieżkę pliku winre.wim
Inny przypadek to brak wpisów w magazynie danych konfiguracji rozruchowej (BCD), które pozwalają na uruchomienie w trybie odzyskiwania. Sprawdź wpisy BCD, aby potwierdzić.
Krok 1. Uruchom cmd z uprawnieniami administratora. Następnie wprowadź polecenie bcdedit /enum all, aby uzyskać dostęp do obecnych wpisów BCD.
Krok 2. Przewiń w dół do sekcji Windows Boot Loader, znajdź identifier={current}, a następnie recovery sequence. Proszę zapamiętać wartość GUID z atrybutu recovery sequence.
Krok 3. Znajdź Windows Boot Loader o wartości identyfikatora z takim samym GUID jak atrybut recovery sequence. Upewnij się, że opis to Środowisko Przywracania Systemu Windows i urządzenie oraz OSdevice są dokładnie takie same.
Uwaga: Atrybuty device i OSdevice odnoszą się do ścieżki do pliku Winre.wim na komputerze.
Krok 4. (Opcjonalne) Jeśli ścieżki device i OSdevice nie mają tej samej ścieżki, należy ustawić ścieżkę dla tego pliku i uruchomić WinRE jako środowisko przywracania. Wpisz poniższe polecenie cmd i naciśnij Enter, aby wykonać.
bcdedit /set {current} recoverysequence {FoundGUID}
Uwaga: FoundGUID odnosi się do wartości identyfikatora, którą znalazłeś w kroku 2. Proszę zamień ją na tę, którą znalazłeś.
Metoda 4: Ręczne skopiowanie pliku winre.wim
Krok 1. Znajdź plik wine.wim na swoim komputerze. Uruchom cmd z uprawnieniami administratora, wprowadź polecenie dir /a /s c:\winre.wim i naciśnij Enter.
Wskazówka: Jeśli nie znajduje się na partycji systemowej, możesz przypisać literę do ukrytej partycji zarezerwowanej przez system lub partycji recovery OEM, a następnie spróbować ponownie.
Krok 2. Jeśli znajduje się na dysku C:, użyj poniższego polecenia, aby uzyskać dostęp do tego pliku i go skopiować do domyślnego miejsca.
- attrib -h -s c:\Recovery\3b09be7c-2b1f-11e0-b06a-be7a471d71d6\winre.wim
- xcopy /h c:\Recovery\3b09be7c-2b1f-11e0-b06a-be7a471d71d6\winre.wim c:\Windows\System32\Recovery
Krok 3. Zmień ścieżkę pliku winre.wim na tę, która znajduje się w konfiguracji agenta odzyskiwania. Skopiuj i wklej następny polecenie do okna wiersza polecenia.
- reagentc /setreimage /path C:\windows\system32\recovery
Krok 4. Włącz środowisko odzyskiwania i sprawdź jego status. Możesz wpisać następujące polecenie, aby je uruchomić.
- reagentc /enable
- reagentc /info
Metoda 5: Przywróć plik winre.wim przy użyciu dysku instalacyjnego
Krok 1. Udostępnij ukryte i systemowe pliki za pomocą Opcji folderów. Musisz pokazać ukryte pliki, foldery i dyski, odznacz opcję "Ukryj rozszerzenia dla znanych typów plików" oraz "Ukryj chronione pliki systemowe (zalecane)".
Aby uzyskać dostęp do Opcji folderów, istnieje pewna różnica w różnych systemach operacyjnych.
W Windows 7: Przejdź do Komputer -> Narzędzia -> Opcje folderów
W Windows 8/8.1/10: Przejdź do Ten komputer -> Widok -> Opcje, a następnie pojawi się okno Opcje folderów.
Krok 2. Skopiuj pełną ścieżkę pliku winre.wim. Przejdź do dysku instalacyjnego -> folder Źródło, przytrzymaj klawisz Shift i kliknij prawym przyciskiem myszy na pliku winre.wim, a następnie wybierz Kopiuj jako ścieżkę.
Krok 3. Uruchom cmd jako administrator. Następnie wpisz wiersz polecenia md c:\test\ i naciśnij Enter, co stworzy folder o nazwie test na dysku C:.
Krok 4. Zamontuj plik obrazu w utworzonym folderze.
W systemie Windows 7:
- dism /mount-wim /wimfile:"D:\sources\install.wim" /index:2 /mountdir:C:\test\ /readonly ("D:\sources\install.wim" to lokalizacja pliku winre.wim)
W systemach Windows 8/8.1/10:
- dism /mount-image /imagefile:"D:\sources\install.wim" /index:1 /mountdir:C:\test\ /readonly
Krok 5. Skopiuj plik winre.wim z utworzonego folderu do folderu C:\Windows\System32\Recovery. Jeśli zostaniesz poproszony o autoryzację tego folderu, kliknij Kontynuuj, aby kontynuować.
Krok 6. Ustaw ścieżkę dla pliku winre.wim. Wpisz następujące polecenie cmd i uruchom je w wierszu polecenia.
- reagentc /setreimage /path C:\windows\system32\recovery
Krok 7. Odłącz plik obrazu install.wim za pomocą następującej linii komend.
W systemie Windows 7:
- dism /unmount-wim /mountdir:C:\test\ /discard
W systemach Windows 8/8.1/10:
- dism /unmount-image /mountdir:C:\test\ /discard
Krok 8. Włącz środowisko odzyskiwania i sprawdź jego status.
★ Wskazówka dotycząca testowania środowiska odzyskiwania:
Wpisz reagentc /boottore w wierszu polecenia, a następnie zrestartuj komputer, automatycznie uruchomi się środowisko odzyskiwania Windows. (To zdarza się tylko raz po użyciu tego polecenia.)
Jak przywrócić fabryczne ustawienia lub odzyskać komputer z systemem Windows 10
Po naprawieniu błędu "windows re image was not found in windows 10" możesz kontynuować przywracanie ustawień fabrycznych lub odzyskiwanie komputera za pomocą narzędzi odzyskiwania dostarczonych przez system, na przykład przywracanie obrazu systemu. Jeśli nie możesz naprawić tego błędu, możesz użyć wiarygodnego oprogramowania do tworzenia obrazu systemu.
Ponadto, nadal możesz użyć go do naprawy komputera za pomocą wiersza polecenia, Przywracania systemu, naprawy rozruchu itp. Przykładem jest tutaj przywracanie obrazu systemu, ponieważ nie chcesz usuwać wszystkiego, jeśli to możliwe. Sprawdź kroki w każdej z metod.
Metoda 1: Przywracanie systemu Windows 10 z Windows Recovery Environment
Krok 1. Upewnij się, że masz działającą kopię zapasową utworzoną przy pomocy wbudowanego narzędzia Kopie i przywracanie (Windows 7) i podłącz ją do komputera. Jeśli takiej nie masz, utwórz pełną kopię zapasową systemu w Windows 10 za pomocą działającego komputera.
Krok 2. Przejdź do ikony Ustawienia -> Aktualizacja i zabezpieczenia -> Odzyskiwanie. Następnie kliknij Zrestartuj teraz w sekcji Zaawansowane uruchamianie.
Krok 3. Następnie uzyskasz dostęp do trybu odzyskiwania, jest to niebieski ekran Wybierz opcję. Kliknij Rozwiązywanie problemów -> Zaawansowane opcje -> Odzyskiwanie obrazu systemu.
Krok 4. W oknie Odtwarzanie obrazu komputera wybierz opcję Użyj najnowszego dostępnego obrazu systemu i kliknij Dalej. Następnie postępuj zgodnie z instrukcjami, aby krok po kroku przywrócić plik obrazu.
Metoda ta działa dobrze, ale wciąż możesz otrzymać błąd przywracania obrazu systemu w dwóch poniższych sytuacjach.
Docelowy dysk jest mniejszy niż oryginalny dysk twardy.
Przywracasz obraz systemu na nowy komputer z innym sprzętem, takim jak płyta główna, procesor.
Jeśli taka sytuacja wystąpi w Twoim przypadku, możesz rozważyć użycie środowiska odzyskiwania innych firm, aby przywrócić komputer do wcześniejszej daty. Prosimy kontynuować czytanie poniżej, aby poznać szczegółowe kroki.
Metoda 2: Przywracanie systemu Windows 11/10/8/7 za pomocą innych firmowych narzędzi odzyskiwania
Krok 1. Połącz dysk z kopią zapasową zawierającą obraz systemu oraz nowy dysk twardy z komputerem i upewnij się, że zostanie on wykryty.
Krok 2. Uruchom ponownie komputer w środowisku odzyskiwania. Kliknij Wejdź do AOMEI Backupper, a następnie zobaczysz jego główną stronę.
Krok 3. Kliknij Przywracanie -> Wybierz zadanie, aby znaleźć swój obraz systemu i wybierz go.
Krok 4. Wybierz kopię zapasową systemu swojego komputera i kliknij przycisk Dalej. Jeśli nie znajdziesz żadnego obrazu kopii zapasowej, kliknij przycisk Wstecz i zamiast tego wybierz opcję "Wybierz plik obrazu".
Krok 5. Wybierz przywróć tę kopię zapasową systemu -> Przywróć system w innym miejscu i kliknij przycisk Dalej. Jeśli zaplanowana jest pełna/inkrementalna/dyferencyjna kopia zapasowa, możesz określić obraz kopii zapasowej, który chcesz przywrócić.
Krok 6. Wybierz nowy dysk twardy jako miejsce docelowe kopii zapasowej i kliknij przycisk Dalej. Następnie kliknij przycisk Rozpocznij przywracanie, aby wykonać to zadanie.
❤ Dopasowanie SSD: Może przyspieszyć prędkość odczytu i zapisu dysku SSD. Jeśli docelowym dyskiem jest dysk SSD, upewnij się, że zaznaczono tę opcję.
❤ Przywracanie uniwersalne: Przywróć obraz systemu na sprzęt o różnej konfiguracji z bezpiecznym rozruchem. To zaawansowana funkcja rozwiązywania pewnych problemów związanych z odzyskiwaniem systemu. Na przykład, jeśli twój komputer ulegnie awarii bez uprzedniego przygotowania, możesz przywrócić go z obrazu utworzonego na innym komputerze.
Czym dokładnie jest plik winre.wim?
Faktycznie, plik winre.wim to środowisko odzyskiwania przechowywane na dysku twardym lub SSD, które może pomóc w aktualizacji, naprawie lub przywróceniu ustawień fabrycznych komputera w razie potrzeby. Zazwyczaj znajduje się w folderze C:\Windows\System32\Recovery w systemie Windows 7 lub partycji zarezerwowanej dla systemu/partycji odzyskiwania OEM w systemach Windows 8/8.1/10.
Zazwyczaj nie można bezpośrednio zobaczyć tego pliku w folderze odzyskiwania, ponieważ jest to chroniony plik systemowy, który może spowodować wiele potencjalnych błędów. "Nie znaleziono obrazu środowiska Windows RE" to jedno z najczęstszych z nich, występuje, gdy próbujesz włączyć reagentc.exe.
Ponadto, podczas tworzenia dysku odzyskiwania w systemach Windows 8/8.1/10 możesz otrzymać komunikat o błędzie „Nie można utworzyć dysku odzyskiwania na tym komputerze” lub nie możesz włączyć opcji „Kopiuj zawartość partycji odzyskiwania na dysk odzyskiwania” lub „Utwórz kopie zapasowe plików systemowych na dysku odzyskiwania” w trakcie procesu.
Ponadto, podczas próby odświeżenia lub zresetowania komputera w systemach Windows 8/8.1, otrzymasz błąd "Nie można odnaleźć środowiska odzyskiwania" lub „Wystąpił problem podczas resetowania komputera”.
...
Dlatego jeśli plik winre.wim jest brakujący lub usunięty, zauważysz wiele problemów związanych ze środowiskiem odzyskiwania. Warto więc ukryć te pliki systemowe, które mogą powodować problemy.
Podsumowując
To wszystko na temat błędu „Nie znaleziono obrazu środowiska Windows RE”, możesz wybrać sposób naprawy tego błędu za pomocą podanych rozwiązań lub bezpośrednio utworzyć nowe środowisko odzyskiwania od nowa, a następnie przywrócić komputer za pomocą obrazu systemu lub kopii dysku.
Jeśli korzystasz z wbudowanej partycji odzyskiwania lub pliku winre.wim, wymagany jest obraz kopii zapasowej utworzony przez wbudowane narzędzie do tworzenia kopii zapasowych. Natomiast w przypadku AOMEI Backupper potrzebujesz obrazu kopii zapasowej utworzonego przez sam program. W rzeczywistości, wersja zaawansowana oferuje więcej funkcji, na przykład, jeśli chcesz przenieść system Windows 10 na nowy komputer z innym sprzętem.