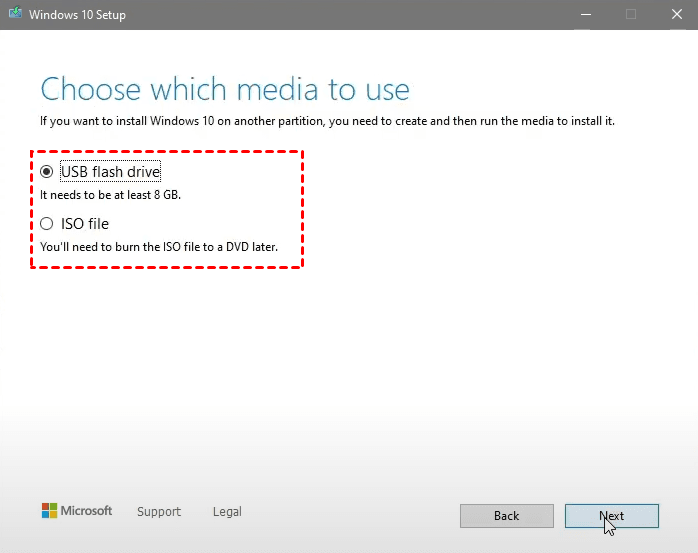Как создать образ ISO моего жесткого диска (5 способов)
В этой статье описываются 5 полезных способов, как создать образ ISO моего жесткого диска с использованием программы AOMEI Backupper Standard, MediaCreationTool, DISM и т. д. Прокрутите вниз, чтобы узнать больше.
Что такое образ ISO жесткого диска?
ISO-образ, также называемый образом оптического диска, изначально основан на загрузочном CD/DVD или Blu-ray диске с файловой системой ISO 9660, используемой для CD-ROM носителей.
Это образ диска, который содержит точную копию сектора-в-сектор оптического носителя, такого как CD/DVD или Blu-ray диск. Теперь он эволюционировал в новые формы. Поэтому вы можете использовать его, чтобы:
- Захватывать изображения Windows восстановлением
- Создавать образ ISO (.wim) жесткого диска для развертывания
- Устанавливать или обновлять Windows
- Создавать образ диска для HDD/SSD
- Клонировать жесткий диск в образ ISO
- Создавать загрузочный USB-накопитель в случае восстановления системы или диска.
Как создать образ ISO жесткого диска
Как упоминалось выше, существуют 3 типа образов ISO для жесткого диска, а именно с использованием оптических дисков, HDD/SSD и USB-накопителей. Вот 5 методов, по крайней мере один для каждого типа образа диска.
- Для оптического диска вам потребуется использовать DISM (Deployment Image Servicing and Management) и Media Creation Tool. Первый требует восстановительного носителя или установочного диска.
- Для HDD/SSD рекомендуется использовать бесплатное программное обеспечение для создания образов дисков - AOMEI Backupper Standard. Оно интегрирует методы клонирования, чтобы сделать процесс быстрым.
- Для USB-накопителей, обычно известных как загрузочные носители, вы можете использовать установочный диск, встроенный Recovery Drive или сторонний создатель носителей, чтобы сделать его.
Метод 1: Создание образа диска HDD или SSD
Для создания образа диска вам понадобится надежное программное обеспечение для создания образов дисков, такое как AOMEI Backupper Standard. Это бесплатно и интегрирует все функции резервного копирования, восстановления, клонирования, синхронизации и другие полезные инструменты.
Для начала скачайте его на рабочий компьютер.

- Резервное копирование и клонирование HDD/SSD, дисков MBR/GPT.
- Настройте и забудьте настройки резервного копирования - ежедневное/еженедельное/ежемесячное расписание резервного копирования.
- Резервное копирование только измененных файлов значительно экономит время и место.
- Создание загрузочного USB, CD или DVD, файлы ISO, 32-бит или 64-бит, старый BIOS или UEFI.
- Создайте восстановительное окружение для загрузки компьютера с нуля.
- ....
P.S. Обратите внимание, что эта версия поддерживает только Windows 11/10/8/7/XP/Vista. Для пользователей сервера попробуйте AOMEI Backupper Server.
Шаг 1. Запустите AOMEI Backupper Standard. В главном интерфейсе выберите Резервное копирование диска в разделе Резервное копирование.
Шаг 2. Вы можете дать ему имя в поле "Имя задачи", чтобы можно было отличить его от других резервных копий. Выберите исходные диски, которые вы хотите скопировать, а затем путь назначения для сохранения образа.
Шаг 3 (дополнительно). Чтобы сделать эту задачу более удобной, вы можете щелкнуть по Настройка резервного копирования, Планирование резервного копирования или Схема резервного копирования, чтобы задать предпочтительные настройки.
Шаг 4. Затем нажмите кнопку Начать резервное копирование для создания образа ISO жесткого диска.
✨Некоторые функции доступны только в профессиональной версии. Если вы выполните обновление, вы сможете пользоваться следующим:
- Дифференциальное резервное копирование: Оно резервирует только измененные файлы, но основано на последнем полном резервном копировании вместо последнего.
- Автоматическая очистка резервных копий: Она может автоматически удалять старые образы резервных копий для освобождения места для новых резервных копий, тем самым предотвращая возникновение проблемы заполненного резервного диска.
- Клонирование системного диска: Это позволяет включить операционную систему и все необходимые файлы для запуска Windows. Бесплатная версия поддерживает только клонирование данных дисков. Пошаговая инструкция с изображениями доступна в разделе клонирование жесткого диска в Windows 10.
- ...
Способ 2: Создание образа диска с программным обеспечением резервного копирования уровня предприятия
Вы также можете использовать лучшее программное обеспечение для резервного копирования предприятия - AOMEI Cyber Backup, если вы хотите создавать резервные копии жестких дисков на нескольких компьютерах.
- Он позволяет создавать резервные копии системы/диска/раздела для множества компьютеров под управлением Windows из центральной консоли.
- Вы можете сохранять образы резервных копий на локальном диске, внешнем жестком диске, общем сетевом ресурсе или NAS-устройстве и т. д.
- Вы можете запланировать выполнение задачи резервного копирования каждый день/неделю/месяц с использованием полного/инкрементального/дифференциального метода резервного копирования.
Загрузите это мощное средство резервного копирования для предприятий прямо сейчас и попробуйте!
Чтобы создать резервные копии жестких дисков на клиентских компьютерах, выполните следующие шаги:
Шаг 1. Установите и запустите AOMEI Cyber Backup. Имя пользователя и пароль по умолчанию для AOMEI Cyber Backup - "admin". Введите их и нажмите Войти.
Шаг 2. Нажмите Исходное устройство > Windows > Добавить устройство Windows для добавления устройства под управлением Windows, которое вы хотите скопировать. Вам необходимо ввести IP-адрес, имя пользователя и пароль.
Шаг 3. Создайте задачу резервного копирования диска.
- Нажмите Задача резервного копирования в левом меню и выберите Создать новую задачу.
- Выберите Резервное копирование диска в качестве типа резервного копирования.
- Измените Название задачи по вашему усмотрению.
- В поле Имя устройства нажмите Выбрать , чтобы выбрать только что добавленное устройство.
- В поле Содержимое резервного копирования нажмите Выбрать , чтобы выбрать один или несколько дисков для резервного копирования.
- В поле Цель нажмите Выбрать , чтобы добавить локальное или сетевое хранилище.
- Измените настройки по умолчанию в поле Расписание.
- Нажмите на Начать резервное копирование > Добавить расписание и начать резервное копирование сейчас чтобы начать создание образа диска.
Метод 3: Создание образа ISO загрузочного USB-накопителя
AOMEI Backupper Standard также имеет функцию Создать загрузочный носитель, которая поможет вам создать образ ISO загрузочного USB-накопителя, 32-битного или 64-битного, с поддержкой старого BIOS или UEFI.
Скачайте его бесплатно, чтобы начать. Доступно для Windows 11/10/8/7/XP/Vista.
Шаг 1. Запустите AOMEI Backupper Standard. Нажмите Инструменты, а затем Создать загрузочный носитель.
Шаг 2. Выберите тип загрузочного диска (Linux или WinPE). Здесь будет приведен пример создания WinPE ISO.
Шаг 3. Выберите загрузочный носитель: CD/DVD, флэш-накопитель USB, ISO-файл. Затем, нажмите Далее, чтобы начать процесс. Обратите внимание, что если вы выбираете опцию ISO-файла, вам все равно нужно записать его на CD/DVD или флэш-накопитель USB, чтобы загрузить компьютер.
Метод 4: Создание ISO-образа с помощью инструмента Media Creation Tool
В этой части вы узнаете, как создать ISO-образ Windows 10 с помощью инструмента Media Creation Tool. Он легок в использовании даже для новичков.
1. Перейдите на страницу загрузки Windows 10 и нажмите Загрузить инструмент сейчас, чтобы скачать Media Creation Tool.
2. После загрузки откройте этот инструмент и выберите Создать носитель для установки (флэш-накопитель USB, DVD или ISO) для другого компьютера. Нажмите Далее.
3. В текущем окне выберите язык, архитектуру и версию Windows, которые вы хотите. Нажмите Далее.
4. Выберите ISO-файл > Далее и инструмент создаст для вас ISO-образ. Чтобы использовать ISO-образ как резервную копию для вашего ПК или на другом ПК, вы можете выбрать запись его на CD/DVD или флэш-накопитель USB.
Метод 5: Создание ISO-образа жесткого диска с помощью DISM
Здесь вы будете использовать DISM для создания образа HDD/SSD в формате ISO в Windows 10/11 с помощью DISM. Это более подходит для профессионалов или ИТ-специалистов.
Шаг 1. Определите, какие разделы нужно захватить. Обратите внимание, что вы не должны захватывать раздел Microsoft Reserved и расширенный раздел, так как они управляются автоматически.
Шаг 2. Затем назначьте букву диска для этого раздела (если она отсутствует).
1️⃣ Загрузите компьютер с восстановительного носителя или носителя установки.
2️⃣ В командной строке Windows PE введите "diskpart", чтобы открыть инструмент diskpart. Введите следующие команды по порядку и нажимайте Enter после каждой команды.
- list disk
- select disk 0 (0 - это номер диска, включая раздел, который вы хотите захватить)
- list partition
- select partition=2 (раздел, который вы хотите захватить, это раздел 2)
- assign letter=S (назначьте букву диска разделу S)
- exit
Шаг 3. Введите следующую команду, чтобы официально захватить образ. Вам нужно загрузиться в среду WinPE.
Dism /Capture-Image /ImageFile:s:\my-system-partition.wim /CaptureDir:S:\ /Name:"My system partition"
- Откройте диск установки Windows 10 в Проводнике. Скопируйте его содержимое и вставьте в папку на вашем внешнем жестком диске или сетевом диске.
- Затем скопируйте файл install.win, созданный ранее, в исходную папку и замените оригинальный файл.
- Наконец, скачайте и установите последнюю версию "Набор средств оценки и развертывания Windows" (Windows Assessment and Deployment Kit) и установите инструменты развертывания, чтобы выполнить следующую команду:
oscdimg.exe -m -o -u2 -udfver102 -bootdata:2#p0,e,b[путь к файлам iso]\boot\etfsboot.com#pE F,e,b[путь к файлам iso]\efi\microsoft\boot\efisys.bin [путь к файлам iso][новое место для сохранения образа iso вашей текущей Windows]
Вывод
Вы легко можете создать образ ISO своего жесткого диска, в частности для оптического диска, жесткого диска (HDD или SSD) или USB-накопителя. Вот 5 полезных методов, которые помогут вам. Вы можете выбрать один из них в зависимости от ваших целей.
Среди них создание образа ISO жестких дисков/SSD очень популярно и помогает вам хорошо защитить вашу систему или данные. Для неограниченного количества ПК или серверов попробуйте AOMEI Backupper Technician или TechPlus, или программное обеспечение для резервного копирования на корпоративном уровне.