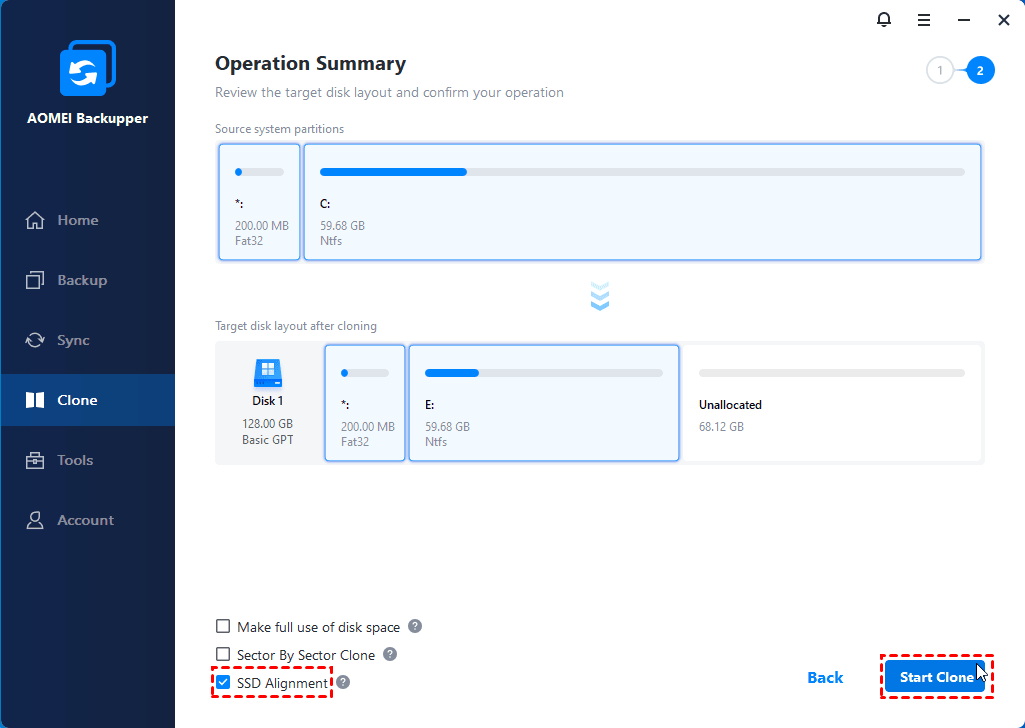Легкая | Миграция Windows 11/10 на M.2 SSD без переустановки
M.2 SSD становится все более популярным благодаря своей удивительной скорости и миниатюрному размеру. Если вы хотите перенести Windows 10/11 с HDD/SSD на M.2 SSD, не упустите эту статью.
Что такое M.2 SSD и почему перенести Windows на M.2 SSD?
Прежде чем узнать, как перенести Windows 11 или Windows 10 на M.2 SSD, вам может быть интересно узнать больше об этом типе SSD.
SSD M.2, изначально известный как форм-фактор следующего поколения (NGFF), — это твердотельный накопитель, соответствующий спецификации индустрии компьютеров, разработанной для установки внутри компьютера накопителей с небольшим форм-фактором. Как и многие другие SSD, устройства M.2 SSD имеют более короткое время загрузки, потребляют меньше энергии и генерируют меньше шума, чем HDD.
Вот почему люди копируют HDD на M.2 SSD и используют M.2 SSD в качестве диска для загрузки системы. Более того, M.2 NVMe SSD работает намного быстрее, чем SATA SSD, поэтому люди также копируют SATA SSD на M.2 NVMe SSD.
Как перенести Windows с SSD на M.2 или с HDD на M.2
В общем случае, существуют два способа перенести Windows 10/11 с HDD на M.2 SSD или с SATA SSD на M.2 NVMe SSD: использование инструмента, встроенного в Windows, или стороннего программного обеспечения для клонирования диска. Независимо от выбранного способа, вам необходимо сделать несколько подготовительных действий:
◆ Очистите старый жесткий диск. Удалите ненужные файлы, установленные приложения, выполните очистку диска и т.д.
◆ Установите M.2 SSD правильно. Убедитесь, что материнская плата вашего настольного компьютера или ноутбука имеет слот M.2, и вставьте M.2 SSD в него. Если вы хотите склонировать M.2 SSD на другой M.2 SSD, у которого есть только один слот, рекомендуется заранее подготовить M.2 to USB корпус.
Далее я расскажу вам о детальных шагах каждого из способов.
Способ 1. Клонирование Windows 10/11 на M.2 SSD (Простой)
AOMEI Backupper Professional - мощная и безопасная программа для клонирования системы, позволяющая перенести Windows на M.2 SSD без переустановки операционной системы.

-
Она поддерживает клонирование диска UEFI GPT, а также диска MBR. Вам не нужно конвертировать стиль раздела перед клонированием, если вы хотите скопировать диск MBR на GPT или диск GPT на MBR.
-
Эта программа для клонирования дисков позволяет перенести Windows с более крупного диска на более маленький SSD, если на целевом диске достаточно места для использованных данных.
-
Не беспокойтесь о разметке раздела, поскольку вы можете настроить размер раздела во время клонирования.
Скачайте это инструмент для клонирования M.2 SSD прямо сейчас. Обратите внимание, что операция клонирования может быть только предварительно просмотрена в пробной версии. Чтобы выполнить ее, пожалуйста, повысьте к полной версии.
Видеоурок:
Графический учебник по переносу Windows на M.2 SSD:
Шаг 1. Запустите AOMEI Backupper Professional. Нажмите Клонировать, затем выберите Клонирование системы.
- ★ Клонировать всё содержимое жесткого диска, а не только операционную систему:
- Если вы хотите перенести всё содержимое жесткого диска, выберите вместо этого Клонирование диска. Оно позволяет клонировать HDD на SSD с интерфейсом SATA, клонировать SSD на SSD с интерфейсом M.2 и т. д.
Шаг 2. Системные разделы будут выбраны автоматически. Вам просто нужно выбрать SSD с интерфейсом M.2 в качестве целевого диска и нажать Далее, чтобы продолжить.
Шаг 3. Установите флажок Выравнивание SSD, чтобы ускорить скорость чтения и записи на M.2 SSD. Затем нажмите Начать клонирование, чтобы перенести Windows 10/11 на M.2 SSD.
💛 Советы:
- Особый режим интеллектуального клонирования по умолчанию копирует только используемые секторы на системных разделах, что позволяет клонировать ОС с большего HDD на меньший SSD без проблем с загрузкой. Если вы хотите клонировать каждый байт системных разделов, вы можете выбрать "Клонирование сектора за сектором".
- Если ваш SSD с интерфейсом M.2 большего объема, появится опция "Максимальное использование дискового пространства", которая по умолчанию включена для расширения размера системного раздела.
💜 Дополнительные функции в более высоких версиях:
Если вы хотите использовать AOMEI Backupper на разных компьютерах без необходимости установки снова и снова, рекомендуется обновиться до AOMEI Backupper Technician Plus.
- Это позволяет вам создать портативную версию этого программного обеспечения на USB-накопителе и запускать его непосредственно. Затем вы можете использовать все его функции, включая клонирование системы, на любом компьютере.
- Инструмент развертывания образа позволяет развернуть/восстановить файл образа системы на компьютерах клиента с серверного компьютера по сети.
Способ 2. Перенос Windows 10/11 на M.2 SSD (инструмент Windows)
Здесь вы будете использовать встроенный инструмент для создания резервной копии системы, а затем восстановления ее на SSD с помощью установочного диска. Теперь пройдите все подробные шаги, описанные ниже:
Шаг 1. Создание образа системы Windows 10/11
1. Введите "резервное копирование" в строку поиска, выберите Настройки резервного копирования, а затем Перейти к резервному копированию и восстановлению (Windows 7). Затем нажмите Создать образ системы.
- ★ Открыть резервное копирование и восстановление (Windows 7) в Windows 11:
- Если вы в настоящее время используете Windows 11, путь немного отличается. Вы можете перейти в Настройки -> Система -> Хранилище -> Дополнительные параметры хранилища -> Параметры резервного копирования, затем прокрутить вниз до "Ищете более старое резервное копирование" и выбрать Перейти к резервному копированию и восстановлению (Windows 7).
2. Выберите внешний жесткий диск как место назначения для сохранения резервной копии.
3. Системный диск и зарезервированный системный диск включены по умолчанию. Нажмите Далее, чтобы продолжить.
4. Подтвердите настройки и нажмите Начать создание резервной копии.
Шаг 2. Создание установочных носителей
После создания образа системы в Windows 10 вы можете легко перенести ОС на M.2 SSD. Для этого требуется загрузочный диск. Пожалуйста, скачайте инструмент создания носителей для Windows 10 на странице загрузки программного обеспечения Microsoft и создайте из него загрузочный USB-накопитель.
Шаг 3. Восстановление образа системы на M.2 SSD
Затем вставьте загрузочный USB-накопитель в ваш компьютер для восстановления образа системы. Подробные инструкции представлены ниже:
1. Выключите компьютер и подключите SSD к нему.
2. Перезагрузите компьютер и измените устройство загрузки на USB-накопитель в окне BIOS. Затем сохраните изменения и перезагрузитесь с этого USB-накопителя.
3. В окне конфигурации Windows нажмите Восстановление системы -> Устранение неполадок -> Дополнительные параметры -> Восстановление образа системы.
4. После этого вы увидите экран "Восстановление вашего компьютера". Нажмите Использовать последний доступный образ системы (рекомендуется) и затем Настройки. Завершите процесс восстановления, следуя инструкциям.
Вот способ переноса Windows с HDD/SSD на M.2 SSD. Очевидно, что операционные шаги немного громоздки и пользователи с меньшими знаниями и навыками в работе с компьютером могут допустить ошибки. В некоторых случаях вы можете столкнуться с ошибкой отсутствия резервной копии Windows 10.
Чтобы сделать все проще, рекомендуется попробовать первый способ - миграция Windows 11/10 с помощью клонирования на M.2 SSD. Он имеет удобный интерфейс и пользуется популярностью среди пользователей Windows.
Совет по загрузке с M.2 SSD
После клонирования вы можете зайти в BIOS и изменить загрузочное устройство, чтобы загрузиться с M.2 SSD.
1. Перезагрузите компьютер и нажмите указанную производителем клавишу, чтобы войти в BIOS. Это может быть F2, F10, F12, Del и т. д. Если вы не уверены, прочитайте руководство пользователя или поищите в Интернете.
2. В меню BIOS перейдите на вкладку "Boot" и выберите M.2 SSD первым в приоритете загрузки.
3. Нажмите "F10", чтобы сохранить изменения и выйти из BIOS.
Совет: Убедитесь, что все прошло хорошо, и можно удалить 450-мегабайтный раздел восстановления (если есть) для экономии места на SSD.
Вопросы и ответы о переносе Windows на M.2
1. M.2 SSD или SATA SSD для загрузочного диска - что лучше?
M.2 SSD занимает меньше места, чем 2.5-дюймовый SSD. Кроме того, M.2 SSD обычно использует протокол NVMe (PCI-e), поэтому он обычно быстрее SATA SSD, который использует протокол AHCI. В результате, в последнее время все больше возникает необходимость перенести Windows 10/11 на M.2 SSD.
2. Достаточно ли 250 ГБ M.2 SSD только для хранения ОС?
На самом деле, для установки операционной системы Windows и всех других основных приложений будет достаточно 128 ГБ SSD. Чтобы оставить больше места для будущего использования, 250 ГБ тоже являются хорошим выбором.
3. Могу ли я сохранить свой старый диск после переноса Windows на M.2 SSD?
Да. После проверки корректной загрузки Windows с M.2 SSD вы можете отформатировать старый диск и использовать его для дополнительного хранения данных. По желанию, вы можете сохранить старую операционную систему для двойной загрузки, но для этого нужно настроить загрузчик соответствующим образом.
Заключение
В общем, есть два способа перенести Windows 10/11 на M.2 SSD: использовать профессиональное стороннее клонирующее программное обеспечение или встроенное средство Windows. Вы можете выбрать наиболее подходящий способ в зависимости от вашей ситуации.
Если вы не очень хорошо знакомы с операциями на компьютере, первый метод - AOMEI Backupper - идеальный выбор. Если вы любитель починить все самостоятельно, второй метод заслуживает опробования.
Кроме того, AOMEI Backupper - это мощное программное обеспечение для резервного копирования Windows, позволяющее создавать резервную копию системы, диска/раздела и файлов/папок и многое другое. Попробуйте его сейчас, чтобы открыть для себя больше!