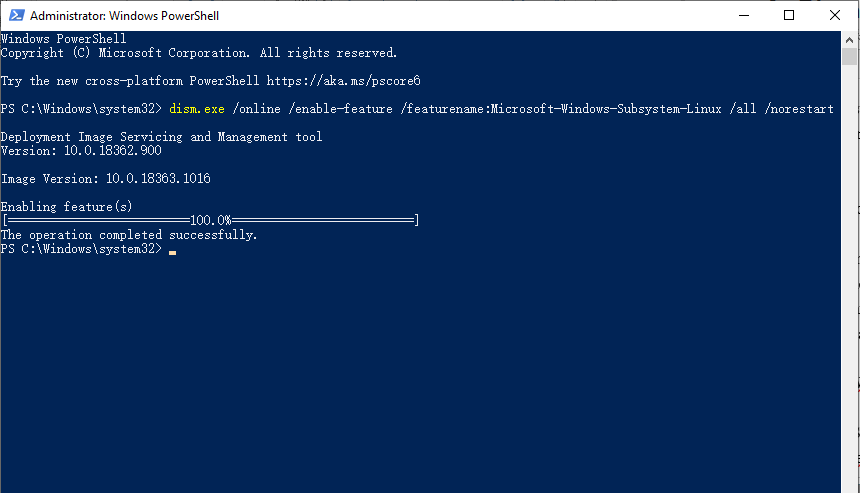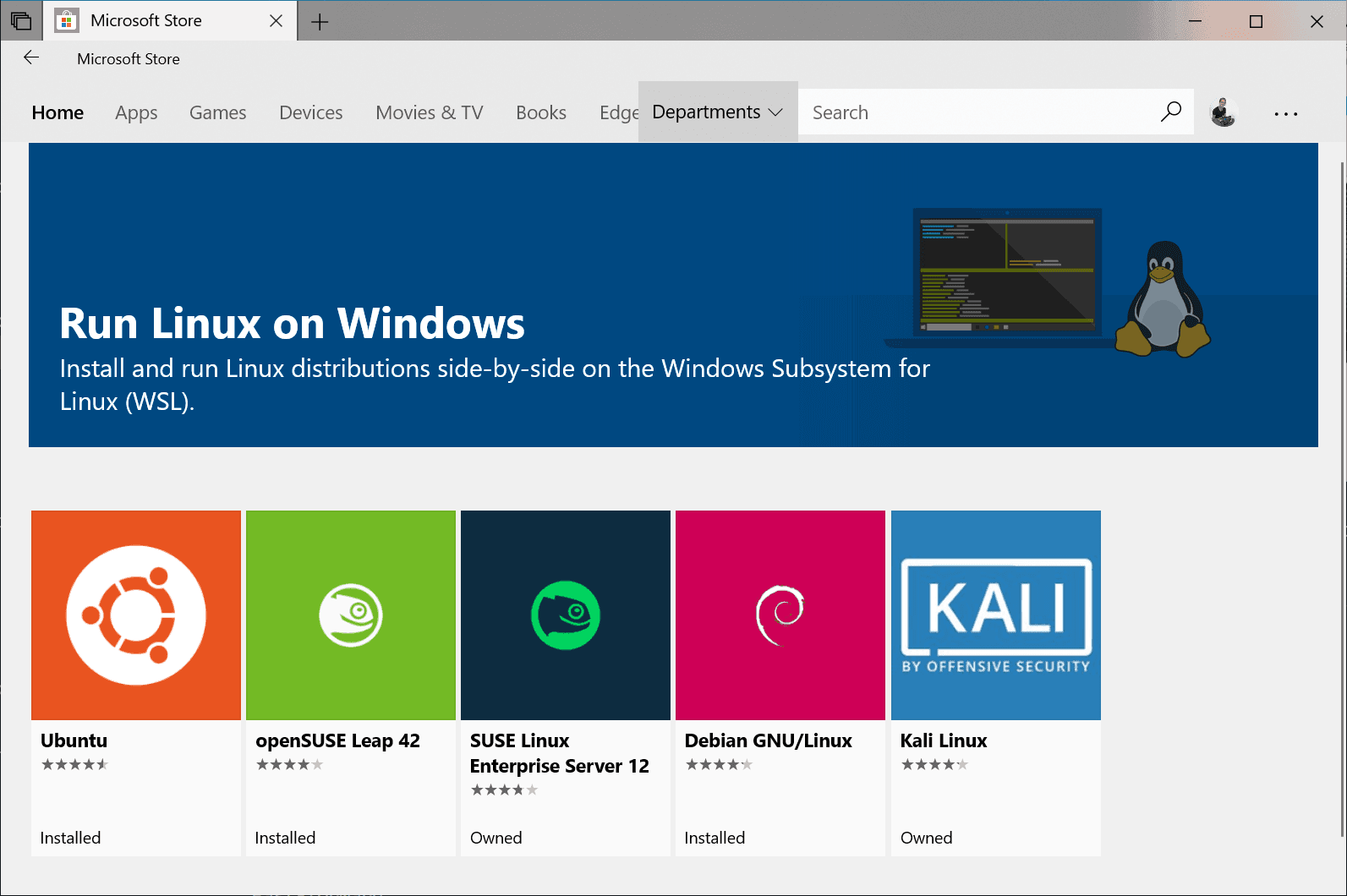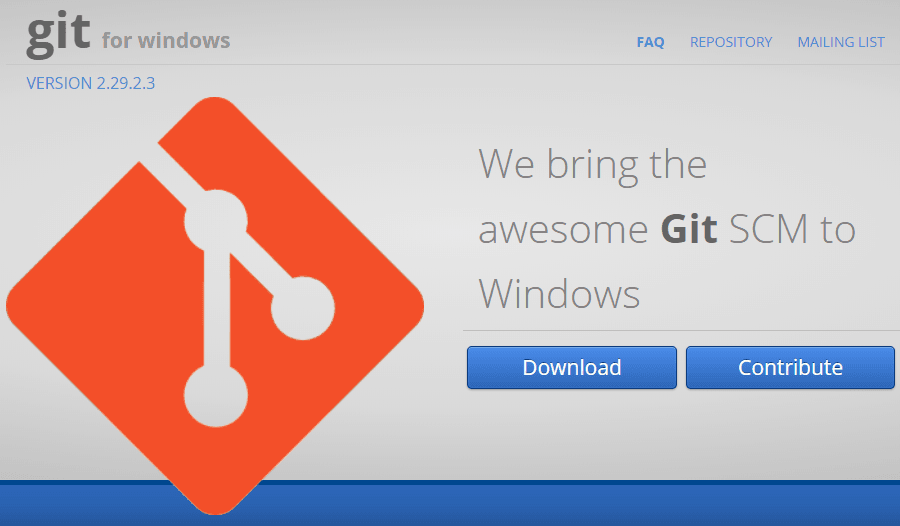Как использовать Rsync в Windows 10 | Руководство и альтернатива
Разблокируйте мощь Rsync в Windows 10! Узнайте, как и изучите удобную альтернативу для безшовного резервного копирования и синхронизации. Упростите управление данными уже сегодня.
Можно ли использовать Rsync в Windows 10?
Rsync (Remote Sync) - это утилита, основанная на Linux/Unix, предназначенная для резервного копирования и синхронизации данных как локально, так и удаленно. С помощью команды Rsync вы можете синхронизировать файлы и каталоги между каталогами, дисками или компьютерами в сети.
В Windows 10 у вас может возникнуть такая же потребность - копировать файлы из одного каталога в другой на локальном компьютере, синхронизировать файлы сетевого сервера с локальной машиной или наоборот, поэтому вы можете задаться вопросом, можно ли действительно использовать Rsync в Windows 10. Но действительно ли это возможно?
Поскольку Linux не размещается Microsoft, чтобы выполнять команды Linux в Windows 10, вам нужно предварительно выполнить некоторые подготовительные работы, некоторые из которых могут быть сложными и затратными по времени. Поэтому вы также можете рассмотреть использование программного обеспечения синхронизации файлов в Windows 10 или Windows 11 в качестве альтернативы Rsync.
👉Альтернатива Rsync в Windows 10 для резервного копирования и синхронизации файлов
👉Имеет ли Windows Server Rsync? (Пользователям сервера пожалуйста, нажмите здесь)
Как выполнить команду Rsync в Windows 10
Существует несколько способов выполнения команд Linux в Windows 10. Один из них - установка двух систем операционных Windows 10 и Linux «рядом», что позволяет выбирать, с какой системой запускаться при включении компьютера, но это может быть слишком сложно, особенно если вы не собираетесь использовать Linux часто.
Поэтому рекомендуется установить подсистему Windows для Linux (WSL) на ваш компьютер. Она работает как утилита Windows и позволяет выполнять дистрибутив Linux в режиме командной строки, что является относительно простым способом использования Rsync в Windows 10, а также других утилит Linux. Но если вы не хотите устанавливать WSL, вы можете попробовать запустить Rsync с помощью Git Bash.
Вот дополнительные пояснения по двум подходам:
♦ Метод 1- Установка WSL: Следуйте указаниям в Руководстве по установке WSL, предоставленном Microsoft, чтобы установить подсистему Windows для Linux на вашем компьютере под управлением Windows 10. Подробные шаги зависят от версии вашей системы.
Если вы используете Win10 версии 2004 и выше или Win11: Вам просто нужно открыть командное окно (PowerShell или командную строку) от имени администратора, ввести следующую команду и нажать Enter:
wsl --install
Эта команда позволит включить необходимые дополнительные компоненты, загрузить последнее ядро Linux, установить WSL 2 в качестве вашего по умолчанию и установить для вас дистрибутив Linux. После перезагрузки компьютера вы сможете использовать WSL.
Установленным дистрибутивом Linux является Ubuntu по умолчанию. Это можно изменить с помощью флага -d.
- Чтобы изменить установленный дистрибутив, выполните: wsl --install -d [Название дистрибутива]. Замените [Название дистрибутива] на имя дистрибутива, который вы хотите установить.
- Чтобы увидеть список доступных дистрибутивов Linux, доступных для загрузки через онлайн-магазин, выполните команду: wsl --list --online или wsl -l -o.
- Чтобы установить дополнительные дистрибутивы Linux после начальной установки, вы также можете использовать команду: wsl --install -d [Название дистрибутива].
Если у вас установлена более старая версия: Вам необходимо выполнить еще несколько шагов для установки WSL вручную. Сначала выполните эту команду в PowerShell от имени администратора:
dism.exe /online /enable-feature /featurename:Microsoft-Windows-Subsystem-Linux /all /norestart
Затем вы можете либо обновиться до WSL 2, либо продолжать использовать WSL 1. Для последнего вы теперь можете выбрать дистрибутив Linux в Microsoft Store. Доступные варианты включают Ubuntu, SUSE, Debian, Fedora, Pengwin и т. д.
При первом запуске дистрибутива Linux вам будет предложено подождать несколько минут, пока файлы будут сохраняться на вашем компьютере. Также вам потребуется создать учетную запись пользователя с паролем для дистрибутива Linux.
♦ Метод 2 - Установка Git для Windows: Помимо установки WSL и дистрибутива Linux, вы также можете попробовать использовать Rsync в Windows 10, установив Git for Windows, что позволит вам выполнять команду Rsync с помощью Git Bash.
Теперь вы можете нажать здесь, чтобы найти и загрузить Rsync, и использовать zstd для его извлечения (запустив команду в Git Bash).
Следующий шаг - переместить извлеченные файлы в соответствующие папки назначения. Например:
- \rsync-3.2.2-1\usr\bin → C:\Program Files\Git\usr\bin
- \rsync-3.2.2-1\usr\lib → C:\Program Files\Git\usr\lib
- \rsync-3.2.2-1\usr\share → C:\Program Files\Git\usr\share
После этого вы должны смочь использовать команду Rsync в Windows 10 через Git Bash.
Совет:
Также существует версия Rsync для Windows, называемая cwRsync. Вы также можете использовать ее для резервного копирования и синхронизации удаленных файлов в Windows 10. Однако бесплатная версия сервера cwRsync больше не поддерживается, и последняя бесплатная версия больше не доступна напрямую. Дополнительные детали вы можете найти на официальном сайте.
Альтернатива Rsync в Windows 10 для резервного копирования и синхронизации файлов
Как показано выше, установка Rsync в Windows 10 даже с использованием упрощенного подхода не является простой задачей. Если вам необходимо использовать эту утилиту и вы открыты для других вариантов, возможно, программа для Windows сможет сэкономить вам много хлопот.
Тогда какие есть альтернативы Rsync в Windows?
| 💻Резервное копирование и восстановение | Утилита резервного копирования и восстановления устарела, медленна и подвержена ошибкам. Кроме того, она не предоставляет достаточно вариантов для гибкого выполнения резервного копирования данных. |
| 📂История файлов | С помощью функции История файлов можно автоматически создавать резервные копии папок с простой настройкой, что кажется удобным. Однако поддерживаемые места хранения очень ограничены, а в Windows 11 вы не можете добавить личные папки. |
| 🔰AOMEI Backupper | Удобный инструмент с возможностями резервного копирования и синхронизации. Вы можете выбрать исходный или целевой путь как внутренний/внешний жесткий диск, сеть/NAS, облачное хранилище, USB. Таким образом, вы легко можете синхронизировать локальный диск с сетевым/облачным, синхронизировать NAS с облачным хранилищем, синхронизировать NAS с NAS и т. д. Вы также можете запланировать автозапуск задачи резервного копирования или синхронизации на регулярной основе, выполнять инкрементное или дифференциальное резервное копирование, чтобы копировать только измененные файлы. |
Здесь я возьму в качестве примера программу AOMEI Backupper Standard, чтобы показать вам, как синхронизировать файлы с локального диска на облачное хранилище с помощью альтернативной программы Rsync для Windows. Это бесплатное программное обеспечение поддерживает Windows 11/10/8/7/XP/Vista, а операция действительно проста в использовании благодаря интуитивному графическому интерфейсу.
Вы можете скачать и установить полностью бесплатную стандартную версию, чтобы попробовать ее:
*Есть также специализированная серверная версия, которая предоставляет все возможности для пользователей Windows Server.
Как синхронизировать файлы на компьютере с Windows 10 на облачное хранилище:
Шаг 1. Скачайте и запустите альтернативную программу Rsync для Windows, переключитесь на вкладку Синхронизация и выберите Базовую синхронизацию.
В редакции Professional доступны передовые режимы синхронизации:
☛ Синхронизация в режиме реального времени: Синхронизирует измененные файлы из исходного каталога в целевой каталог в реальном времени.
☛ Зеркальная синхронизация: Всегда поддерживает файлы в исходном каталоге одинаковыми с файлами в целевом каталоге.
☛ Двусторонняя синхронизация: Все изменения, внесенные в исходный или целевой каталог, будут синхронизированы по обе стороны.
Шаг 2. Измените название задачи в соответствии со своими потребностями. Щелкните Добавить папку, чтобы выбрать папку, которую вы хотите синхронизировать. Этот процесс можно повторить для добавления нескольких папок.
Шаг 3. Выберите путь назначения. Чтобы указать сетевой ресурс/сетевое хранилище или облачное хранилище, нажмите на маленький треугольник рядом с полем выбора и выберите соответственно Добавить общий доступ или сетевое хранилище или Выбрать облачное хранилище.
Шаг 4. (Необязательно) Нажмите Расписание синхронизации, чтобы автоматически выполнять задачу ежедневно, еженедельно или ежемесячно.
Шаг 5. Нажмите Начать синхронизацию для начала синхронизации файлов.
Это все. После создания запланированной синхронизации, вам больше не нужно настраивать ее снова. Она будет автоматически запускаться в фоновом режиме, не мешая вам выполнять задачи. В то же время, если в вашем облачном диске не хватает места, вы можете обратиться за помощью к облачному резервному копированию и AOMEI Cloud.
Для этого вам потребуется зарегистрироваться в учетной записи AOMEI, после чего вы сможете воспользоваться 1 ТБ бесплатного облачного пространства в течение 15 дней и просматривать общий объем и используемое пространство после входа в систему. Кроме того, вы можете автоматически запустить задачу облачного резервного копирования.
Чтобы лучше удовлетворить ваши потребности, вы также можете создавать несколько задач резервного копирования и синхронизации одновременно и управлять ими во вкладке Домой с легкостью.
Имеет ли Windows Server Rsync?
Rsync по умолчанию не устанавливается вместе с Windows Server. Rsync является популярной утилитой, которую часто можно найти в операционных системах на базе Unix, таких как Linux и macOS. Однако пользователи Windows все равно могут использовать Rsync, установив сторонние реализации или альтернативные решения с аналогичным функционалом.
Рассмотрите использование AOMEI Backupper Server в качестве альтернативы. Специально предназначенная для серверных пользователей, она предлагает аналогичный функционал и простую в использовании операцию для задач синхронизации файлов.
Вы можете нажать на следующую ссылку, чтобы получить конкретные планы по действиям:
Как использовать Rsync в Windows Server 2019: подробное руководство по шагам
Вам может быть интересно узнать о Rsync
Вердикт
Как удобная команда в Linux, Rsync возможно использовать в Windows 10, но процесс комплексный и затратный по времени. Для резервного копирования и синхронизации файлов локально и удаленно, вы также можете использовать AOMEI Backupper в Windows 10 в качестве альтернативы Rsync.
Помимо вышеупомянутых функций, AOMEI Backupper интегрирует модуль Clone, позволяющий клонировать диск и, таким образом, выполнять миграцию HDD на SSD, перемещать ОС на другой жесткий диск без переустановки или клонировать более крупный диск на более маленький и т.д.