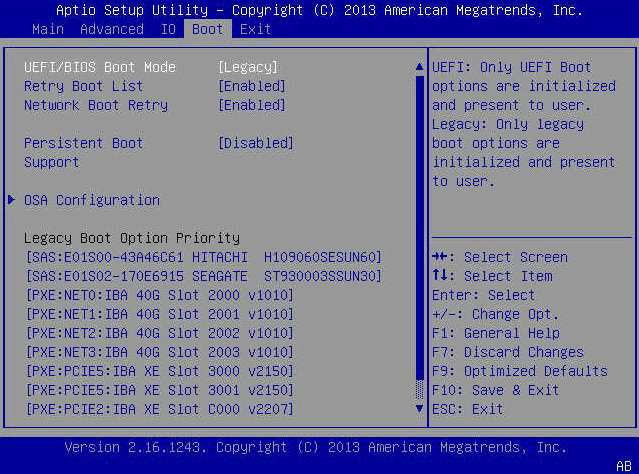Как перенести операционную систему на другой диск | Топ 3 способа
Вы узнаете лучший способ перенести ОС на другой или новый жесткий диск в Windows 11/10/8/7, вместо переустановки Windows и программ с нуля. Весь процесс ниже.
🌟 Быстрый обзор трех способов переместить ОС на новый диск:
Методы | Необходимые инструменты | Продолжительность |
| 20-30 минут | |
То же, что и вышеуказанное | 30-40 минут | |
| Примерно 1 час |
(* Время процесса передачи может варьироваться в зависимости от размера ваших данных.)
Помощь нужна: как передать операционную систему на новый диск
“У меня старый жесткий диск объемом 120 ГБ, и я хочу обновить жесткий диск, переместив операционную систему на другой жесткий диск без переустановки всего, потому что мне надоела проблема недостаточного места. Новые данные и установка новых приложений стали невозможными. И самое невыносимое - работа компьютера с очень низкой скоростью. Так вот, можно ли передать ОС на другой или новый жесткий диск без переустановки?”
– Microsoft Community
Конечно, ответ - да, вы определенно можете перенести ОС на новый диск без переустановки Windows и приложений, которые вы будете использовать в ближайшем будущем. Однако Windows не упрощает этот процесс, поэтому вам понадобится помощь стороннего программного обеспечения. Самый простой способ - клонировать всю ОС на новый жесткий диск или SSD, чтобы получить большую емкость или лучшую производительность.
Многие пользователи сообщают, что после клонирования диск не загружается, и это не единственный случай, с которым вы можете столкнуться во время процесса. Поэтому, чтобы перенести ОС на новый диск, обеспечивая безопасную загрузку, вам понадобится профессиональное программное обеспечение для миграции ОС. Здесь я настоятельно рекомендую вам AOMEI Backupper Professional. Для получения подробной информации, пожалуйста, продолжайте чтение.
Почему передавать ОС на новый диск?
Прежде чем перенести ОС на другой жесткий диск с помощью AOMEI Backupper, вам все равно нужно знать причины, почему это делать, чтобы вы понимали, что именно вы делаете. Вот две основные причины.
1. Системный раздел или весь диск полностью заполнены. Это очень распространенная проблема для всех пользователей компьютеров. В целом, поставляемый с компьютером диск очень маленький. Кроме того, вы можете установить множество новых программ и добавить большое количество новых файлов на компьютер. В конце концов, вы получите предупреждение о недостаточном месте на диске.
2. Компьютер работает медленно, и вы хотите получить лучшую производительность. После использования компьютера в течение определенного времени вы можете заметить, что компьютер работает не так плавно, как раньше. Тогда вы можете захотеть перенести операционную систему на новый жесткий диск или сразу переместить ОС на SSD.
Лучший программный продукт для миграции операционной системы на новый диск
AOMEI Backupper Professional считается одним из лучших программных продуктов для клонирования системы, который поможет вам клонировать операционную систему на другой жесткий диск в Windows 11/10/8/7/XP/Vista и решить проблемы, связанные с клонированием. Он широко используется более чем 50 миллионами пользователей, поэтому вы можете использовать его безопасно.
Конечно, программа предоставляет два способа успешного клонирования операционной системы - Клонирование системы и Клонирование диска. Можете выбрать подходящий способ в зависимости от ваших потребностей.
✦ Клонирование системы
Позволяет перенести только операционную систему на новый диск, например, клонирование системы с GPT на GPT или между GPT и MBR дисками. Будут одновременно клонированы все диски, связанные с системой, такие как системный зарезервированный раздел или раздел UEFI. Кроме того, на новый диск будут также скопированы настроенные системные параметры, личные файлы и установленные программы на системном диске. Таким образом, вы получите аналогичную операционную среду Windows.
✦ Клонирование диска
Позволяет переместить операционную систему на новый диск, клонируя весь диск. Он использует функцию "интеллектуального клонирования" по умолчанию, чтобы помочь вам клонировать большой жесткий диск на меньший, если только целевое пространство достаточно для скопированного содержимого. Если вы хотите скопировать каждый сектор выбранного системного диска (обычно диск C:) на целевой диск, вы можете указать клонирование сектор-по-сектору.
С помощью такого мощного средства клонирования вы можете легко выполнить задачу по перемещению операционной системы.
Как переместить операционную систему на другой диск в Windows 10, 11
Процесс перемещения операционной системы на другой диск довольно прост, если вы используете лучший программный продукт для миграции операционной системы - AOMEI Backupper Professional. Ниже приведено видео, в котором показан пример передачи ОС на твердотельный накопитель (SSD). Можете посмотреть на это.
Вы также можете ознакомиться с графическим пошаговым руководством ниже, чтобы узнать, как перенести операционную систему на новый диск.
Подготовка
1. Подключите новый жесткий диск для клонирования
Прежде чем начать переносить операционную систему на новый диск или SSD, вам нужно явно установить или подключить целевой жесткий диск к вашему компьютеру и убедиться, что он обнаружен.
- Если компьютер - настольный компьютер, вы можете установить диск внутренне, используя дополнительный слот.
- Если ваш компьютер - ноутбук, вам понадобится USB-кабель, адаптер или корпус для подключения целевого диска для клонирования.
В большинстве случаев жесткий диск использует слот SATA, но перед приобретением нового жесткого диска лучше проверить. Потому что есть другие интерфейсы дисков, такие как M.2, PCIe, IDE, SCSI и т. д.
2. Скачать AOMEI Backupper
Профессиональная версия подходит для Windows 11/10/8/7/XP/Vista. Для пользователей сервера доступен AOMEI Backupper Server.
Перенос ОС на другой жесткий диск с помощью Клонирования системы🔥
Шаг 1. Запустите AOMEI Backupper Professional, выберите Клон и Клонирование системы последовательно.
Шаг 2. Программа автоматически выберет исходные разделы, включая системный диск и другие разделы, необходимые для загрузки. Поэтому вам просто нужно выбрать другой жесткий диск в качестве места назначения (в данном случае, Диск2), а затем нажать Далее.
♥ Примечание: Если на целевом диске уже есть разделы, появится окно, предупреждающее о том, что этот раздел будет удален или перезаписан. Поэтому, если имеются важные данные, пожалуйста, сделайте резервную копию файлов заранее.
Шаг 3. В окне Операционного резюме просмотрите операцию (исходные разделы и целевой жесткий диск) и настройте индивидуальные параметры. Если нет проблем, нажмите Начать Клонирование для клонирования ОС на новый диск.
- Полностью используйте диск: Если вы в настоящее время клонируете ОС на более крупный жесткий диск, вы можете расширить размер системного раздела, используя смежное несмонтированное пространство.
- Выравнивание SSD: Если вы переносите операционную систему на SSD, вы можете отметить это, чтобы улучшить производительность SSD и продлить его срок службы.
- Клонирование секторов: Это применяется для копирования всех секторов, независимо от их использования. Если вы хотите перенести ОС на новый диск, копируя только использованные секторы, просто оставьте режим интеллектуального режима по умолчанию.
♥ Примечание: Если вы хотите узнать, как перенести операционную систему с одного компьютера на другой с разным оборудованием, обратитесь к клонированию старого ПК на новый.
Перенос ОС на новый диск с помощью Клонирования диска👍
Шаг 1. Запустите AOMEI Backupper. Щелкните Клон > Клонирование диска.
Шаг 2. Выберите текущий системный диск в качестве исходного диска, а новый жесткий диск/SSD в качестве целевого диска.
Шаг 3. Подтвердите операцию и нажмите Начать клонирование для переноса ОС, всех установленных программ и личных данных с старого диска на новый диск.
Примечание: Если целевой диск больше, вы можете нажать Изменить разделы > Добавить неиспользованное место ко всем разделам или Ручная настройка размера раздела для клонирования и изменения размера жесткого диска без создания неиспользованного пространства в конце диска. Вы также можете конвертировать диск назначения из MBR в GPT, если это необходимо.
Загрузка с нового жесткого диска
Шаг 1. Полностью выключите компьютер.
Шаг 2. Установите новый жесткий диск на место исходного с помощью отверток.
Шаг 3. Затем поставьте крышку компьютера на место и подключите кабель питания.
Шаг 4. Запустите компьютер и нажмите определенную клавишу, чтобы войти в BIOS. Вы увидите это на экране при загрузке.
Шаг 5. Перейдите на вкладку Бут и измените порядок загрузки на новый жесткий диск. После этого сохраните изменения и перезагрузитесь, чтобы проверить, загружается ли он с нового диска.
💡Обходное решение: Перенос ОС на другой диск БЕСПЛАТНО
Честно говоря, клонирование - самый простой способ перенести ОС на новый диск или SSD. Однако некоторым пользователям нужен бесплатный способ выполнения этого процесса. В этом случае вам нужно использовать другой способ - Резервное копирование и восстановление. Это доступно в бесплатной версии AOMEI Backupper.
Для перемещения ОС с одного жесткого диска на другой в том же компьютере весь процесс должен быть следующим:
1. Создайте резервную копию системного образа с помощью AOMEI Backupper Standard.
Перейдите на вкладку Резервное копирование и выберите Системное резервное копирование, выберите путь назначения и нажмите Начать резервное копирование. Подробные шаги с изображениями представлены по ссылке создание системного образа.
2. Создайте загрузочный USB или CD/DVD для загрузки вашего компьютера.
Перейдите в раздел Инструменты и выберите Создать загрузочный носитель, выберите тип загрузочного диска и носителя, затем нажмите Далее. Подробное руководство пошагово представлено по ссылке Windows 10/11 восстановление загрузки с USB.
3. Запустите компьютер с загрузочного носителя и восстановите системный образ на новый накопитель.
Откройте эту программу, выберите Восстановление и Выбор задачи или Выбор образа файла, чтобы найти резервную копию и восстановить ее на другой жесткий диск. Для подробных инструкций ознакомьтесь со статьей восстановление Windows 10/11 на новый жесткий диск.
Дополнение: Поддержание производительности нового диска в Windows
После переноса операционной системы на новый накопитель можно следовать этим рекомендациям, чтобы обеспечить быструю и эффективную работу системы:
1. Оптимизация загрузки программ
Нажмите Ctrl Shift Esc, чтобы открыть Диспетчер задач, перейдите на вкладку Загрузка и отключите ненужные программы из автозагрузки для ускорения загрузки.
2. Очистка и управление дисками
- Инструмент очистки диска: Используйте инструмент очистки диска Windows, чтобы удалить временные файлы, системный кэш и другие ненужные файлы (введите "Disk Cleanup" в строке поиска).
- Хранилище: Включите функцию Хранилище, чтобы автоматически освобождать место, удаляя ненужные файлы (Настройки > Система > Хранилище > Хранилище).
3. Регулярно обновляйте Windows и драйверы
- Обновление Windows: Постоянно проверяйте наличие обновлений Windows (Настройки > Обновление и безопасность > Windows Update).
- Обновление драйверов: Используйте Диспетчер устройств для обновления драйверов или посетите веб-сайт производителя для получения последних версий драйверов.
4. Поддерживайте здоровье системы
- Антивирус: Установите надежную программу антивируса и регулярно выполняйте проверку на наличие вредоносного ПО.
- Windows Defender: Оставьте активным Windows Defender, если вы не используете антивирусное программное обеспечение сторонних производителей.
Заключение
На этом все о том, как переместить ОС на другой жесткий диск. AOMEI Backupper Professional - это мощный инструмент для клонирования ОС, который упрощает процесс переноса ОС или диска для обычных пользователей. Он также предоставляет множество полезных функций, таких как выравнивание SSD, клонирование сектора-по-сектору и другие. Кроме того, он гарантирует успешную загрузку компьютера с клонированного жесткого диска. Также он может использоваться для перемещения зарезервированного раздела системы на другой диск.
Для опытных пользователей программа также предоставляет командную строку клонирования, то есть клонирование жесткого диска из командной строки, для автоматизации задач. Для администраторов компаний версия Server может выполнять миграцию ОС на новый диск в операционных системах Windows Server. Если требуется неограниченное количество серверов, попробуйте версию TechPlus. Попробуйте и наслаждайтесь новым опытом.