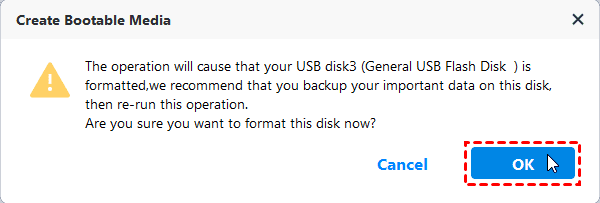Невозможно создать восстановительный диск в Windows 10, 11 [Решено]
Столкнулись с ошибкой "не удается создать восстановительный диск" в Windows 10/11? Попробуйте 3 решения для быстрого и простого исправления проблемы "Windows 10 не может создать восстановительный диск"
Почему мы не можем создать дисковое восстановление в Windows 10/11?
Возможно, вы столкнулись с такой ситуацией, что компьютер отображает сообщение «Мы не можем создать диск восстановления на этом ПК. Некоторые необходимые файлы отсутствуют. Чтобы устранить проблемы, когда ваш ПК не может запуститься, используйте установочный диск Windows или средства восстановления» или «Мы не можем создать диск восстановления. При создании диска восстановления произошла ошибка», когда вы создаете диск восстановления в Windows 10. Иногда также может возникнуть проблема с созданием диска восстановления при копировании системы.
Вы, возможно, задаетесь вопросом, сможет ли функция "Сброс" в Windows 10 решить эту проблему. Нет, функция "Сброс" только восстанавливает систему к заводским настройкам, и после сброса приложения и ваши файлы больше не будут существовать.
На данный момент вам, вероятно, хочется узнать, почему у вас возникла эта проблема. Есть несколько причин, по которым возникают проблемы с созданием диска восстановления:
Ваш USB-накопитель не отформатирован, неисправен или имеет объем менее 4 ГБ.
Среда восстановления Windows (Windows RE) отключена на вашей системе.
Ваши системные файлы повреждены.
Как исправить проблему с невозможностью создания диска восстановления в Windows 10/11? Ниже приведены решения:
Способ 1. Проверьте USB-накопитель, чтобы исправить проблему с невозможностью создать диск восстановления в Windows 10/11
Ваш USB-накопитель должен быть отформатирован перед созданием диска восстановления. В противном случае вы можете получить сообщение о том, что ваш USB-накопитель не может быть отформатирован при создании диска восстановления, и в результате невозможно будет создать диск восстановления в Windows 10.
Кроме того, убедитесь, что объем USB-накопителя превышает 4 ГБ. Поскольку размер ISO- или GHO-файла, создаваемого Windows 10, составляет около 4 ГБ, пожалуйста, убедитесь в этом.
При необходимости используйте другой USB-флеш-накопитель.
Затем вам понадобится Recovery Media Creator, чтобы исправить проблему с невозможностью создания диска восстановления в Windows 10. Эти шаги также применимы к Windows 11.
- Введите "Создание диска восстановления" в поле поиска Windows 10 и выберите "Создать диск восстановления" в списке, чтобы войти в "Recovery Media Creator".
- В следующем окне убедитесь, что вы отметили опцию "Сохранить системные файлы на диск восстановления", нажмите "Далее".
Примечание: Сохранение системных файлов на диск восстановления дает вам возможность переустановить Windows 10/11, когда вы не можете устранить проблемы с помощью других инструментов восстановления, таких как Восстановление системы, Восстановление запуска, командная строка и т. д.
- Затем выберите USB-накопитель для создания. Ваш диск восстановления будет успешно создан.
Способ 2. Включение Windows RE перед созданием диска восстановления в Windows 10/11
Windows RE отключен на вашей системе, что является основной проблемой отсутствия возможности создать диск восстановления в Windows 10/11. Как это исправить?
- Введите "CMD" в поле поиска Windows 10, чтобы войти в "Командную строку".
- Введите команду "reagentc /info" и найдите местоположение образа восстановления. Местоположение образа восстановления отображает местонахождение Windows RE. Если оно отображено, значит, оно включено, в противном случае - выключено.
После выполнения этих действий данная проблема должна быть исправлена. Вы можете попробовать снова создать диск восстановления в Windows 10/11. Если это не помогает, возможно, вам поможет следующий способ.
Способ 3. Создание загрузочного носителя для исправления проблемы с созданием диска восстановления в Windows 10/11
Когда вы застреваете в невозможности создания восстановительного диска в Windows 10/11, вы можете воспользоваться бесплатным инструментом для создания восстановительного диска - AOMEI Backupper Standard, чтобы создать восстановительный диск. Это надежный инструмент, рекомендуемый миллионами пользователей благодаря своему интуитивно понятному интерфейсу.
- С функцией Создания загрузочных носителей вы можете создавать восстановительный диск на CD, DVD или флеш-накопителе USB.
- Он предоставляет резервное копирование системы, диска, раздела и файлов. Вы можете восстановиться из образов резервного копирования в любое время.
- Вы также можете клонировать HDD на SSD или клонировать SSD на более крупный SSD с помощью функции Клонирования диска.
Если вы решите перейти на более высокие версии, вы можете создать восстановительное окружение AOMEI Backupper, чтобы легко выполнять резервное копирование и восстановление системы или другие операции резервного копирования/восстановления при сбое системы.
Шаги по созданию восстановительного диска в Windows 10/11
Здесь мы приведем пример создания восстановительного диска Windows PE, вот подробности:
Шаг 1. Скачайте бесплатный инструмент для создания восстановительного диска - AOMEI Backupper Standard и запустите его.
Шаг 2. Выберите Инструменты > Создать загрузочный носитель последовательно.
Шаг 3. В следующем всплывающем окне выберите Windows PE - Создать загрузочный диск на основе Windows PE. И нажмите Далее>>, чтобы продолжить.
Шаг 4. Выберите USB Boot Device, затем нажмите Далее >> для начала создания восстановительного носителя на Windows 10. После этого появится всплывающее окно, где вам будет предложено отформатировать USB-накопитель. Нажмите Да, чтобы начать процесс, и проблема с невозможностью создания восстановительного накопителя в Windows 10 будет устранена.
★ Примечание:
✿ Пожалуйста, сделайте резервную копию файлов на вашем USB-накопителе, потому что USB-накопитель необходимо отформатировать в процессе создания восстановительного накопителя.
✿ В зависимости от вашего запроса, вы также можете выбрать "Записать на CD/DVD", "Экспортировать ISO-файл".
После создания восстановительного накопителя на Windows 10/11 вы сможете загрузить компьютер с USB-накопителя с помощью установки загрузки BIOS. Затем вы сможете восстановить Windows 10/11 и проблема будет устранена.
Резюме
Если Windows не может создать восстановительный накопитель в Windows 10/11, такой как невозможно создать восстановительный накопитель, не удается создать восстановительный накопитель на этом ПК или произошла ошибка в процессе создания восстановительного накопителя, не волнуйтесь и попробуйте вышеуказанные 3 решения для устранения проблемы с невозможностью создания восстановительного накопителя.
Если вы хотите защитить неограниченное количество компьютеров в вашей компании, вы можете выбрать AOMEI Backupper Technician Plus. С встроенным инструментом AOMEI Image Deploy вы также можете одновременно развертывать Windows 10 на несколько компьютеров.