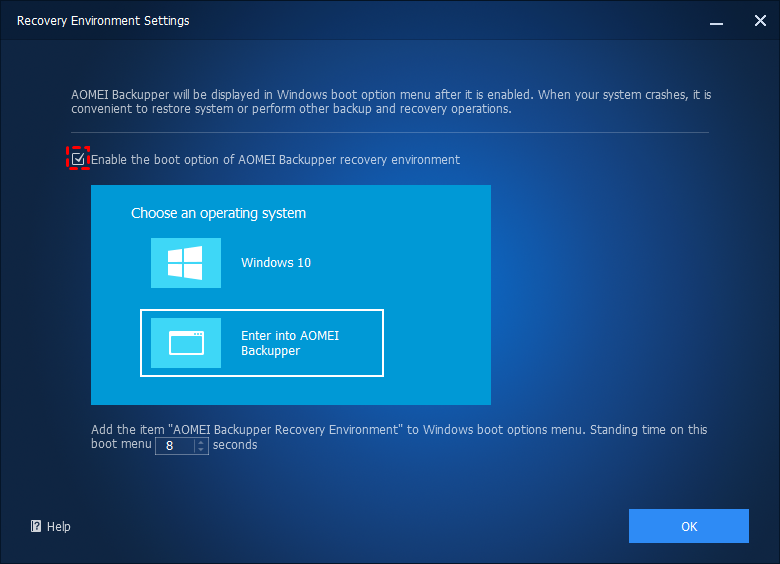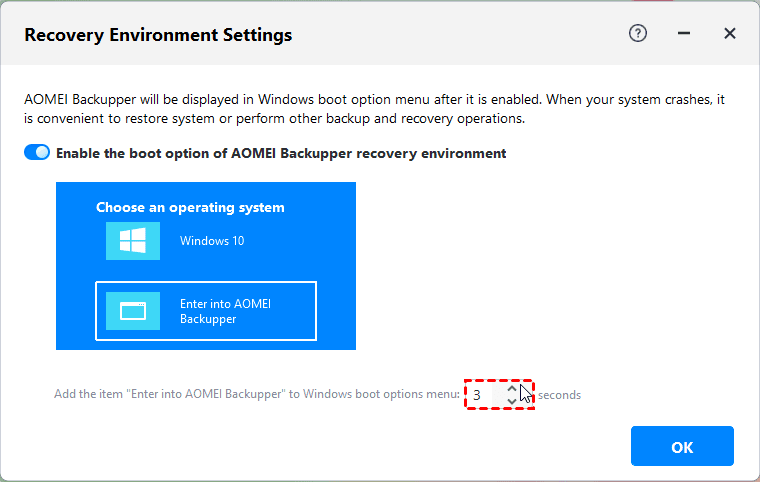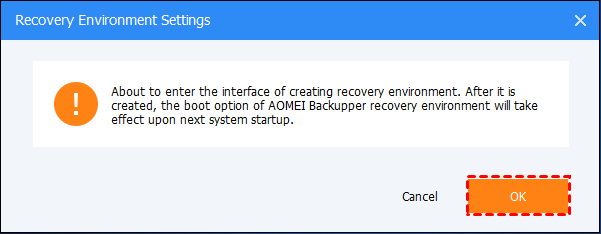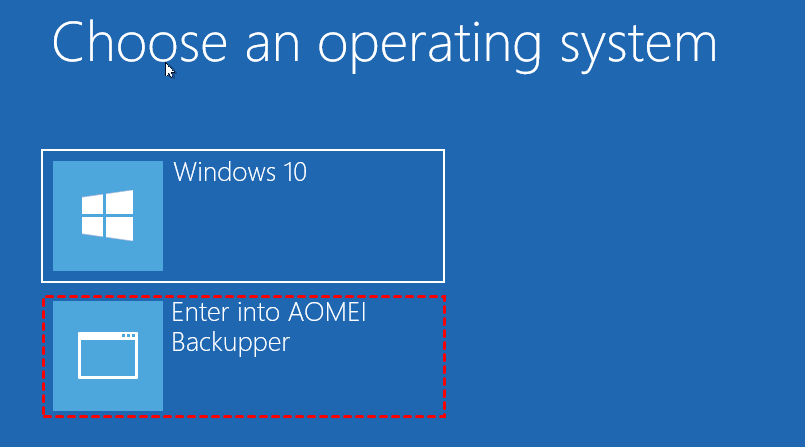Удаление или восстановление раздела среды восстановления Windows
Вы научитесь безопасно удалить раздел среды восстановления Windows или восстановить этот раздел без переустановки Windows. Прокрутите вниз, чтобы получить пошаговое руководство и сделайте то, что вы хотите.
Содержание данной статьи:
Что такое раздел среды восстановления операционной системы Microsoft Windows?
Безопасно ли удалить раздел среды восстановления операционной системы Windows?
Восстановление раздела среды восстановления операционной системы Windows без переустановки Windows
Что такое раздел среды восстановления операционной системы Microsoft Windows?
Здесь мы говорим о том, что раздел среды восстановления операционной системы Windows - это образовательный файл, созданный компанией Microsoft и сохраненный как файл winre.wim на жестком диске устройства или на твердотельном накопителе в Windows 10/8.1/8/7. Он основан на предварительной среде установки Windows и может быть настроен путем добавления различных языков, драйверов устройств, новых диагностических инструментов и т. Д.
Обычно он находится на той же самой разделе, где установлена Windows, или на скрытом системном разделе с активной резервной копией или на заводском разделе OEM. Он содержит несколько инструментов восстановления, которые позволяют установить, обновить, переустановить или восстановить ваш компьютер, когда он становится неработоспособным.
Например, когда ваш компьютер работает неправильно, такие как неудачные попытки запуска, неожиданные выключения, ошибки безопасной загрузки и т. д., автоматически вызывается средство восстановления запуска для диагностики и устранения проблем.
Безопасно ли удалить раздел среды восстановления операционной системы Windows?
Хотя удаление среды восстановления Windows не требуется для запуска Windows, она действительно важна, когда ваш компьютер не может загрузиться. Поэтому не рекомендуется удалять раздел среды восстановления операционной системы Windows, особенно для частных пользователей. Он может помочь вам быстро восстановить ваш компьютер в рабочем состоянии.
Однако, если на вашем жестком диске есть несколько разделов для восстановления, подобных приведенному на картинке ниже, вы можете удалить неактивные разделы восстановления, чтобы освободить место на диске. И каждый раз, когда создается новый раздел восстановления справа, предыдущий становится неактивным.
Среди них, раздел восстановления объемом 100 МБ был создан при установке Windows 7, раздел восстановления объемом 200 МБ был создан при переходе с Windows 7 на Windows 8, раздел восстановления объемом 500 МБ был создан при переходе с Windows 8 на Windows 10.
Переведите вышеуказанный контент на русский язык.Не переводите значения атрибута href тега HTML a и значения атрибута src тега img.Контент в {{}} не нужно переводить.Символы Юникода не переводите.Не переводите и не изменяйте структуры HTML и их атрибуты.Удаление раздела среды восстановления Windows Recovery Environment с помощью командной строки
Шаг 1. Запустите cmd от имени администратора. Затем введите diskpart и нажмите Enter, чтобы начать удаление.
Шаг 2. Введите list disk и нажмите Enter.
Шаг 3. Затем вы увидите все диски, введите select disk # (это относится к номеру диска с разделом восстановления) и нажмите Enter.
Шаг 4. Далее введите list partition и нажмите Enter.
Шаг 5. После этого вы увидите все разделы, введите select partition # (это относится к номеру раздела восстановления) и нажмите Enter.
Шаг 6. Введите delete partition override и нажмите Enter. Затем подождите, пока не увидите сообщение «Diskpart успешно удален выбранный раздел» или подобное.
Примечание: Если есть несколько разделов восстановления, повторите Шаги 2-6, пока они не будут удалены все.
Восстановление раздела среды восстановления Windows без переустановки Windows
Иногда вам может потребоваться восстановить компьютер с помощью инструментов восстановления, но вы не можете получить доступ к среде восстановления. Потому что отсутствует раздел Microsoft Windows Recovery Environment. В этом случае сначала вам нужно восстановить раздел среды восстановления Windows. Есть два полезных метода, которые вы можете узнать.
Метод 1: Вручную скопируйте раздел среды восстановления Windows с установочного диска
Шаг 1. Сделайте скрытые и системные файлы доступными, используя Параметры папки. Вам нужно отметить Показывать скрытые файлы, папки и диски, снять флажок с Скрыть расширения для известных типов файлов и Скрыть защищенные операционной системы файлы (рекомендуется).
Для доступа к параметрам папки есть небольшая разница в разных операционных системах.
>> В Windows 7: Перейдите в Компьютер -> Инструменты -> Параметры папки.
>> В Windows 8/8.1/10: Перейдите в Этот компьютер -> Вид -> Параметры, затем вы увидите окно Параметры папки.
Шаг 2. Скопируйте полный путь к файлу winre.wim. Перейдите на установочный диск -> Папка Source, зажмите клавишу Shift и щелкните правой кнопкой мыши на файле winre.wim, затем выберите Скопировать путь.
Шаг 3. Запустите cmd с правами администратора. Затем введите md c:\test\ в окне командной строки и нажмите Enter, создастся папка с именем test на диске C:.
Шаг 4. Примонтируйте образ файловой системы в созданную папку с помощью командной строки DISM.
В Windows 7:
dism /mount-wim /wimfile:"D:\sources\install.wim" /index:2 /mountdir:C:\test\ /readonly ("D:\sources\install.wim" - это местоположение файла winre.wim)
В Windows 8/8.1/10:
dism /mount-image /imagefile:"D:\sources\install.wim" /index:1 /mountdir:C:\test\ /readonly
Шаг 5. Скопируйте файл winre.wim из созданной папки в папку C:\Windows\System32\Recovery . Если вам будет предложено авторизовать эту папку, нажмите «Продолжить», чтобы продолжить.
Шаг 6. Задайте путь для файла winre.wim. Введите следующую команду и выполните ее в окне командной строки.
reagentc /setreimage /path C:\windows\system32\recovery
Шаг 7. Отключите файл образа install.wim с помощью командной строки DISM. Затем включите восстановление и проверьте его состояние.
В Windows 7: dism /unmount-wim /mountdir:C:\test\ /discard
В Windows 8/8.1/10: dism /unmount-image /mountdir:C:\test\ /discard
Подсказка о доступе к среде восстановления:
♥ Введите reagentc /boottore в командную строку, а затем перезагрузите компьютер, он автоматически загрузится в среду восстановления Windows. (Это произойдет только один раз после использования этой команды.)
Метод 2: Создание раздела среды восстановления Windows с использованием стороннего программного обеспечения для резервного копирования
Если вы хотите более простой способ или альтернативу с тем же эффектом, что и раздел среды восстановления Windows, вы можете рассмотреть использование надежного программного обеспечения для резервного копирования и восстановления, например, AOMEI Backupper Professional.
В этом программном обеспечении есть две полезные функции, позволяющие загрузить компьютер, когда он не может загрузиться, а затем легко и быстро восстановить образ системы на новый жесткий диск: "Создание загрузочных носителей" или "Среда восстановления". Первое требует наличия CD/DVD или USB-накопителя, в то время как для последнего не требуется никаких носителей. Поэтому я подробно расскажу о последнем способе.
Теперь перейдем к созданию среды восстановления Windows 10 для примера. Следующие шаги подходят для Windows 7/8/8.1 и последней версии Windows 11.
Шаг 1. Скачайте, установите и запустите AOMEI Backupper Professional. Затем нажмите Инструменты и выберите Среда восстановления в строке Общие инструменты.
Шаг 2. В окне настроек среды восстановления отметьте опцию Включить параметр загрузки среды восстановления AOMEI Backupper.
Шаг 3. Затем установите время ожидания в этом меню загрузки, по умолчанию оно составляет 8 секунд. Вы можете изменить его по своему усмотрению. Затем нажмите OK.
Шаг 4. Нажмите OK, когда вам сообщат, что параметр загрузки вступит в силу при следующем запуске системы. Затем он начнет создание автоматически, вам просто нужно подождать.
Шаг 5. Перезагрузите ваш компьютер, а затем вы увидите два параметра загрузки. Один - операционная система вашего компьютера, а другой - Войти в AOMEI Backupper.
Заметки:
♥ В данный момент инструмент не поддерживает системы до Windows 7.
♥ В данный момент инструмент не поддерживает динамические системы.
♥ Вы можете легко удалить среду восстановления AOMEI Backupper, сняв флажок "Включить вариант загрузки среды восстановления AOMEI Backupper".
Теперь вы уже можете создать среду восстановления для своего компьютера. Затем пришло время создать образ системы или диск, содержащий необходимые для запуска Windows диски, чтобы вы могли восстановить резервную копию Windows 10 на новом жестком диске даже с несовместимым оборудованием. Будет лучше, если вы сможете запланировать резервное копирование системы или диска, чтобы всегда иметь отслеживание внесенных изменений.
Делаем последние штрихи
Партиция среды восстановления Windows будет нерабочей, когда создается новая восстановительная партиция в процессе обновления, поэтому некоторым пользователям может потребоваться удалить партицию среды восстановления Windows для освобождения дискового пространства. Вы можете воспользоваться командной строкой DiskPart для удаления. Пожалуйста, внимательно следуйте подробному пошаговому руководству, так как любая ошибка может привести к потере данных.
Кроме того, некоторые пользователи говорят, что хотят получить доступ к среде восстановления для ремонта своего компьютера, но восстановительная партиция отсутствует. В этом случае вы можете восстановить партицию среды восстановления Windows с помощью установочного диска или непосредственно создать новую при помощи AOMEI Backupper, что легче.
Кроме того, это программное обеспечение по-прежнему является бесплатным, но мощным инструментом резервного копирования, которое может помочь вам непрерывно защищать вашу систему и данные с помощью функций полного резервного копирования и восстановления, таких как резервное копирование системы, резервное копирование диска, резервное копирование файлов, запланированное резервное копирование, инкрементное или дифференциальное резервное копирование и т.д. Если вам потребуется такая возможность, пожалуйста, скачайте ее прямо сейчас, чтобы попробовать!