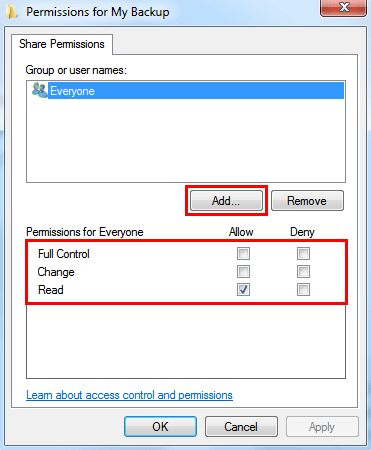[4 способа] синхронизации папок Windows между компьютерами
Как синхронизировать папки между компьютерами в Windows 7/10/11? Узнайте 4 практических метода с этой страницы.
Необходимость синхронизации папок между двумя компьютерами
В наше время все больше людей владеют двумя или более компьютерами одновременно. И перемещение файлов с одного компьютера на другой является обычным делом. В прошлом, возможно, вы пробовали использовать флэш-накопитель USB для этого. Сначала скопировать папки на USB с одного компьютера, а затем вставить папки на другом компьютере, что довольно неудобно и требует времени.
К счастью, с помощью функции синхронизации файлов все станет гораздо проще. Операция синхронизации поможет вам поддерживать файлы в нескольких местах в актуальном состоянии. При изменении файлов на одном компьютере они также обновятся на других компьютерах. Это отличный способ сохранить папки одинаковыми на всех компьютерах. В этом руководстве мы собрали 3 метода, которые могут сделать синхронизацию папок в Windows между компьютерами. Сначала ознакомьтесь с ними, а затем выберите подходящий. Давайте начнем.
Как эффективно синхронизировать папки между двумя компьютерами
Далее вы узнаете 4 метода синхронизации папок между компьютерами: использование надежного программного обеспечения для синхронизации AOMEI Backupper, общую папку, SyncToy или облачный сервис, такой как OneDrive. Чтобы узнать подробные инструкции, продолжайте чтение ниже.
Метод 1. Синхронизация папок с помощью AOMEI Backupper
AOMEI Backupper Standard - мощное и бесплатное программное обеспечение для синхронизации файлов, которое хорошо работает на всех компьютерах под управлением Windows.
- Оно может помочь вам синхронизировать папки между компьютерами в Windows 7/8/10/11 без усилий.
- Вы можете синхронизировать папки с сетевым диском с разных носителей данных, например жесткого диска, внешнего накопителя или флэш-накопителя USB.
- Он позволяет установить задачу периодической синхронизации, и тогда папки будут синхронизироваться ежедневно/еженедельно/ежемесячно. Таким образом, вам не нужно беспокоиться о том, что забудете синхронизировать папки в один день.
Вот шаги по синхронизации файлов между компьютерами в домашней сети Windows с использованием AOMEI Backupper:
Шаг 1. Скачайте, установите и запустите AOMEI Backupper > Нажмите Sync, а затем выберите Basic Sync.
Шаг 2. Назовите задачу > Нажмите Добавить папку, чтобы просмотреть компьютер и выбрать нужную папку.
Шаг 3. Раскройте выпадающее меню второй строки и выберите Добавить общую или NAS-устройства.
Шаг 4. В открывшемся окне введите сетевой путь и заполните поля точной информацией > Нажмите OK.
Выберите путь назначения, а затем нажмите OK, чтобы продолжить.
Шаг 5. Нажмите Запланировать синхронизацию, чтобы установить запланированную задачу > Нажмите Начать синхронизацию, чтобы подтвердить.
Примечания:
1. Помните, что после синхронизации нельзя переименовывать исходную папку. В противном случае задача синхронизации завершится неудачей.
2. Чтобы получить доступ к общим папкам на других компьютерах: щелкните Этот компьютер > щелкните Сеть > найдите имя исходного компьютера и щелкните его, чтобы проверить общие папки.
3. Чтобы воспользоваться продвинутыми режимами синхронизации, такими как Зеркальная синхронизация, Двусторонняя синхронизация и Синхронизация в режиме реального времени, обновите до AOMEI Backupper Professionalили других более высоких редакций.
Метод 2. Синхронизация папок по сети
В Windows есть функция, которая позволяет пользователям создавать общую папку, и любой пользователь в одной сети может к ней получить доступ. Вы также можете установить необходимые права доступа. Давайте посмотрим, как синхронизировать папки между двумя компьютерами на Windows 10 с помощью этой функции.
Шаг 1. Найдите папку, которую вы хотите общей > щелкните правой кнопкой мыши на папке и выберите Свойства.
Шаг 2. Нажмите вкладку Общий доступ, а затем выберите опцию Дополнительный общий доступ....
Шаг 3. Отметьте флажок Поделиться этой папкой > Нажмите Разрешения, чтобы установить права доступа.
Шаг 4. Вы можете нажать Добавить и ввести имя пользователя, с которым вы хотите поделиться файлами > Выберите Полный доступ, Изменение и Чтение для пользователя > Нажмите ОК, чтобы подтвердить.
Чтобы получить доступ к общей папке на других компьютерах: нажмите клавиши Windows и R, чтобы открыть окно Выполнить > введите \\имя_компьютера (замените имя_компьютера на имя компьютера, на котором вы создали общую папку, или внутренний IP-адрес компьютера).
Метод 3. Синхронизация папок с помощью SyncToy
SyncToy - это бесплатный инструмент синхронизации от компании Microsoft, который помогает пользователям синхронизировать файлы между двумя папками. Вы можете выбрать любую папку в качестве исходной или целевой папки, такие как внутренний жесткий диск, USB-флеш-накопитель или общую сетевую папку. Ознакомьтесь с следующими шагами, чтобы узнать, как синхронизировать файлы между компьютерами с помощью SyncToy.
Шаг 1. Перейдите на сайт Microsoft Download Center, чтобы скачать SyncToy > Загрузите и установите инструмент согласно инструкциям.
Шаг 2. Откройте SyncToy и нажмите на Создать новую пару папок.
Шаг 3. Нажмите Обзор, чтобы выбрать папки. Левая папка - это исходная папка, а Правая папка - это целевая папка.
Шаг 4. Выберите метод синхронизации, который хотите использовать: Синхронизация, Эхо и Внесение вклада. Вы можете нажать на каждый из них, чтобы узнать пояснение и выбрать то, что вам больше нравится. Нажмите Далее, чтобы продолжить.
Шаг 5. Назовите пару папок и нажмите Готово. Теперь задача синхронизации была успешно создана.
Шаг 6. В любое время после создания пары папок вы можете изменить настройки синхронизации. Вы можете нажать Просмотр, чтобы проверить детали. И если все выглядит правильно, вы можете нажать кнопку Запуск. Если синхронизация проходит успешно, вы увидите экран, который сообщит вам, что синхронизация прошла успешно.
Метод 4: Синхронизация папок с помощью OneDrive
Облачное хранилище, такое как OneDrive, упрощает синхронизацию файлов между ПК. Более того, вы можете получить 5 ГБ бесплатного онлайн-хранилища. Ниже вы узнаете, как синхронизировать папки между компьютерами с помощью OneDrive.
Шаг 1. Установите приложение OneDrive на двух компьютерах. Если ваши компьютеры работают под управлением Windows 10 или выше, то приложение может уже быть установлено.
Шаг 2. На компьютере, с которого вы хотите передавать файлы, введите "OneDrive" в строке поиска на панели задач и выберите его из списка результатов.
Шаг 3. Войдите в свою учетную запись Microsoft и следуйте инструкциям мастера для завершения настройки OneDrive.
Шаг 4. Откройте Проводник и щелкните OneDrive в левой панели. Вы попадете в папку OneDrive. Затем перетащите файлы, которые вы хотите передать с этого компьютера, в папку.
Шаг 5. На другом компьютере откройте приложение OneDrive и войдите в ту же учетную запись.
Шаг 6. Приложение автоматически синхронизирует файлы с папкой OneDrive на вашем втором устройстве. Скопируйте файлы в новое местоположение на вашем компьютере по вашему желанию.
Заключение
Вот и все, что нужно для синхронизации папок между компьютерами с Windows. Надеемся, что один из трех методов поможет вам успешно выполнить задание. Кроме того, AOMEI Backupper не только может помочь вам синхронизировать папки между компьютерами, но также может помочь вам создавать резервную копию системы/дисков/разделов. Это может стать вашим лучшим помощником в защите данных на компьютере.
Часто задаваемые вопросы о синхронизации файлов Windows
Вопрос: Какой лучший способ синхронизировать папки между компьютерами в Windows?
Ответ: Лучший способ синхронизации папок между компьютерами в Windows зависит от ваших конкретных потребностей и предпочтений. OneDrive предлагает безпроблемную интеграцию с Windows и обеспечивает синхронизацию через облачное хранилище. Для большего контроля и настройки подходят приложения сторонних производителей, такие как AOMEI Backupper и SyncToy.
Вопрос: Можно ли синхронизировать папки между компьютерами с Windows 7 и Windows 10?
A: Да, вы можете синхронизировать папки между компьютерами с Windows 7 и Windows 10 с использованием методов, предложенных в этой статье.
Q: Как синхронизировать папки между компьютерами без интернета?
A: Синхронизацию папок между компьютерами без интернета можно осуществить с помощью методов локальной сетевой синхронизации. Один из вариантов - использовать функцию локального файлового обмена, такую как Windows HomeGroup (доступно в Windows 7 и более ранних версиях) или Windows Network Sharing (в Windows 10/11). Кроме того, вы можете воспользоваться сторонними приложениями для синхронизации, поддерживающими локальную сетевую синхронизацию, такими как AOMEI Backupper и SyncToy.