Quick Fix for Unsynced due to Invalid File Name Synology
How to fix unsynced files due to invalid file names on Synology? Here find out some reasons and corresponding solutions for you! Also, one efficient sync tool is given for replacement!
Error: Synology drive unsynced due to invalid file name
I received the error message: "Shared Folder Sync failed to sync task because some files no longer exist or have incorrect attributes". What can I do?
Synology is a company that provides Network Attached Storage (NAS) solutions, and its products allow users to share files and data across a local network. Unsynced due to invalid file name Synology is an error message in Synology DiskStation or Synology Drive. This error means that one or more files could not be synchronized during the synchronization process due to an invalid file name.
This is not a big problem, before finding out the exact solutions, let’s explore the underlying reasons. The following are possible causes for the error message to appear:
▶Special and Illegal Characters: Filenames containing special characters (such as / \ : * ? " < > |) or characters considered illegal in specific file systems can cause synchronization errors.
▶Filename Length: Some file systems have limitations on filename length. If the filename is too long, it might lead to synchronization errors.
▶Deep File Paths: File paths with too many levels or excessively deep paths can also cause synchronization issues. Overly complex file structures might exceed the limits of the file system.
▶Illegal Characters in File Paths: Similar to filenames, special or illegal characters in file paths can cause synchronization errors.
▶Operating System Differences: If you're syncing files between different operating systems (such as Windows, macOS, Linux), OS-specific filename conventions could cause synchronization problems.
▶Software Version Incompatibility: Incompatibility between the version of your Synology system software and the versions of related applications can lead to synchronization errors. Ensure both your Synology software and applications are up to date.
▶Network Connection Issues: Unstable network connections can cause synchronization failures, although this typically won't result in an "invalid file name" error but can interrupt synchronization.
▶File System Errors: Problems with the file system itself, such as corruption or misconfiguration, can lead to synchronization errors.
How to fix unsynced due to invalid file names or attributes
With reference to the above causes behind the unsynced due to invalid file name Synology, you can troubleshoot in the following ways:
# 1. Check file name
This is the most direct and simple way to check such errors. Please ensure that the filenames do not contain special characters such as / \ : * ? " < > |, as these characters have specific meanings in file systems and can cause synchronization errors.
# 2. Rename files
If you find that filenames contain special characters or other invalid characters, rename the files to have valid names. Use letters, numbers, underscores, and hyphens (-) and avoid special characters.
# 3. Verify file paths
Make sure the file paths are not too deep or lengthy. Sometimes, excessively long or deeply nested folder structures can lead to synchronization errors.
# 4. Check File System Limitations
Some file systems have limitations on filename length. If you're using such a file system, ensure that the filenames do not exceed the specified length limit.
# 5. Update Synology Software
Ensure your Synology system and related applications (such as Synology Drive) are up to date. Updates might include fixes for synchronization errors present in older versions.
# 6. Contact Synology Support
If the above steps do not resolve the issue, consider reaching out to Synology's technical support team. They can provide specific assistance and may need to examine system logs to pinpoint the root cause of the problem.
The best alternative to Synology: auto-sync files to keep file safe
Regularly sync or backup your files can be a wise and useful way to keep your important data safe. If you are tired of Synology sync errors, like Synology cloud sync not syncing all files, you can try another best free syncing software.
AOMEI Backupper is professional and user-friendly syncing software that is designed to perform efficient sync jobs for users. Here are some featured points of this software:
◆You can keep this task by your frequency, such as daily, weekly, monthly, event-trigger and USB plug-in mode as you like.
◆It supports you to sync files to various locations, apart from local and external hard drives, NAS and Share, you can sync local folder to One Drive, Google drive, or Dropbox.
◆It offers professional technical assistants, and usually provide online help, documentation, and customer support to make sure that users get timely help during the process.
◆This software has an intuitive user interface that is easy to use and allows even non-technical users to easily set up backup and synchronization tasks.
Full guide: how to create schedule sync via AOMEI Backupper
Now I will show you how to sync local files to external NAS device, for example Synology. Before you start, please download this software to start this tutorial.
Step 1. Please launch this software and choose Sync > Basic Sync.

✍Note: If you upgrade to the advanced version, you can use more sync features as below:
Real-time sync: It allows you to sync files and their changes immediately when detected. This is very useful if you need to modify your files frequently.
Mirror Sync: It makes sure that the destination directory has the same files or folders as the source directory. Any newly added or modified files in the destination path will be deleted or overwritten.
Two-Way Sync: It will sync files and their changes in the source directory to the destination, and vice versa.
Step 2. Click Add Folder to select folders on the local computer.

✍Note: If you want to sync files with certain file extensions, you could use Filter settings, which display as a funnel shape at the right side of the selected folders. Note it’s available in the professional at least.
Step 3. As for the destination sync path, please click the drop-down menu and choose Add Share or NAS Devices, and add your target NAS, and enter the display name and network path as required.
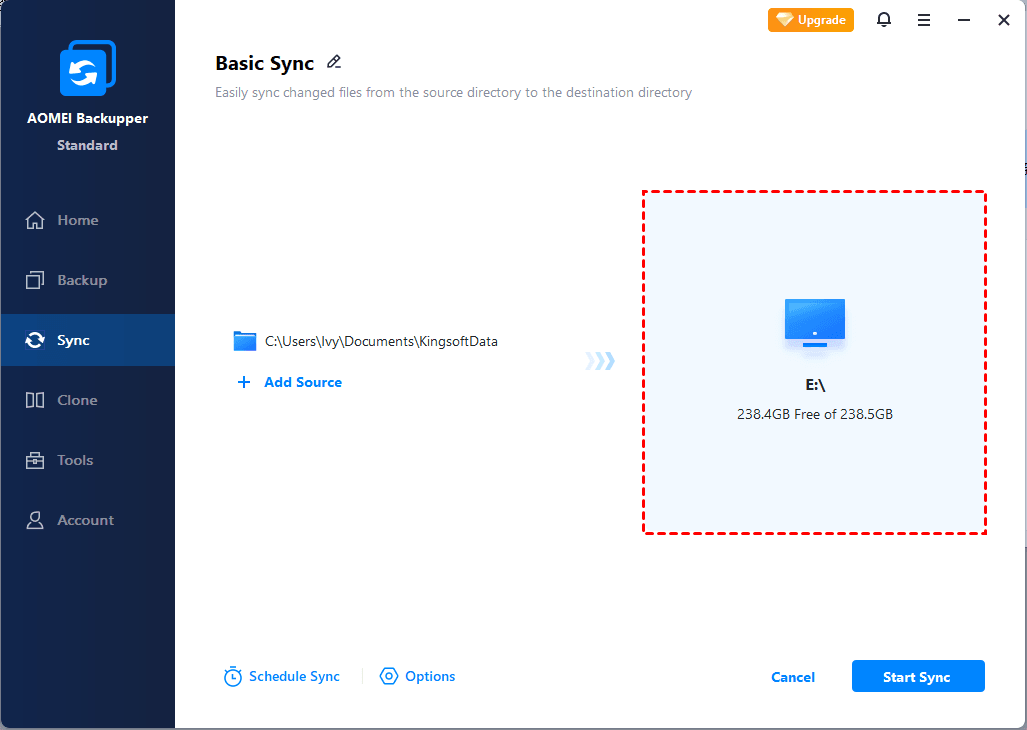
Step 4. Set up an automatic synchronization frequency by selecting Schedule Sync. When you're ready to initiate the synchronization, click Start Sync, and the process will commence.
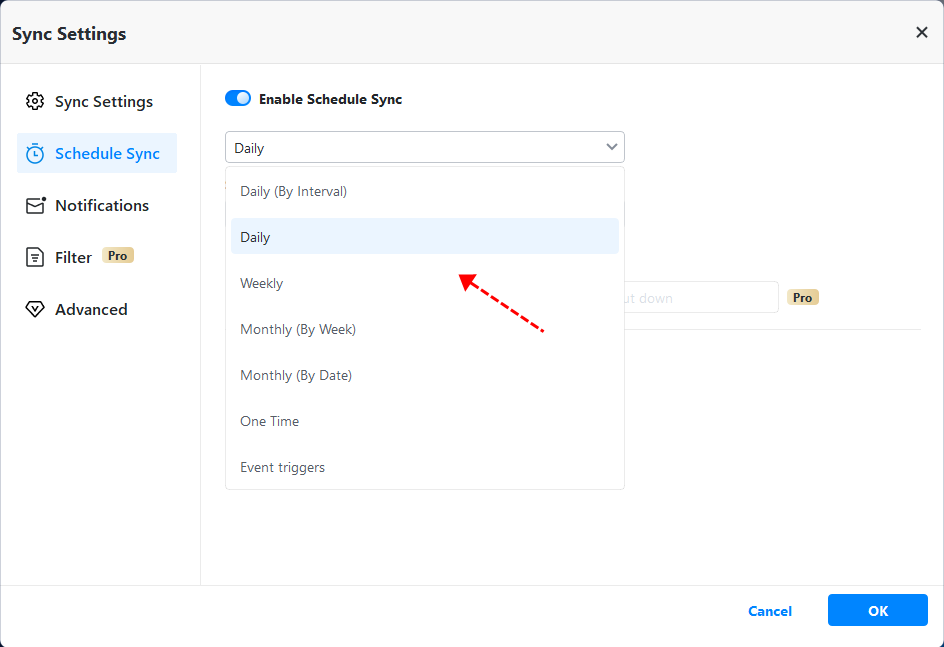
Final words
Hoping the unsynced due to invalid file name Synology issue can be troubleshooted via the previous methods. What’s more, I recommend another sync software----AOMEI Backupper. this software is versatile and performs auto-sync tasks in an easy way.
This software is versatile for it’s a comprehensive backup and restore software. If you want to safeguard your Synology devices, you can backup Synology NAS to external hard drive to add one more protection layer on your devices.

