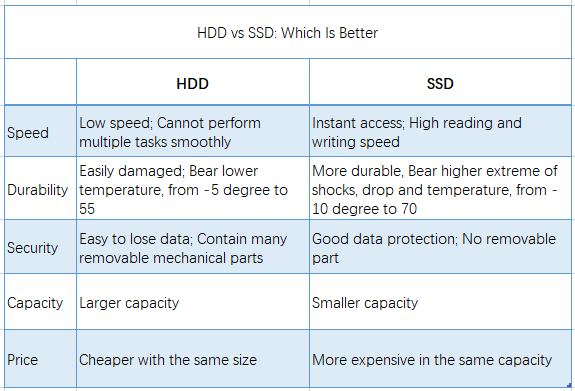كيفية استنساخ قرص صلب إلى سواقة SSD بدون إعادة تثبيت ويندوز
استنساخ hdd إلى ssd يوفر طريقة ملائمة لترقية جهاز الكمبيوتر الخاص بك الذي يعمل بنظام التشغيل ويندوز 11/10 دون الحاجة إلى إعادة تثبيت نظام التشغيل من البداية. يتم تضمين نصائح وحيل قيّمة.
🌟 دليل الفيديو: كيفية استنساخ القرص الصلب إلى القرص SSD دون إعادة تثبيت نظام التشغيل
لماذا استنساخ القرص الصلب إلى القرص SSD في ويندوز 10/11؟
أصبحت أقراص الحالة الصلبة (SSD) أكثر اقتصادًا نظرًا للتطورات في تقنيات التصنيع وزيادة العرض. هناك عدة خيارات متاحة في السوق، مثل أقراص PCI-Express و mSATA و M.2 والأقراص SSD ذات واجهة SATA العادية. تتوفر العديد من الأقراص الصلبة SSD المشهورة مثل Samsung 970 EVO و Samsung M.2 وWD Blue وMushkin Reactor وPNY على منصات مثل أمازون و Scan.com.
بالمقارنة مع أقراص القرص الثابت HDD، توفر أقراص SSD تجربة مستخدم أفضل بسبب سرعتها الأعلى وعملها الأكثر هدوءًا ودرجة حرارة أبرد ومتانة أفضل واستهلاك طاقة أقل.
قد تفكر في استنساخ القرص الصلب إلى قرص SSD للأسباب التالية:
✅تقليل وقت بدء التشغيل للكمبيوتر
تشغيل نظام التشغيل ويندوز من قرص SSD أسرع بكثير من القرص الصلب (HDD). في اختبارنا، استغرقت القرص الصلب SSD 10 ثوانٍ لبدء التشغيل بينما استغرق القرص الصلب HDD 4 دقائق.
✅تحسين الأداء العام
إذا نقلت نظام التشغيل ويندوز من القرص الصلب HDD إلى القرص SSD، ستستجيب البرامج فورًا ولن تستغرق الألعاب وقتًا طويلاً في التحميل بعد الآن.
✅توسيع مساحة التخزين
مع تراكم البيانات، قد ينفد مساحة القرص الصلب في جهاز الكمبيوتر الخاص بك، لذا فإنك تستنسخ القرص الصلب إلى قرص SSD أكبر حجمًا.
ثم، كيفية استنساخ القرص الصلب إلى قرص SSD في ويندوز 11/10؟ ما عليك سوى متابعة القراءة.
👉 كيفية الاستعداد لاستنساخ القرص الصلب إلى SSD؟
👉 كيفية استنساخ القرص الصلب إلى قرص SSD في ويندوز 11/10 بسهولة
👉 هل يمكنك استنساخ القرص الصلب إلى قرص SSD بدون برامج؟
👉 حلول لمشاكل التمهيد بعد استنساخ نظام التشغيل
👉 الأسئلة الشائعة المجاب عنها حول استنساخ القرص الصلب في نظام ويندوز
كيفية الاستعداد لاستنساخ القرص الصلب إلى SSD؟
للتحضير لاستنساخ القرص الصلب إلى قرص SSD، يجب عليك:
1. تحقق من نظام التشغيل وإصلاح القطاعات السيئة
تأكد من أن القرص الصلب القديم يحتوي على نظام تشغيل مثبت و إصلاح أي قطاعات سيئة عليه. بدون نظام تشغيل، لن تتمكن من تشغيل جهاز الكمبيوتر الخاص بك، وإذا احتوى القرص الصلب المستنسخ على قطاعات سيئة من القرص الأصلي، فقد لا يتمكن من التشغيل أيضًا.
2. احصل على وحدة تخزين صلبة متوافقة
شراء وحدة تخزين صلبة جديدة تتوافق مع الشكل الطبيعي لجهاز الكمبيوتر الخاص بك وتحتوي على مساحة كافية لاستقبال بياناتك. باستخدام الطريقة المقدمة في هذه المشاركة، سيكون مقبولًا إذا لم يتم تهيئة الوحدة التخزين الصلبة الجديدة.
3. نسخ احتياطي للقرص القديم
قم بإنشاء نسخة احتياطية للقرص القديم إذا كنت ترغب في الحفاظ على بياناتك الشخصية بأمان. يمكن استخدام هذا النسخ الاحتياطي لاستعادة جهاز الكمبيوتر الخاص بك إلى الحالة السابقة إذا حدث شيء غير متوقع أثناء عملية النقل.
4. قم بفصل أي أجهزة محيطية خارجية
يمكنك فصل أجهزة التخزين عبر USB والشاشات الخارجية والطابعات وما شابه ذلك للتأكد من نقل الملفات من القرص الصلب إلى الوحدة التخزين الصلبة بشكل صحيح.
5. الحصول على محول USB إلى SATA
إذا كان لديك جهاز كمبيوتر مكتبي/محمول يحتوي على بيت واحد فقط للقرص الصلب، فيجب عليك توصيل الوحدة التخزين الصلبة الجديدة عبر محول USB إلى SATA.
6. برامج استنساخ الأقراص الصلبة الموثوق بها
اختيار البرنامج الصحيح أمر بالغ الأهمية. يوصى باستخدام AOMEI Backupper Professional، الإصدار المتقدم لبرنامج استنساخ الأقراص الصلبة مع مجموعة من الميزات والخيارات المتقدمة، لنسخ القرص الصلب إلى وحدة تخزين صلبة. إنه متوافق تمامًا مع أحدث إصدار من ويندوز 11.
⚙ خيارات الاستنساخ المرنة | بالإضافة إلى استنساخ الأقراص، يمكنك أيضًا نقل نظام التشغيل فقط إلى القرص المستهدف باستخدام استنساخ النظام، أو نقل أقسام البيانات إلى قرص جديد عن طريق استنساخ الأقسام. |
💡 الاستنساخ الذكي | يقوم بنسخ القطاعات المستخدمة بشكل افتراضي، مما يسهل كثيرًا الاستنساخ إلى وحدة تخزين ثابتة صغيرة. إذا كانت الوحدة التي تستهدفها لديها مساحة كافية، يمكنك أيضًا اختيار الاستنساخ القطاعي بالقطاع لنسخ جميع القطاعات بما في ذلك المساحة غير المستخدمة. |
🚀 مُحاذاة وحدة التخزين الثابتة الصلبة | نظرًا لأن وحدات التخزين الثابتة الصلبة لها هياكل مختلفة عما لدى الأقراص الصلبة، فإن محاذاة الأقسام على حدود الكتلة لوحدة التخزين الثابتة الصلبة أمر حاسم أثناء عملية الاستنساخ. يهتم AOMEI Backupper بهذه المهمة ويضمن تحسين أداء وحدة التخزين الثابتة الصلبة وتمديد عمرها الافتراضي. |
📃 خدمة VSS | باستخدام هذه التكنولوجيا المتقدمة، يمكنك إجراء "استنساخ مباشر (Hot Clone)"، مما يعني أن عملية الاستنساخ يمكن أن تتم دون توقف عن العمل. |
بالإضافة إلى ذلك، يتوافق هذا المستنسخ للقرص الصلب مع جميع العلامات التجارية الرائدة لأقراص الصلب وأقراص الحالة الصلبة، بما في ذلك سلسلة Samsung EVO، وأقراص WD SSDs، وأقراص Crucial SSDs، وغيرها. وقد حظي بتقدير واسع النطاق من قبل المستخدمين في جميع أنحاء العالم. لذا لماذا لا تجربه اليوم؟
كيفية استنساخ القرص الصلب إلى SSD في Windows 11/10 ببساطة🔥
شاهد التعليمات الخطوة بخطوة لاستنساخ HDD إلى SSD أصغر أو أكبر.
الخطوة 1. توصيل SSD الجديد
لديك خيارين لتوصيل SSD بجهاز الكمبيوتر الخاص بك - تثبيته في الحجرة الثانية للقرص الصلب أو استخدام محوّل USB إلى SATA. تأكد من أن سعة SSD كافية لاحتواء جميع البيانات من القرص المصدر.
الخطوة 2. اختيار استنساخ القرص في AOMEI Backupper
قم بتثبيت وتشغيل البرنامج القوي لاستنساخ الأقراص. ثم انتقل إلى الخيار استنساخ -> استنساخ القرص.
الخطوة 3. اختيار القرص الصلب القديم
حدد القرص الصلب كقرص المصدر.
- ▶ إذا كان لديك قرصًا ديناميًا، يمكنك العثور على إرشادات حول كيفية استنساخ القرص الدينامي على نظام Windows هنا.
الخطوة 4. اختيار SSD الجديد
اختر SSD الأكبر أو الأصغر كقرص الوجهة.
◆ يرجى ملاحظة أنه أثناء عملية الاستنساخ، سيتم محو جميع البيانات على SSD الوجهة. لذلك، من المهم إنشاء نسخة احتياطية من البيانات الحرجة قبل المتابعة.
الخطوة 5. تحسين أداء وحدة التخزين الصلبة وبدء عملية الاستنساخ
فحص محاذاة وحدة التخزين الصلبة الصلبة لتسريع سرعة قراءة وكتابة القرص الصلب. ثم، انقر على بدء الاستنساخ لاستنساخ وحدة التخزين الصلبة إلى وحدة التخزين الصلبة الصلبة.
الخطوة 6. تشغيل الكمبيوتر من وحدة التخزين الصلبة المستنسخة
الحالة 1: الاحتفاظ بكلاً من القرص الصلب القديم والقرص الجديد
- أعد تشغيل الكمبيوتر واضغط على المفتاح المحدد (مثل F2/F8) للدخول إلى إعدادات BIOS.
- تحت علامة الإقلاع، اختر وحدة التخزين الصلبة المستنسخة كوحدة تشغيل الإقلاع، واحفظ التغييرات.
- أعد تشغيل الكمبيوتر مرة أخرى، وستقوم الآن بالتشغيل بواسطة وحدة التخزين الصلبة المستنسخة.
الحالة 2: الاحتفاظ بوحدة التخزين الصلبة الجديدة فقط
- أطفئ الكمبيوتر وازالة القرص الصلب القديم.
- أدخل أو قم بتوصيل وحدة التخزين الصلبة الجديدة.
- أعد تشغيل الكمبيوتر، وسيقوم تلقائياً بالتمهيد من خلال وحدة التخزين الصلبة المستنسخة.
- نصائح:...
- من المهم عدم تهيئة القرص الصلب القديم حتى تتمكن من تأكيد قدرة وحدة التخزين الصلبة الجديدة على التمهيد بنجاح.
- يتيح لك هذا البرنامج استنساخ وحدة التخزين الصلبة إلى وحدة تخزين صلبة أخرى بسهولة، بغض النظر عن حجم القسم أو علامة القرص الصلب.
هل يمكنك استنساخ القرص الصلب إلى القرص الثابت الجديد بدون برنامج؟
إذا كنت لا ترغب في استخدام برامج الطرف الثالث، يمكنك استنساخ نظام Windows إلى القرص الثابت الجديد مجاناً باستخدام الأدوات المضمنة في النظام. يتضمن العملية كل من خلق صورة النظام واستعادة صورة النظام. احصل على التفاصيل أدناه:
▶ إنشاء صورة النظام
1. اذهب إلى لوحة التحكم > النظام والأمان > نسخ احتياطي واستعادة (Windows 7) بالتسلسل.
2. انقر فوق إنشاء صورة النظام في اللوحة اليسرى.
3. اختر محرك الوجهة (قرص صلب خارجي أو قرص فلاش USB) لحفظ النسخة الاحتياطية.
4. تشمل الأقراص المطلوبة لتشغيل Windows بشكل افتراضي. قم بتأكيد الإعدادات وانقر فوق بدء النسخ الاحتياطي.
▶ استعادة صورة النظام للقرص الثابت الجديد
1. أغلق الحاسوب. ثم قم بتبديل القرص الصلب القديم بالقرص الثابت الجديد. ايضًا، افصل قرص اصلاح النظام وقرص النسخ الاحتياطي الذي يحتوي على صورة النظام المستنسخة من الحاسوب الخاص بك.
2. قم بتشغيل الحاسوب من قرص اصلاح النظام. في نافذة إعدادات Windows، انقر فوق التالي > إصلاح الكمبيوتر.
3. انقر فوق استكشاف الأخطاء > خيارات متقدمة > استعادة صورة النظام على التوالي. ثم اتبع خطوات المعالج لاستعادة صورة النظام على القرص الثابت الجديد.
حل المشاكل الناشئة عن التمهيد بعد استنساخ نظام التشغيل
في حالة عدم قدرة القرص الثابت الجديد على التمهيد بعد استنساخ نظام التشغيل، قد تكون هناك عدة أسباب لذلك.
- ترتيب التمهيد غير صحيح
لحل هذه المشكلة، قم بإعادة تشغيل الحاسوب، وادخل إلى BIOS، ثم اجعل القرص الثابت الجديد أولوية في ترتيب التمهيد، واحفظ التغييرات.
- تعارض بين GPT وMBR
قد يحدث ذلك إذا كانت هياكل التقسيم في قرص المصدر وقرص SSD المستهدف مختلفة أو إذا تم ضبط وضع الإقلاع بشكل غير صحيح. لحل هذه المشكلة، تأكد من أن هياكل التقسيم متطابقة على القرصين وضبط وضع الإقلاع الصحيح.
في الأساس، يتطلب وضع الإقلاع التراثي لنمط التقسيم MBR، بينما يتطلب وضع EFI/UEFI لنمط GPT. إذا لزم الأمر، يمكنك الاطلاع على التعليمات على كيفية التبديل من وضع التراثي إلى UEFI.
- تم تثبيت SSD المستنسخ على جهاز كمبيوتر به عتاد غير صحيح
يمكنك محاولة استعادة صورة القرص أو صورة النظام باستخدام "استعادة شاملة" لتحقيق نسخ من جهاز الكمبيوتر إلى آخر.
إذا تم تثبيت SSD المستنسخ على جهاز كمبيوتر جديد، قد يكون هناك حاجة لتنشيط نظام تشغيل Windows باستخدام مفتاح المنتج الأصلي أو الاستعانة بمساعدة Microsoft.
- واجهت عملية الاستنساخ مشاكل
من المستحسن إعادة المحاولة.
الأسئلة الشائعة المجاب عنها حول استنساخ قرص القرص الصلب في ويندوز🔥
📔 1. ماذا تفعل عندما يظهر SSD المستنسخ بحجم غير صحيح؟
إذا كانت قرص SSD أكبر من القرص الصلب الأصلي، فقد يظهر SSD المستنسخ بحجم غير صحيح لأن البرنامج يقوم بعمل نسخة دقيقة من القرص الصلب ويترك الفضاء الإضافي كفضاء غير مخصص إلا إذا قمت بتعديل حجم التقسيم.
لحل هذه المشكلة، يقدم البرنامج ثلاثة خيارات عملية في تحرير التقسيمات: النسخ بدون تغيير حجم التقسيمات، إضافة المساحة غير المستخدمة إلى جميع التقسيمات، وضبط حجم التقسيم يدويًا.
📔 2. كيف يمكنني التحقق مما إذا كان القرص من نوع MBR أو نوع التقسيم GPT؟
يسمح لك برنامج AOMEI Backupper بتحويل أنواع الأقراص أثناء الاستنساخ لتجنب مشاكل الإقلاع الناجمة عن أنماط التقسيم المختلفة.
يمكنك التحقق من نوع التقسيم للقرص في إدارة الأقراص عن طريق الضغط على Win R لفتح نافذة تشغيل، كتابة diskmgmt.msc، والنقر فوق موافق. ثم، انقر بزر الماوس الأيمن على القرص الذي ترغب في استنساخه واختر خصائص لعرض نمط التقسيم تحت علامة تبويب الحجم.
📔 3. كيفية نسخ قرص صلب إلى جهاز كمبيوتر جديد؟
يوفر AOMEI Backupper ميزة Universal Restore التي تمكن من نقل نظام التشغيل إلى أجهزة كمبيوتر جديدة ، حتى مع أجهزة مختلفة. على سبيل المثال ، يمكنك نقل Windows 10 إلى جهاز كمبيوتر جديد لترقية الأجهزة.
📔 4. هل يقوم نسخ القرص الصلب بنقل نظام التشغيل Windows؟
نعم ، عند نسخ قرص صلب واحد إلى آخر ، يتم نقل كل شيء من القرص المصدر ، مثل نظام التشغيل Windows والبرامج المثبتة والملفات الشخصية وهيكل التقسيم ونظام الملفات والإعدادات ، إلى القرص الهدف. يضمن هذا العملية قابلية تشغيل النظام المستنسخ.
📔 5. هل يحتوي Windows 10 على أداة للنسخ المزدوج؟
لا تقدم Microsoft Windows برامج للنسخ المزدوج ، لذلك إذا كنت ترغب في نسخ قرص صلب ، فستحتاج إلى استخدام برامج الجهات الخارجية مثل AOMEI Backupper ، أو Clonezilla ، أو Acronis True Image.
📔 6. كم يستغرق نسخ نظام التشغيل Windows 10 إلى SSD؟
يستغرق النسخ في المتوسط ما بين 30 دقيقة وعدة ساعات. نفترض أنك ترغب في نسخ قرص يحتوي على 500 جيجابايت من البيانات وسرعة النسخ هي 100 ميغابايت في الثانية ، قد يستغرق عملية النسخ حوالي 90 دقيقة لاستكمالها.
ملخص
نسخ القرص الصلب إلى SSD هو طريقة مريحة وفعالة لنقل بياناتك من قرص صلب تقليدي إلى قرص ثابت (SSD) بدون إعادة تثبيت نظام التشغيل والتطبيقات.
تتيح لك هذه العملية الاستفادة من فوائد SSD مثل الأداء الأسرع وأوقات التمهيد الأسرع والمتانة المحسَّنة وكفاءة الطاقة.
تغطي هذه المقالة عملية نسخ القرص الصلب إلى SSD على نظامي التشغيل Windows 11 و 10 و 8 و 7 باستخدام AOMEI Backupper.
يوفر AOMEI Backupper العديد من الميزات المتقدمة ، مثل النسخ الاحتياطي واستعادة النظام والقرص والتقسيم والملفات. كما يوفر النسخ الاحتياطي الكامل والتسجيل والتفريقي والنسخ الاحتياطي التلقائي ، مما يضمن النسخ الاحتياطي الفعال لحماية ضد فقدان البيانات.
بالإضافة إلى ذلك، يتيح AOMEI Backupper إنشاء وسائط إنقاذ قابلة للتمهيد عبر USB أو CD/DVD في حالة فشل النظام بالكامل. يمكن لفنيي تكنولوجيا المعلومات استخدام AOMEI Backupper Technician أو Technician Plus لإنشاء نسخة قابلة للتنقل من أجل استنساخ الأقراص الصلبة على أي جهاز كمبيوتر.