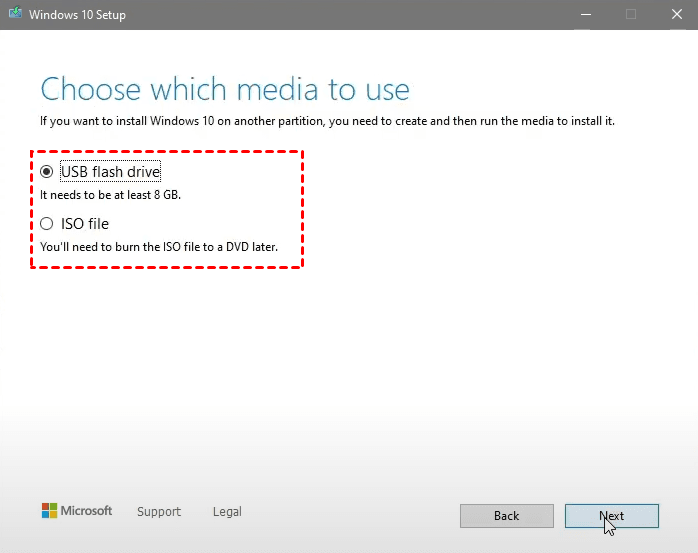كيفية إنشاء صورة ISO لقرص الصلب الخاص بي (5 طرق)
يصف هذا المقال 5 طرق مفيدة حول كيفية إنشاء صورة ISO لقرص الصلب الخاص بي باستخدام AOMEI Backupper Standard و MediaCreationTool و DISM، إلخ. انتقل لأسفل لاستكشاف المزيد.
ما هو ملف تصوير القرص الصلب ISO؟
ملف ISO ، المعروف أيضًا باسم صورة القرص المضغوط البصرية ، يستند في الأصل إلى قرص قابل للتشغيل على CD / DVD أو قرص بلو راي ، من نظام الملفات ISO 9660 المستخدم لوسائط CD-ROM.
إنه صورة قرص تحتوي على نسخة دقيقة بالمقطع من وسائط بصرية ، مثل قرص CD / DVD أو قرص بلو راي. الآن قد تطور إلى أشكال جديدة. لذا يمكنك استخدامه لما يلي:
- التقاط صور Windows في بيئة استعادة
- إنشاء صورة ISO (.wim) لقرص صلب للنشر
- تثبيت أو ترقية نظام التشغيل Windows
- إنشاء صورة قرص لأقراص القرص الصلب / القرص الثابت الصلب (HDD / SSD)
- استنساخ القرص الصلب إلى صورة ISO
- إنشاء محرك USB قابل للتمهيد في حالة استعادة النظام أو القرص.
كيفية إنشاء صورة ISO لقرص صلب
كما ذكر أعلاه ، هناك 3 أنواع من صور ISO لقرص صلب ، وهي باستخدام الأقراص البصرية وأقراص القرص الثابت / أقراص الحالة الصلبة ، ومحركات USB. فيما يلي 5 طرق ، على الأقل طريقة واحدة لكل نوع من صورة القرص.
- بالنسبة للأقراص البصرية ، يجب استخدام DISM (تحمل الصورة للخدمة والإدارة) وأداة إنشاء الوسائط. الأول يتطلب وسائط استعادة أو قرص تثبيت
- بالنسبة للأقراص الصلبة / أقراص الحالة الصلبة ، جرب برنامج نسخ الأقراص المجاني - AOMEI Backupper Standard. يدمج طرق الاستنساخ لجعل هذه العملية سريعة.
- بالنسبة لمحركات USB ، المشار إليها عادة بوسائل الإعلام القابلة للتمهيد ، يمكنك استخدام قرص تثبيت و Recovery Drive المدمجة أو مولد الوسائط الأخرى لعمل ذلك.
الطريقة 1: إنشاء صورة قرص لأقراص القرص الصلب أو القرص الصلب
لإنشاء صورة قرص ، تحتاج إلى برنامج موثوق لإنشاء صور الأقراص ، مثل AOMEI Backupper Standard. إنه مجاني ويدمج جميع الميزات النسخ الاحتياطي والاستعادة والاستنساخ والتزامن والأدوات الأخرى المفيدة.
للبدء ، يرجى تنزيله على جهاز كمبيوتر يعمل.

- نسخ احتياطي واستنساخ للأقراص الصلبة والحالة الصلبة، أقراص MBR و GPT.
- تعيين إعدادات النسخ الاحتياطي وإغفالها - جدولة النسخ الاحتياطي يوميًا، أسبوعيًا، شهريًا.
- نسخ احتياطي للملفات المتغيرة فقط، لتوفير الوقت والمساحة بشكل كبير.
- إنشاء وسائل التمهيد القابلة للتشغيل USB، CD، أو DVD، ملفات ISO، 32 بت أو 64 بت، نظام التشغيل الإرثي أو UEFI.
- إنشاء بيئة استرداد لتمهيد الكمبيوتر من البداية.
- ....
P.S. لاحظ أن هذا الإصدار يدعم فقط أنظمة التشغيل Windows 11/10/8/7/XP/Vista. بالنسبة لمستخدمي الخوادم، جرب AOMEI Backupper Server.
الخطوة 1. قم بتشغيل AOMEI Backupper Standard. في الواجهة الرئيسية، حدد نسخ القرص تحت علامة النسخ الاحتياطي.
الخطوة 2. يمكنك إعطاء اسم لعملية النسخ الاحتياطي في خانة "اسم المهمة" لمساعدتك في تمييزها عن النسخ الاحتياطية الأخرى. حدد الأقراص المصدرية التي ترغب في عمل نسخ احتياطي لها، ومن ثم اختر المسار المحدد لحفظ ملف الصورة.
الخطوة 3 (اختياري). لجعل هذه المهمة سهلة وخالية من المتاعب، يمكنك النقر على خيارات النسخ الاحتياطي، جدولة النسخ الاحتياطي، أو مخطط النسخ الاحتياطي لتعيين الإعدادات المفضلة لديك.
الخطوة 4. ثم، انقر على زر بدء النسخ الاحتياطي لإنشاء صورة ISO لقرص صلب.
✨بعض الميزات متوفرة فقط في الالنسخة المحترفة على الأقل. إذا قمت بالترقية ، يمكنك الاستمتاع بـ:
- النسخ الاحتياطي التفاضلي: يقوم بنسخ الوحدات المتغيرة فقط ولكن تستند هذه النسخة إلى آخر نسخة احتياطية كاملة بدلاً من النسخة الأخيرة فقط.
- تنظيف النسخ الاحتياطي التلقائي: يمكن حذف الصور القديمة للنسخ الاحتياطي تلقائيًا لتوفير مساحة للنسخ الاحتياطية الجديدة ، وبالتالي منع مشكلة القرص الاحتياطي الممتلئ من الجذر.
- استنساخ قرص النظام: سيتضمن النظام التشغيل وجميع الملفات اللازمة لبدء Windows. النسخة المجانية تدعم فقط استنساخ أقراص البيانات. للحصول على خطوات تفصيلية مع الصور ، يرجى الرجوع إلى استنساخ الأقراص في Windows 10.
- ...
الطريقة 2: إنشاء صورة للقرص باستخدام برنامج النسخ الاحتياطي على مستوى المؤسسة
يمكنك أيضًا استخدام أفضل برنامج للنسخ الاحتياطي على مستوى المؤسسة - AOMEI Cyber Backup إذا كنت ترغب في نسخ الأقراص الصلبة على عدة أجهزة كمبيوتر.
- يتيح لك إنشاء نسخ احتياطي للنظام / القرص / القسم لعدد من أجهزة الكمبيوتر التي تعمل بنظام ويندوز من واجهة تحكم واحدة مركزية.
- يُسمح لك بحفظ صور النسخ الاحتياطي على قرص محلي أو قرص صلب خارجي أو مشاركة الشبكة أو جهاز NAS، وما إلى ذلك.
- يمكنك جدولة مهمة النسخ الاحتياطي لتشغيلها كل يوم / أسبوع / شهر باستخدام النسخ الاحتياطي الكامل / التزايدي / التفاضلي.
قم بتنزيل هذا البرنامج القوي لعمل نسخ احتياطي للشركات الآن وحاوله!
لعمل نسخ احتياطي لأقراص الصلب على أجهزة الكمبيوتر العميل، اتبع الخطوات التالية:
الخطوة 1. قم بتثبيت وتشغيل AOMEI Cyber Backup. اسم المستخدم الافتراضي وكلمة المرور الافتراضية لـ AOMEI Cyber Backup هما "admin". أدخلهما وانقر على تسجيل الدخول.
الخطوة 2. انقر على جهاز المصدر > ويندوز > إضافة جهاز ويندوز جديد لإضافة الجهاز الذي تريد عمل نسخ احتياطي له. ستحتاج إلى إدخال عنوان IP واسم المستخدم وكلمة المرور الخاصة به.
الخطوة 3. قم بإنشاء مهمة نسخ احتياطي للقرص.
- اضغط على مهمة النسخ الاحتياطي في القائمة الجانبية اليسرى واختر إنشاء مهمة جديدة.
- اختر نسخ احتياطي للقرص كنوع النسخ الاحتياطي.
- قم بتحرير اسم المهمة وفقًا لاحتياجك.
- في حقل اسم الجهاز، انقر على تحديد لتحديد الجهاز الذي أضفته للتو.
- في حقل محتوى النسخ الاحتياطي، انقر على تحديد لتحديد قرص واحد أو أكثر للنسخ الاحتياطي.
- في حقل الهدف، انقر على تحديد لإضافة تخزين محلي أو تخزين عبر الشبكة.
- قم بتغيير إعدادات الجدولة الافتراضية في حقل الجدولة.
- انقر فوق بدء النسخ الاحتياطي > إضافة الجدولة وبدء النسخ الاحتياطي الآن لبدء إنشاء صورة القرص.
الطريقة 3: إنشاء صورة ISO لمحرك USB قابل للتمهيد
يحتوي AOMEI Backupper Standard أيضًا على "إنشاء وسائط قابلة للتمهيد" لمساعدتك في إنشاء صورة ISO لمحرك USB قابل للتمهيد، 32 بت أو 64 بت، نظام التشغيل البيوس القديم أو UEFI.
قم بتنزيله مجانًا للبدء. متاح على ويندوز 11/10/8/7/XP/Vista.
الخطوة 1. قم بتشغيل AOMEI Backupper Standard. انقر فوق الأدوات ثم إنشاء وسائط قابلة للتمهيد.
الخطوة 2. اختر نوع القرص القابل للتمهيد (Linux أو WinPE). سيتم استخدام إنشاء WinPE ISO كمثال هنا.
الخطوة 3. تحديد وسائط قابلة للتمهيد: قرص COMPACT أو DVD، قرص USB، أو ملف ISO. ثم انقر على Next لبدء العملية. تنويه: إذا اخترت خيار ملف ISO ، فعليك التحصينه بعد ذلك على قرص COMPACT/DVD أو قرص USB لتمهيد الكمبيوتر.
الطريقة 4: إنشاء صورة ISO باستخدام أداة إنشاء الوسائط
في هذا الجزء، ستتعرف على كيفية إنشاء صورة ISO لWindows 10 باستخدام أداة إنشاء الوسائط. فهي سهلة الاستخدام حتى للمبتدئين.
1. انتقل إلى صفحة تنزيل Windows 10 وانقر على تنزيل أداة الآن لتنزيل أداة إنشاء الوسائط.
2. بعد التنزيل، قم بفتح هذه الأداة وحدد إنشاء وسائط تثبيت (قرص محمول USB، قرص DVD، أو ملف ISO) لكمبيوتر آخر. انقر على Next.
3. في النافذة الحالية، حدد اللغة، البنية، و إصدار Windows الذي تريده. انقر على Next.
4. حدد ملف ISO > Next، وسينشئ الأداة ملف ISO الخاص بك. لاستخدام الملف كنسخة احتياطية على جهاز الكمبيوتر الخاص بك أو على جهاز كمبيوتر آخر، يمكنك اختيار التحصينه على قرص CD/DVD أو قرص USB.
الطريقة 5: إنشاء صورة ISO بواسطة DISM للقرص الصلب
هنا ستستخدم DISM لتحويل القرص الثابت /SSD إلى صورة ISO في نظام ويندوز 10/11 باستخدام DISM. هذا أكثر مناسبة للمحترفين أو فنيي تكنولوجيا المعلومات.
الخطوة 1. تحديد الأقسام التي ترغب في التقاطها. يرجى ملاحظة أنه ليس عليك التقاط القسم المحجوز لشركة مايكروسوفت والقسم الموسع لأنهما يتم إدارتهما تلقائيًا.
الخطوة 2. ثم قم بتعيين حرف تسمية لهذا القسم (إذا كان لا يحتوي على واحد).
1️⃣ قم بتشغيل جهاز الكمبيوتر من وسائط الاسترداد أو وسائط التثبيت.
2️⃣ في سطر الأوامر لنظام ويندوز PE ، اكتب " diskpart " لفتح أداة diskpart. اكتب الأوامر التالية بالترتيب واضغط على Enter بعد كل أمر.
- list disk
- select disk 0 (0 هو رقم القرص الذي يشمل القسم الذي ترغب في التقاطه)
- list partition
- select partition=2 (القسم الذي تريد التقاطه هو القسم 2)
- assign letter=S (تعيين حرف التسمية للقسم إلى S)
- exit
الخطوة 3. اكتب الأمر التالي لـ التقاط الصورة بشكل رسمي. يجب عليك أن تقوم بتشغيل بيئة WinPE.
Dism /Capture-Image /ImageFile:s:\my-system-partition.wim /CaptureDir:S:\ /Name:"My system partition"
- افتح قرص التثبيت الخاص بنظام Windows 10 في مستكشف الملفات. قم بنسخ محتوياته ولصقها في مجلد على القرص الصلب الخارجي أو القرص الشبكي الخاص بك.
- ثم، قم بنسخ صورة install.win التي قمت بإنشائها من قبل إلى المجلد المصدر واستبدل بها الأصلية.
- في النهاية، قم بتنزيل وتثبيت Windows Assessment and Deployment Kit الأحدث وتثبيت Deployment Tools لتشغيل الأمر التالي:
oscdimg.exe -m -o -u2 -udfver102 -bootdata:2#p0, e, b[مسار ملفات الصورة iso]\boot\etfsboot.com#pE F, e, b[مسار ملفات الصورة iso]\efi\microsoft\boot\efisys.bin [مسار ملفات الصورة iso][موقع جديد لحفظ صورة iso لنظام Windows الحالي]
الاستنتاج
يمكنك بسهولة إنشاء صورة ISO لمحرك الأقراص الثابت الخاص بي ، وهي مصممة لأقراص البيانات البصرية ، القرص الصلب (HDD أو SSD) ، أو قرص USB ، وهنا تعرض 5 طرق مفيدة لمساعدتك. يمكنك اختيار واحدة منها وفقًا لهدفك.
من بينها ، إنشاء صورة ISO لمحركات الأقراص الصلبة (HDDs / SSDs) شائع جدًا ويساعدك في حماية نظامك أو بياناتك بشكل جيد. للحصول على أجهزة الكمبيوتر أو الخوادم غير المحدودة ، جرب AOMEI Backupper Technician أو TechPlus ، أو برنامج النسخ الاحتياطي على مستوى المؤسسة.