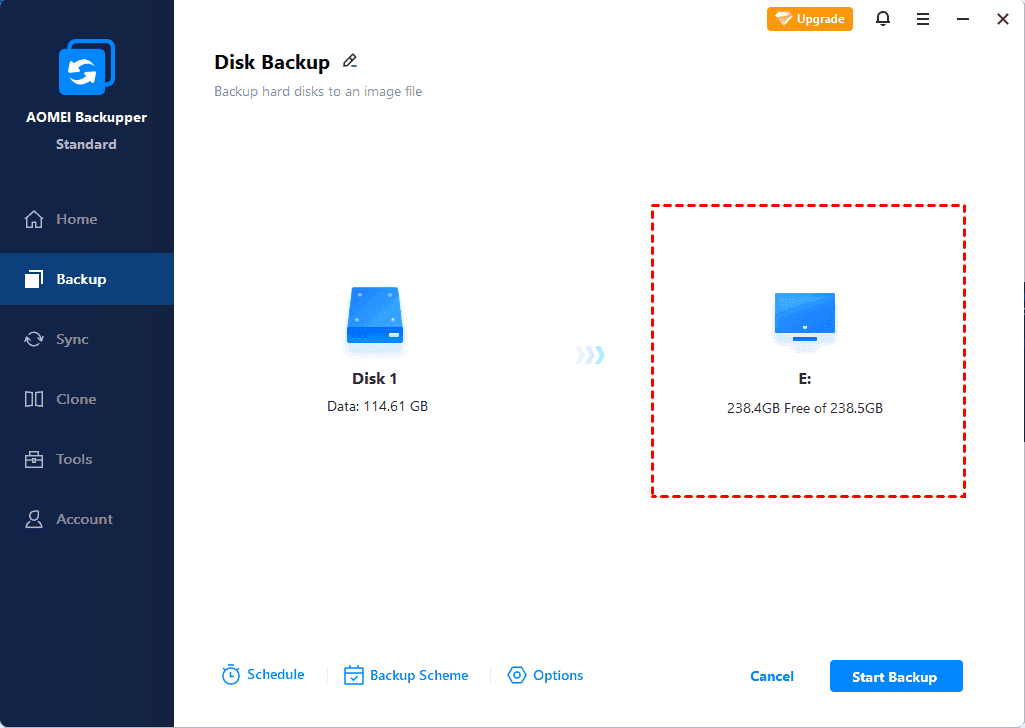قرص الأشباح إلى سواقة الحالة الصلبة في ويندوز 10 بسهولة (2 طرق)
سوف تتعلم كيفية نسخ قرص الأشباح في ويندوز 10 لحماية البيانات وإزالة القرص الأشباح بسهولة للتخلص من تأثيره السلبي.
ماذا يعني القرص الصلب الشبح؟
للقرص الصلب الشبح معاني مختلفة. في بعض الأحيان، يعني أخذ نسخة احتياطية من القرص الصلب وحفظها في ملف صورة ونقلها إلى مواقع أخرى لحماية بياناتك. يوجد لديك اثنين من برامج النسخ الاحتياطي التي يمكنك استخدامها في Windows 10 لعمل نسخة احتياطية من القرص الصلب بسهولة: تاريخ الملف، نسخ احتياطي واستعادة Windows.
في بعض الحالات، يعني أيضًا وجود قرص صلب وهمي في مستكشف الملفات، والذي في الواقع لا يوجد. ربما يكون ذلك بسبب تصفح أقراص خارجية لنظام Mac بأقسام HFS في جهاز الكمبيوتر الخاص بك الذي يعمل بنظام Windows، أو بسبب تحديثات Windows أو أسباب أخرى. هذه الحالة قد تكون مزعجة وتؤثر على تجربتك.
كيفية نقل القرص الصلب الشبح إلى وحدة تخزين الحالة الصلبة في Windows 10
بعد فهم معنى القرص الصلب الشبح، يمكنك الآن الذهاب لنسخ القرص الصلب في Windows 10 وحفظه على وحدة تخزين مثل وحدة تخزين الحالة الصلبة (SSD).
لديك ثلاث طرق، وهي استخدام برنامج النسخ الاحتياطي - AOMEI Backupper، تاريخ الملف، نسخ احتياطي واستعادة (Windows 7). نظرًا لعدم استخدام Windows لآخر برنامج، فلن نتضمنه هنا. إذا كنت ترغب في استخدامه، يرجى الرجوع إلى: إنشاء نسخة احتياطية من النظام في Windows 10.
أيضًا، يمكنك إزالة القرص الصلب الشبح أو القرص الصلب الوهمي إذا سبب آثارًا سيئة. وسأقدمه لك في الجزء التالي.
الطريقة الأولى: نقل القرص الصلب القديم إلى وحدة تخزين الحالة الصلبة في Windows 10 باستخدام AOMEI Backupper
كبرنامج النسخ الاحتياطي المجاني الأفضل لـ Windows 10 - AOMEI Backupper Standard، فهو قادر على نسخ القرص الصلب إلى وحدة تخزين الحالة الصلبة بخطوات بسيطة. ويمكنك جعله يعمل تلقائيًا عن طريق تعيين الترددات اليومية أو الأسبوعية أو الشهرية.
بالإضافة إلى ذلك، يقوم هذا البرنامج بـنسخ الاحتياطي للتغييرات فقط بشكل افتراضي، مما يوفر الكثير من وقت النسخ الاحتياطي ومساحة القرص. كما يستخدم ضغطًا عاديًا ونسخ احتياطي للقطاعات بذكاء وميزة التقسيم التلقائي، مما يساعد في تقليل حجم صورة النسخ الاحتياطي.
الآن يمكنك تنزيل هذا البرنامج وتثبيته على جهاز الكمبيوتر الخاص بك. كما ينطبق أيضًا على أنظمة التشغيل الظل، أو تقسيم الأقسام أو الملفات الفردية حسب رغبتك.
(PS: هذا الإصدار المجاني يعمل فقط على أنظمة ويندوز 11/10/8/7/XP/Vista. بالنسبة لمستخدمي خوادم الويب، جرّب AOMEI Backupper Server. 70% قبالة لجهاز كمبيوتر واحد في الخادم.)
1. قم بتشغيل AOMEI Backupper Standard لفتح الواجهة الرئيسية ، ثم اختر علامة التبويب النسخ الاحتياطي و نسخ احتياطي للقرص.
2. انقر على زر إضافة القرص للاختيار من بين القرص الصلب المطلوب وضع صورة ظلية منه، وضع علامة على إضافة. يمكنك اختيار عدة أقراص صلبة في نفس الوقت.
3. اختر مسار وجهة النسخ الاحتياطي لحفظ ملف صورة النسخ الاحتياطي لنظام Windows. إذا كنت ترغب في عمل صورة ظلية لهارد ديسك من نوع HDD إلى SSD في نظام Windows 10، فيجب عليك توصيل SSD بجهاز الكمبيوتر الخاص بك.
4. حدد زر بدء النسخ الاحتياطي لعمل صورة ظلية للقرص الصلب في نظام ويندوز 10. لجعله تلقائيًا، انقر على جدول النسخ الاحتياطي > قم بتمكين جدول النسخ الاحتياطي و حدد التكرار (يوميًا، أسبوعيًا، شهريًا) لمهمتك.
يمكنك أيضًا استخدام الميزتين الرئيسيتين الأخيرتين: مشغلات الأحداث أو توصيل USB. تتوفر في إصدارات Professional أو الأعلى.
بعدها، انقر فوق بدء النسخ الاحتياطي وانتظر حتى تكتمل العملية، ستحصل على ملف صورة كامل لقرصك الصلب ثم ستقوم بإنشاء 6 نسخ احتياطية تكرر العملية لـ إنشاء عدة نسخ احتياطية.
في هذه اللحظة، يكون لديك جميع الملفات والتغييرات التي ستتم مستقبلاً، ولكن هذا قد يؤدي إلى مشكلة انخفاض مساحة القرص. لا يمكنك عمل نسخ احتياطية إلا إذا قمت بحذف بعض البيانات.
إذا قمت بـحذفها يدويًا، فقد يؤدي ذلك إلى جعل جميع النسخ الاحتياطية التالية غير صالحة إذا كانت في منتصف عملية النسخ الاحتياطي التسلسلي. لذا، يُقترح إنشاء نسخة احتياطية تفاضلية في النسخة المحترفة، والتي تتطلب نسخة احتياطية كاملة واحدة فقط بالإضافة إلى أي نسخ احتياطية تفاضلية. للمزيد من التفاصيل، راجع: نسخ احتياطي تسلسلي أو تفاضلي.
بالإضافة إلى طريقة النسخ الاحتياطي، يمكنك أيضًا تمكين خطة النسخ الاحتياطي وحذف صور النسخ الاحتياطي القديمة تلقائيًا بواسطة طرق التنظيف حسب العدد، حسب الوقت، حسب النظافة اليومية / الأسبوعية / الشهرية. فهو لا يحل فقط مشكلة حذف النسخ الاحتياطي يدويًا، ولكنه يساعد أيضًا في توفير مزيد من مساحة القرص.
أيضًا، يمكنك تغيير ضغط البيانات العادي إلى عالي، تقسيم تلقائي مخصص، إلخ في الخيارات.
في بعض الأحيان، قد تواجه مشاكل في الإقلاع عندما يفشل جهاز الكمبيوتر الذي يعمل بنظام Windows في الإقلاع، وتنوي عمل نسخ احتياطية للقرص الصلب بدون الاعتماد على Windows باستخدام وسائط قابلة للتمهيد تم إنشاؤها مسبقًا.
أيضًا، إذا قمت بإعداد الوسط الذي يحتوي على بيئة الاسترداد مسبقًا، فما عليك سوى إعادة تشغيل الكمبيوتر وستظهر لك خيار مثلالدخول إلى AOMEI Backupper. اختره وسترى الصفحة الرئيسية لبرنامج AOMEI Backupper القياسية تمامًا كما في الخطوة 1.
ملف صورة قرص الهارد الافتراضي في Windows 10 الذي تم إنشاؤه بواسطة AOMEI Backupper ينتهي بالامتداد .adi. يمكنك استعادة ملف الصورة إلى الموقع الأصلي أو القيام بعملية استعادة على نظام أجهزة مختلفة إذا دعت الحاجة.
الطريقة الثانية: عمل نسخة احتياطية للقرص الهارد في Windows 10 باستخدام File History
تعد File History برنامجًا لنسخ احتياطي للملفات في Windows 8 والإصدارات الأحدث منه ورثه Windows 10 و Windows 11، وبالتالي يمكنك استخدامه لنسخ احتياطي للملفات الشخصية بالإضافة إلى المجلدات المحددة على جهاز الكمبيوتر الخاص بك. إذا وجدت نفسك في هذا الوضع، اتبع الخطوات التالية لعمل نسخة احتياطية للبيانات في Windows 10.
1. حدد ابدأ -> الإعدادات -> التحديث والأمان -> النسخ الاحتياطي -> إضافة محرك.
2. بعد ذلك، اختر محركًا خارجيًاأو موقع شبكة للنسخ الاحتياطي الخاص بك.
3. لتحديد تردد النسخ الاحتياطية وسياسة الاحتفاظ أو أي إعدادات أخرى، مثل استبعاد أو إدراج المجلد، انقر فوق <لاحقًا>. بعد ذلك، عد إلى الموقع الأعلى وانقر على ابدأ النسخ الاحتياطي الآن.
كيفية إزالة قرص الهارد الافتراضي أو الظاهري في Windows 10
إذا كان قرص الهارد الافتراضي أو الظاهري يتسبب بمشاكل في جهازك الذي يعمل بنظام Windows 10، يمكنك إزالته باستخدام الخطوات التالية:
1. قم بتشغيل موجه الأوامر كمسؤول.
2. ثم اكتب الأوامر بالترتيب واضغط Enter بعد كل واحدة.
diskpart
قائمة الحجم (هنا يعرض لك القائمة التي تحتوي على أحرف الأقراص)
حدد الحجم X (X هو رقم الحجم الذي تريد إزالته)
أزل الحرف = Z (Z هو حروف الأقراص المحددة ، اعمل هذا الأمر لإزالة حرف القرص الثابت الوهمي بدلاً من القسم.)
3. إذا نجح ذلك ، أعد التشغيل للتحقق مما إذا تم حل المشكلة.
استنتاج
يمكنك بسهولة إنشاء نسخة احتياطية من القرص الثابت في ويندوز 10 باستخدام أفضل برنامج مجاني لإنشاء النسخ الاحتياطية للويندوز 10 - AOMEI Backupper أو وظيفة النسخ الاحتياطي المدمجة. بصراحة ، الأولى أكثر مرونة ، يمكنك استخدامها لإنشاء نسخ احتياطية للقرص الثابت والنظام والقسم والملفات ، اعتمادًا على العناصر التي ترغب في حمايتها.
وهو يدعم نسخ القرص الثابت على سبيل الأتمتة إلى SSD مع تحرير المزيد من المساحة لتخزين نسخ احتياطية جديدة. بالتالي ، لا حاجة لأداء هذه المهمة يدويًا والقلق بشأن مشكلات نقص مساحة القرص الثابت.
بحالة أي شيء ، دع إنشاء نسخة احتياطية من القرص الثابت في ويندوز 7/8/10/11 يكون جزءًا من حياتك وحماية الصور الهامة ومستندات العمل وبيانات الأعمال والملفات الأخرى من فقدان البيانات. للحصول على عدد غير محدود من الأجهزة ، جرب AOMEI Backupper Technician.