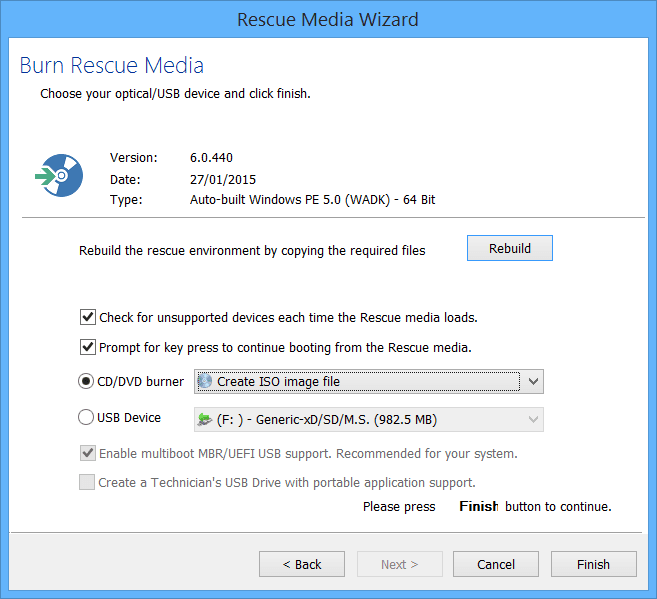[6 طرق مؤكدة] لإصلاح خطأ فشل نسخ Macrium Reflect 9،8،0
هل تواجهك مشكلة فشل نسخ Macrium Reflect؟ انتقل لأسفل وجرب الطرق المعطاة لإصلاح مشكلة خطأ Macrium Reflect 9. إذا لم تكن كذلك، هناك أيضًا برنامج مذهل آخر لنسخ نظام التشغيل Windows تستطيع استخدامه.
خطأ: فشل استنساخ محرقة ماكريوم رفلكت
ماكريوم رفلكت هي أداة للاستنساخ والتصوير يمكنها مساعدتك في نقل البيانات أو الأنظمة من قرص صلب واحد إلى آخر دون إعادة تثبيت ويندوز. ومع ذلك، هناك فرصة صغيرة لحدوث خطأ في استنساخ محرقة ماكريوم رفلكت مع رسالة خطأ 9. فيما يلي مثال:
أحاول نقل قرص صلب قديم صغير إلى وحدة تخزين SSD جديدة. أستمر في الحصول على خطأ عند اقترابي من الانتهاء (95% ): خطأ 9: رمز الخطأ 1117، خطأ في جهاز الإدخال/الإخراج.
من الطبيعي تمامًا أن تواجه خطأ 9 في ماكريوم رفلكت أثناء الاستنساخ. في الواقع، يحدث ذلك بشكل متكرر. يمكن أن يحدث هذا الخطأ، الذي يظهر بثلاثة طرق مختلفة، أثناء عملية الاستنساخ:
• خطأ غير معروف – رمز الخطأ = 9
• فشل الاستنساخ – خطأ 9
• فشل الاستنساخ – خطأ 9 – فشل القراءة – 23 – خطأ في البيانات (التحقق الدوري الدوراني)
بالإضافة إلى الخطأ 9 في الحالة المذكورة أعلاه، قد تتلقى أيضًا رمز قراءة 13 فاشل الأنبوب المكسور، فشل إنشاء النسخة الاحتياطية للحجم، 0x8000ffff، رفض إذن، قراءة فاشلة 22، كتابة فاشلة 22، جدال غير صالح، لم يتم العثور على القرص، فشل التحقق من نظام الملفات، خطأ 8، خطأ 0، إلخ.
ملاحظة: تم إيقاف ماكريوم رفلكت فري في أوائل عام 2024. إذا كنت ترغب في استخدام برامج أخرى قوية لنسخ القرص والاستنساخ، جرب AOMEI Backupper.
أسباب محتملة لـ "فشل استنساخ ماكريوم رفلكت"
عندما يظهر ماكريوم رفلكت رمز الخطأ 9، يشير إلى عثرة في عملية الاستنساخ. قد يحدث هذا الخطأ بسبب أسباب مختلفة مثل مشاكل في الأجهزة، الملفات المعطوبة، أو مساحة القرص غير الكافية. إذا فشل الاستنساخ في ماكريوم مع خطأ 0، خطأ 8، خطأ 9، وما إلى ذلك، يمكن أن تعتبر الأسباب التالية:
✍ 1. لم يتم توصيل الكابل بين القرص والكمبيوتر بشكل صحيح. هذا هو السبب الأبسط لخطأ استنساخ Macrium Reflect. لاستبعاد هذا الاحتمال ، تحتاج إلى التحقق من توصيل الكابل واستنساخه مع Macrium مرة أخرى.
✍ 2. واجهت جهاز التخزين قطاعات سيئة. إذا كانت هناك قطاعات سيئة على قرص المصدر أو قرص الوجهة ، فسوف تتلقى هذا الخطأ عندما يواجه القطاع السيئ خلال عملية الاستنساخ.
✍ 3. توجد خطأ في نظام الملفات على القرص الهدف. إذا كان لديك نظام ملفات معطوب أو تالف على القرص الوجهة ، فلن تتمكن من استنساخ القرص بهذا البرنامج بنجاح.
✍ 4. تم تمكين برنامج مكافحة الفيروسات وهو يمنع Macrium Reflect من الاستنساخ. لضمان أمان جهاز الكمبيوتر الخاص بك ، قد يرفض برنامج مكافحة الفيروسات استنساخ ملفات النظام على القرص ومن ثم تتعذر العملية.
بعد ذلك ، تحتاج إلى تجربة الطرق المعطاة أدناه واختيار تلك التي تعمل بالنسبة لك.
قبل ذلك ، تحتاج إلى إنشاء نسخ احتياطي للملفات الخاصة بك لحماية بياناتك الشخصية في حالة حدوث شيء غير متوقع.
6 حلول فعالة لـ "Macrium Reflect فشل في الاستنساخ"
وفقًا للأسباب المحتملة لخطأ Macrium Reflect 9 ، سأقدم لك بعض الحلول. يمكنك تجربتها واحدة تلو الأخرى والتحقق مما إذا كانت تعمل بالنسبة لك.
إصلاح 1: تحقق من توصيل الكابل الخاص بك
يمكن أن يؤدي كابل فضفاض أو معيب إلى مشاكل عند نسخ البيانات من محركات الأقراص الصلبة الخارجية ، مما يؤدي إلى خطأ Macrium Reflect 9 ، المعروف أيضًا بـ "فشل القراءة 23". يحدث هذا الخطأ عادةً عند وجود مشكلة في الاتصال بين الكمبيوتر وجهاز التخزين. لحل هذه المشكلة ، يمكنك بدءاً من التحقق من الاتصال داخل الكمبيوتر وتنظيف أي أوساخ أو حطام. إذا استمرت المشكلة ، جرب استخدام كابل جديد لضمان اتصال مستقر. بمجرد تأمين الاتصال ، يمكنك متابعة نسخ البيانات الخاصة بك ، ولكن إذا استمرت المشاكل ، يمكنك اتخاذ خطوات إصلاح إضافية.
تصحيح 2: التحقق من القطاعات السيئة عن طريق أمر chkdsk
خطأ Macrium Reflect 9, 0 أو خطأ 8 غالبًا ما يكون ناجمًا عن وجود قطاعات سيئة، لذا يمكنك أولاً التحقق من القرص للبحث عن قطاعات سيئة. إذا كان الخطأ مرتبطًا بقراءة البيانات، فيجب أن تتحقق من القرص المصدر. إذا كان مرتبطًا بكتابة البيانات، فيجب أن تتحقق من القرص الوجهة.
1. اضغط على مفتاح Windows R واكتب "CMD" في مربع Run لإظهار نافذة سطر الأوامر.
2. اكتب "chkdsk [حرف القرص]: /f". إذا كنت ترغب في التحقق من محرك الأقراص H ، فعليك كتابة: "chkdsk H: f".
3. اكتب "chkdsk [حرف القرص]: /r" لإصلاح الأخطاء التي تم العثور عليها.
تصحيح 3: تنظيف القرص الوجهة باستخدام أمر clean
إذا كان القرص الصلب أو محرك الأقراص الصلبة الثابتة الذي تحاول عمل نسخة احتياطية منه يعاني من نظام ملفات معطوب، فقد يواجهك أيضًا "Macrium Reflect free clone failed". لحل المشكلة، يمكنك مسح القرص الوجهة قبل عملية النسخ.
1. في نافذة سطر الأوامر، اكتب "diskpart".
2. اكتب "list disk" لعرض جميع الأقراص المتصلة بالكمبيوتر الخاص بك.
3. اكتب "select disk [رقم القرص]" لتحديد القرص الصلب الوجهة.
4. اكتب "clean all".
تصحيح 4: إنشاء وسائط إنقاذ Macrium للنسخ
قد يمنعك بعض البرامج من الوصول إلى محرك الأقراص المصدر. ستقضي عملية تشغيل الكمبيوتر الخاص بك من وسائط إنقاذ Macrium على تجاوز تأثير جميع البرامج الأخرى.
تصحيح 5: إنشاء نسخة احتياطية للصورة بدلاً من النسخ
إذا فشل Macrium Reflect في عمل نسخة مماثلة من وسائط الإنقاذ ، فيمكنك التفكير في عمل نسخة احتياطية للصورة بدلاً من عمل نسخة مماثلة. يمكنك عمل نسخ احتياطي للكمبيوتر الشخصي على قرص صلب خارجي أو موقع تخزين الشبكة NAS ومن ثم استعادة الصورة على القرص الجديد أو وحدة التخزين الثابتة. بهذه الطريقة ، ستنتقل النظام والبيانات الأخرى إلى القرص الجديد وستبقى قابلة للتشغيل.
الحل 6: جرب برنامج بديل لـ Macrium Reflect: AOMEI Backupper Professional🔥
إذا لم تتمكن من إصلاح "Macrium Reflect clone to smaller/larger drive failed error 9" بواسطة الوسائل المذكورة أعلاه ، أو إذا لا ترغب في قضاء الكثير من الوقت على إصلاح المشكلة ، فيمكنك التفكير في استخدام برنامج آخر وقوي لنسخ الأقراص مثل AOMEI Backupper Professional.
- يوفر وظيفة تكرار القسم و تكرار القرص لمساعدتك في نسخ الأقسام المحددة أو القرص بكبسة واحدة. يمكنك أيضًا نسخ النظام فقط باستخدام تكرار النظام.
- يقوم ب تشغيل نسخة ذكية افتراضية، والتي تتيح لك نسخ قرص أكبر إلى قرص أصغر. بالإضافة إلى ذلك ، يمكنك نسخ قرص صلب فاشل ، لأن هذا النمط سيتجاوز القطاعات غير المستخدمة والمعطوبة.
- هناك وضع النسخ بواسطة القطاع المتاح لنسخ كل بت من البيانات بشكل كامل.
- جميع إصدارات Windows 11/10/8.1/8/7/Vista/XP مدعومة.
قم بتنزيل AOMEI Backupper المجاني وجربه الآن!
1. قم بتشغيل AOMEI Backupper. انقر فوق تكرار > تكرار القرص.
2. حدد القرص الحالي للنظام كقرص المصدر وقرص HDD/SSD الجديد كقرص الوجهة بالتتابع.
3. Confirm the operation and click Start Clone to begin copying the old drive to the new drive.
🌟نصائح مفيدة:
👉 إذا كنت ترغب في تجنب وجود مساحة غير مخصصة بعد الاستنساخ إلى محرك أقراص أكبر، يمكنك استخدام ميزة "تحرير الأقسام" لتعديل حجم القسم على القرص الهدف. يمكنك أيضًا تحويل نمط القسم للقرص المستهدف.
- نسخ دون تغيير أحجام الأقسام: لن يتم تغيير حجم الأقسام.
- إضافة المساحة غير المستخدمة إلى جميع الأقسام: سيتم إعادة تخصيص المساحة غير المخصصة لكل قسم في القرص الهدف، وهذا مناسب لحجم القرص.
- تعديل حجم الأقسام يدويًا: يسمح لك بتوسيع المساحة غير المخصصة لأي قسم ترغب فيه على القرص الهدف.
- تحويل القرص المستهدف من MBR (GPT) إلى GPT (MBR): يساعد على تحويل MBR إلى GPT أو GPT إلى MBR دون مشاكل التمهيد عند استنساخ الأقراص ذات أنماط الأقسام المختلفة.
👉 إذا كان قرص النظام التالف بشكل سيء لدرجة أنه لا يقم بالتمهيد بشكل صحيح، فيمكنك إنشاء وسائط قابلة للتمهيد على جهاز كمبيوتر يعمل بنفس نظام التشغيل، ثم تمهيد الكمبيوتر باستخدام القرص المشكل المتواجد فيه لإكمال عملية استنساخ القرص في واجهة WinPE. وبالمثل، يمكنك نسخ الملفات الهامة على القرص في واجهة WinPE لتجنب أي فقدان للبيانات غير المرغوب فيه.
الأسئلة المتكررة حول خطأ ماكريوم ريفلكت رقم 9
1. ماذا يعني خطأ 9 عند استنساخ القرص؟
إذا رأيت خطأ ماكريوم ريفلكت رقم 9 أثناء استنساخ القرص، فمن المحتمل أن سبب ذلك يعود إلى وجود أقسام فاسدة في القرص المصدر. قد يواجه برنامج الاستنساخ صعوبة في التعامل مع تلك الأقسام الفاسدة حيث أنه لا يرغب في نسخ البيانات التالفة إلى القرص الجديد. لحل هذه المشكلة، قم بتشغيل فحص القرص باستخدام أداة الشركة المصنعة وليس أداة ويندوز الافتراضية.
2. هل من الأفضل استنساخ القرص أو إنشاء صورة له؟
كل من الاستنساخ والصورة لهما مزايا وعيوب. الاستنساخ يعتبر خيارًا رائعًا للاستعادة السريعة، بينما الصورة تقدم المزيد من خيارات النسخ الاحتياطي. تتيح النسخ الاحتياطي التدريجي حفظ صور متعددة دون استخدام مساحة إضافية كبيرة.
3. ما الذي سيحدث إذا قمت بنسخ القرص الذي به أقسام فاسدة؟
يمكن أن يوفر نسخ القرص الذي به أقسام فاسدة الوقت والجهد حيث يتم نسخ كل شيء بما في ذلك نظام التشغيل والبرامج والملفات وغيرها. ومع ذلك، إذا كان القرص القديم به أقسام فاسدة، فقد يتم توقف عملية الاستنساخ.
4. هل يمكنني استنساخ قرص صلب به أقسام فاسدة؟
نعم، يمكنك نسخ قرص صلب به أقسام فاسدة بنجاح باستخدام أنظمة تشغيل مختلفة مثل ويندوز 11/10/8/7، فيستا، أو إكس بي. يدعم البرنامج توحيد الأقسام بعد الاستنساخ لتحسين سرعة قراءة وكتابة القرص الصلب وتمديد عمر استخدامه.
5. ما الفرق بين الاستنساخ والنسخ الاحتياطي في ماكريوم؟
في ماكريوم، استخدم "الاستنساخ" لنسخ الأقسام إلى قرص جديد، مما يجعل القرص الجديد مطابقًا تمامًا للقرص القديم. "الصورة" تُستخدم للنسخ الاحتياطي الذي يمكن استعادة النظام الأصلي باستثناء الملفات غير الضرورية مثل ملف الصفحة.
خلاصة
في هذا الدليل، قدمنا 6 حلول للتعامل مع خطأ "فشل استنساخ ماكريوم ريفلكت"، مثل الأخطاء رقم 9، 8، 0، وغيرها. قم بتجربة الإصلاحات الخمسة الأولى، وإذا لم تنجح أي منها، فكر في التبديل إلى برنامج آخر لاستنساخ الأقراص لحل المشكلة نهائيًا.
من خلال استخدامه ، يمكنك استنساخ جميع أنواع أقراص الهارد والفلاش ، بغض النظر عن العلامات التجارية وواجهات الأقراص ، مثل Samsung و Intel و WD و SanDisk و SATA و M.2 ، وما إلى ذلك. وبالتالي ، يمكنك استنساخ SSD من إنتل إلى آخر ، واستنساخ HDD إلى SSD من Samsung ، نقل Windows 10 إلى NVMe ، إلخ. ويمكنه بالإضافة إلى ذلك تسريع أداء SSD بواسطة تكنولوجيا 4K. لمزيد من المعلومات ، يرجى تنزيل هذا البرنامج للاستمتاع.