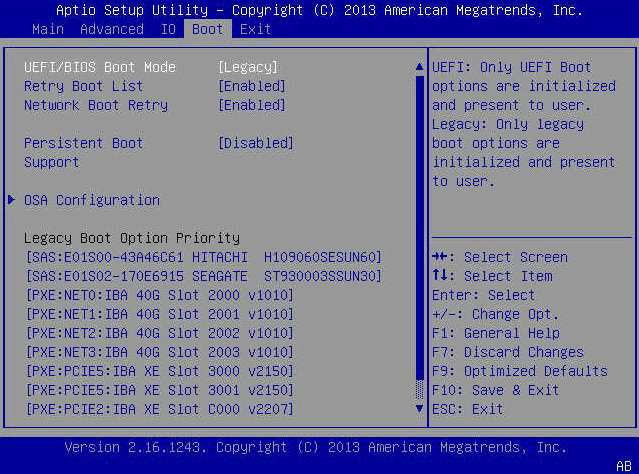كيفية نقل نظام التشغيل إلى قرص آخر | أفضل 3 طرق
ستتعلم أفضل طريقة لنقل نظام التشغيل إلى قرص آخر أو جديد في ويندوز 11/10/8/7 بدلاً من إعادة تثبيت ويندوز والبرامج من البداية. كامل العملية موجودة أدناه.
🌟 نظرة سريعة على ثلاث طرق لنقل نظام التشغيل إلى قرص جديد:
الطرق | الأدوات المطلوبة | مدة الوقت |
| 20-30 دقيقة | |
كما في الأعلى | 30-40 دقيقة | |
| حوالي 1 ساعة |
(* الوقت الذي يستغرقه عملية النقل قد يتفاوت اعتمادًا على حجم البيانات الخاصة بك.)
بحاجة إلى مساعدة: كيفية نقل نظام التشغيل إلى قرص جديد
"لدي قرص صلب قديم بحجم 120 جيجابايت ، والآن أريد ترقية القرص الصلب عن طريق نقل نظام التشغيل إلى قرص صلب آخر بدون إعادة تثبيت كل شيء لأنني تعبت من مشكلة مساحة القرص المنخفضة، التي تجعل تخزين البيانات الجديدة وتثبيت التطبيقات الجديدة مستحيلاً. وأكثر نقطة لا تحتمل هي أن الكمبيوتر يعمل بسرعة منخفضة جدًا. هل من الممكن نقل نظام التشغيل إلى قرص آخر أو جديد بدون إعادة تثبيته؟ "
- Microsoft Community
بالطبع ، الإجابة هي نعم ، بالتأكيد يمكنك نقل نظام التشغيل إلى قرص جديد بدون إعادة تثبيت ويندوز والتطبيقات التي ستستخدمها في القريب العاجل. ولكن ويندوز لن يجعل هذه العملية بسيطة ، لذا تحتاج إلى اللجوء إلى برامج تعاونية من طرف ثالث للمساعدة. أبسط طريقة هي استنساخ نظام التشغيل بالكامل إلى قرص صلب جديد أو SSD للحصول على سعة كبيرة أو أداء أفضل.
لقد أفاد العديد من المستخدمين أنه لن يتم تشغيل القرص بعد الاستنساخ ، وهذه ليست الحالة الوحيدة التي قد تواجهها أثناء العملية. لذلك ، لنقل نظام التشغيل إلى قرص صلب جديد مع ضمان الإقلاع الآمن ، تحتاج إلى برنامج احترافي لترحيل نظام التشغيل. هنا أوصي بشدة باستخدام AOMEI Backupper Professional. للحصول على التفاصيل ، يرجى الاستمرار في القراءة لمعرفة المزيد.
لماذا نقل نظام التشغيل إلى قرص جديد؟
قبل نقل نظام التشغيل إلى قرص صلب آخر باستخدام AOMEI Backupper ، لا يزال عليك أن تتعرف على الأسباب التي تدفعك إلى ذلك ، حتى تعرف بالضبط ما تفعله. هناك سببان رئيسيان فيما يلي.
1. تكون القسم النظامي أو القرص بأكمله غير كافٍ من ناحية المساحة. هذا هو سبب شائع جدًا بالنسبة لجميع مستخدمي الكمبيوتر. بشكل عام ، القرص الذي يأتي مع جهاز الكمبيوتر الخاص بك صغير جدًا. بالإضافة إلى ذلك ، قد تقوم بتثبيت العديد من البرامج الجديدة وإضافة عدد أكبر من الملفات الجديدة إلى جهاز الكمبيوتر الخاص بك. في النهاية ، ستحصل على رسالة تحذيرية بشأن المساحة المنخفضة في القرص.
2. يعمل الكمبيوتر ببطء وترغب في الحصول على أداء أفضل. بعد استخدام الكمبيوتر لفترة من الوقت ، قد تجد أن الكمبيوتر الخاص بك لا يعمل بسلاسة كما كان في السابق. بعد ذلك ، قد ترغب في نقل نظام التشغيل إلى قرص صلب جديد أو نقله مباشرة إلى SSD.
أفضل برامج نقل نظام التشغيل لاستنساخ النظام إلى محرك جديد
برنامج AOMEI Backupper Professional يعتبر أحد أفضل برامج استنساخ النظام لمساعدتك على استنساخ نظام التشغيل إلى محرك صلب آخر في نظام التشغيل ويندوز 11/10/8/7/XP/Vista وحل المشكلات المتعلقة بالاستنساخ. يستخدمه أكثر من 50 مليون مستخدم، لذا لا تتردد في استخدامه.
يوفر اثنين من الطرق لاستنساخ نظام التشغيل بنجاح، استنساخ النظام واستنساخ القرص. يمكنك اختيار الطريقة وفقًا لاحتياجاتك.
✦ استنساخ النظام
يتيح لك نقل نظام التشغيل فقط إلى محرك جديد، على سبيل المثال، استنساخ نظام التشغيل من GPT إلى GPT، أو بين GPT وقرص MBR. يتم استنساخ جميع محركات النظام ذات الصلة مثل تقسيم النظام المحفوظ أو تقسيم UEFI في نفس الوقت. علاوة على ذلك، سيتم نسخ إعدادات النظام المخصصة والملفات الشخصية والبرامج المثبتة على محرك النظام إلى المحرك الهدف أيضًا. بالتالي، يمكنك الحصول على بيئة تشغيل ويندوز مشابهة.
✦ استنساخ القرص
يتيح لك نقل نظام التشغيل إلى محرك جديد من خلال استنساخ القرص بأكمله. يستخدم ميزة "الاستنساخ الذكي" افتراضيًا لمساعدتك في استنساخ قرص صلب كبير إلى قرص صلب أصغر، طالما نطاق الهدف كافٍ للاشياء المنسوخة. إذا كنت ترغب في نسخ كل قطاع من محرك النظام المحدد (عادةً محرك C:) إلى الهدف، يمكنك تحديد استنساخ قطاع بقطاع.
بفضل هذه الأداية القوية للنسخ، يمكنك إنجاز مهمة نقل نظام التشغيل بسهولة.
كيفية نقل نظام التشغيل إلى محرك آخر في ويندوز 10، 11
عملية نقل نظام التشغيل إلى محرك آخر سهلة جدًا إذا كنت تستخدم أفضل برامج نقل نظام التشغيل - AOMEI Backupper Professional. يأخذ الفيديو أدناه نقل نظام التشغيل إلى SSD كمثال. يمكنك الإلقاء نظرة سريعة.
يمكنك أيضًا الإشارة إلى البرنامج التعليمي الرسومي أدناه لمعرفة كيفية نقل نظام التشغيل إلى محرك جديد.
التحضيرات
1. قم بتوصيل محرك الأقراص الجديد الخاص بك للاستنساخ
قبل أن تبدأ في نقل نظام التشغيل إلى محرك جديد أو SSD، يجب عليك تثبيت أو توصيل محرك الهدف بالطبع على جهاز الكمبيوتر الخاص بك والتأكد من اكتشافه.
- إذا كان الكمبيوتر هو كمبيوتر سطح المكتب، يمكنك تثبيته داخليًا باستخدام فتحة إضافية.
- إذا كان جهاز الكمبيوتر الخاص بك هو كمبيوتر محمول، فستحتاج إلى كابل USB أو محول أو غلاف لتوصيل محرك الهدف للنسخ.
في معظم الحالات، يستخدم القرص الصلب فتحة SATA، ولكن من الأفضل التحقق قبل الحصول على قرص صلب جديد. لأن هناك واجهات أخرى للأقراص، مثل M.2، PCIe، IDE، SCSI، وما إلى ذلك.
2. قم بتنزيل AOMEI Backupper
تنطبق النسخة المحترفة على Windows 11/10/8/7/XP/Vista. بالنسبة لمستخدمي الخادم، يتوفر AOMEI Backupper Server.
انتقل بنظام التشغيل إلى قرص صلب آخر عبر استنساخ النظام🔥
الخطوة 1. قم بتشغيل AOMEI Backupper Professional ، وحدد الخيار استنساخ و استنساخ النظام على التوالي.
الخطوة 2. ستقوم البرنامج تلقائيًا بتحديد أقسام المصدر بما في ذلك محرك التخزين الأساسي وأقسام الإقلاع الأخرى. لذا يكفي أن تحدد قرص صلب آخر كمكان وجهة (هنا هو Disk2) ، ثم انقر فوق التالي.
♥ ملاحظة: إذا تم تقسيم القرص المستهدف، ستظهر نافذة تحذيرية بأن هذا القسم سيتم حذفه أو استبداله. لذا، إذا كان هناك أي بيانات مهمة، يرجى عمل نسخ احتياطية للملفات مسبقًا.
الخطوة 3. في نافذة ملخص العملية، قم بمعاينة العملية (أقسام المصدر وقرص الوجهة) وقم بتعيين الإعدادات المخصصة. إذا لم يكن هناك مشكلة، انقر فوق ابدأ الاستنساخ لاستنساخ نظام التشغيل إلى القرص الجديد.
- استغلال كامل لمساحة القرص: إذا كنت تقوم حاليًا بنسخ نظام التشغيل إلى قرص صلب أكبر، يمكنك توسيع حجم قسم النظام الخاص بك باستخدام المساحة غير المخصصة المجاورة.
- محاذاة SSD: إذا كنت تقوم بنقل نظام التشغيل إلى وحدة تخزين SSD، يمكنك التحقق منها لتحسين أداء وحدة التخزين الصلبة وزيادة عمرها الافتراضي.
- استنساخ بقطاعات: يُطبق ذلك لنسخ جميع القطاعات بغض النظر عما إذا كانت مستخدمة أم لا. إذا كنت ترغب في نقل النظام إلى قرص جديد فقط من خلال نسخ القطاعات المستخدمة، فقط احتفظ بالوضع الذكي الافتراضي.
♥ ملاحظة: إذا كنت ترغب في معرفة كيفية نقل نظام التشغيل من كمبيوتر واحد إلى آخر ذو عتاد مختلف، يرجى الرجوع إلى نسخ الكمبيوتر القديم إلى الجديد.
نقل نظام التشغيل إلى قرص جديد باستخدام الاستنساخ👍
الخطوة 1. قم بتشغيل AOMEI Backupper. انقر على الاستنساخ > استنساخ القرص.
الخطوة 2. حدد قرص النظام الحالي كقرص المصدر وقرص HDD/SSD الجديد كقرص الوجهة على التوالي.
الخطوة 3. قم بتأكيد العملية وانقر على بدء الاستنساخ لنقل النظام التشغيل وجميع البرامج المثبتة والبيانات الشخصية من القرص القديم إلى القرص الجديد.
ملاحظة: إذا كان القرص الهدف أكبر حجمًا، يمكنك النقر فوق تحرير الأقسام > إضافة مساحة غير مستخدمة لجميع الأقسام أو ضبط حجم القسم يدويًا لنسخ وتغيير حجم القرص الصلب دون ترك مساحة غير مخصصة في نهاية القرص. ويُسمح لك أيضًا بتحويل القرص الوجهة من MBR إلى GPT إذا لزم الأمر.
تشغيل الكمبيوتر من القرص الصلب الجديد
الخطوة 1. أطفئ الكمبيوتر بشكل كامل.
الخطوة 2. قم بتركيب القرص الصلب الجديد في مكان القرص الأصلي باستخدام مفكات البراغي.
الخطوة 3. بعد ذلك، استبدل غطاء الجهاز وقم بتوصيل كبل الطاقة.
الخطوة 4. قم بتشغيل الكمبيوتر واضغط على المفتاح المحدد ل الدخول إلى BIOS وستراه على الشاشة الأولية.
الخطوة 5. انتقل إلى علامة التبويب Boot وقم بتغيير ترتيب الإقلاع للقرص الصلب الجديد. بعد ذلك، احفظ التغييرات وأعد التشغيل لمعرفة ما إذا كان يتم تشغيل الكمبيوتر من القرص الجديد.
💡حل بديل: نقل النظام التشغيلي إلى قرص آخر بشكل مجاني
بصراحة، النسخ هو أسهل طريقة لنقل النظام التشغيلي إلى قرص أو وحدة تخزين جديدة. ومع ذلك، يرغب بعض المستخدمين في الحصول على طريقة مجانية لاستكمال هذه العملية. في هذه الحالة، تحتاج إلى استخدام طريقة أخرى - النسخ الاحتياطي والاستعادة. وهي متاحة في الإصدار المجاني من برنامج AOMEI Backupper.
لنقل النظام التشغيلي من قرص صلب إلى قرص آخر على نفس الكمبيوتر، يجب أن تكون العملية بأكملها على النحو التالي:
1. إنشاء نسخة احتياطية لصورة النظام باستخدام برنامج AOMEI Backupper Standard.
انتقل إلى علامة التبويب النسخ الاحتياطي وحدد نسخة النظام، حدد مسار الوجهة ثم انقر على بدء النسخ الاحتياطي. للحصول على خطوات مفصلة مع صورة شاشة، يمكنك الرجوع إلى إنشاء صورة النظام.
2. قم بإنشاء وسائط قابلة للتمهيد باستخدام USB أو CD/DVD لتمهيد جهاز الكمبيوتر الخاص بك.
انتقل إلى أدوات وحدد إنشاء وسائط قابلة للتمهيد ، حدد نوع وسائط قابلة للتمهيد ووسائط، ثم انقر فوق التالي أخيرًا. للحصول على دليل خطوة بخطوة، يرجى الرجوع إلى إصلاح USB التمهيدي في Windows 10/11.
3. قم بتشغيل جهاز الكمبيوتر من وسائط التمهيد واستعد صورة النظام على القرص الجديد.
افتح هذا البرنامج، حدد استعادة و تحديد المهمة أو تحديد ملف الصورة للعثور على صورة النسخ الاحتياطي واستعادتها على قرص صلب آخر. للحصول على خطوات محددة، راجع استعادة Windows 10/11 على قرص صلب جديد.
ملحق: الحفاظ على انسيابية نظام Windows على القرص الجديد
بعد نقل نظام التشغيل إلى قرص صلب آخر، يمكنك اتباع هذه النصائح لضمان سرعة وكفاءة النظام:
1. تحسين برامج بدء التشغيل
اضغط على Ctrl Shift Esc لفتح مدير المهام، انتقل إلى علامة التبويب "بدء التشغيل" وقم بتعطيل برامج بدء التشغيل الغير ضرورية لتسريع وقت التمهيد.
2. تنظيف القرص وإدارته
.- أداة تنظيف القرص: استخدم أداة تنظيف القرص في ويندوز لحذف الملفات المؤقتة، ذاكرة النظام والملفات غير الضرورية الأخرى (اكتب "تنظيف القرص" في شريط البحث).
- خاصية التخزين: قم بتمكين خاصية التخزين لتحرير المساحة تلقائيًا عن طريق حذف الملفات غير الضرورية (الإعدادات > النظام > التخزين > خاصية التخزين).
3. تحديث ويندوز وبرامج التشغيل بانتظام
- تحديث ويندوز: احتفظ بنظامك محدثًا من خلال فحصه بانتظام للحصول على تحديثات ويندوز (الإعدادات > التحديث والأمان > تحديث ويندوز).
- تحديثات برامج التشغيل: استخدم مدير الأجهزة لتحديث برامج التشغيل أو قم بزيارة موقع الشركة المصنعة للحصول على أحدث برامج التشغيل.
4. الحفاظ على صحة النظام
- برنامج مكافحة الفيروسات: قم بتثبيت برنامج مكافحة فيروسات موثوق وقم بتشغيل فحوصات منتظمة للحماية ضد البرامج الضارة.
- ويندوز ديفندر: احتفظ بويندوز ديفندر نشطاً إذا كنت لا تستخدم برامج مكافحة فيروسات من طرف ثالث.
الاستنتاج
هذا هو كل ما يتعلق بكيفية نقل نظام التشغيل إلى قرص صلب آخر. برنامج AOMEI Backupper Professional هو أداة قوية لاستنساخ نظام التشغيل أو القرص تجعل العملية أسهل للمستخدمين العاديين. وهو لا يزال يوفر ميزات مفيدة للمستخدمين، مثل محاذاة SSD، استنساخ بالقطاع، إلخ. ويضمن أنه يمكنك تشغيل جهاز الكمبيوتر بنجاح من القرص الصلب المستنسخ. كما أنه يعمل لنقل القسم المحجوز للنظام إلى قرص آخر.
بالنسبة للمستخدمين المتقدمين، يوفر البرنامج أيضًا استنساخاً عن طريق الأوامر، أي استنساخ القرص الصلب من واجهة سطر الأوامر، لإكمال المهمات الغير مراقبة. بالنسبة لإداريي الشركات، فإن الطبعة الخادمة قادرة على ترحيل نظام التشغيل إلى قرص جديد على نظام التشغيل ويندوز سيرفر. للحصول على خوادم غير محدودة، جرب النسخة TechPlus. انطلق واستمتع برحلتك الجديدة.