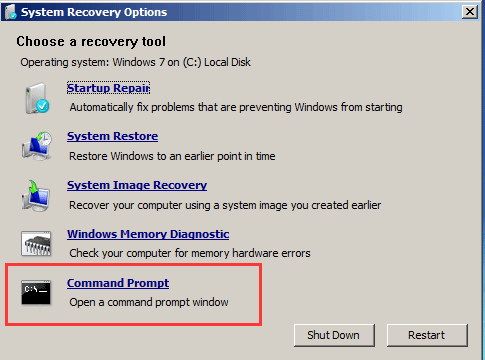Fix BCDBoot Failure When Attempting to Copy Boot Files (3 Ways)
You can learn how to fix BCDBoot failure when attempting to copy boot files in 3 useful ways as well as the best way to prevent the error. Please read on for more details.
Reasons for BCDBoot Failure When Attempting to Copy Boot Files
BCDBoot is a command-line tool that knows where to boot from or where Windows is located when you turn on your computer, so it can help you configure the operating system's boot file. And it can also repair system partitions, fix boot menus and even set your computer to boot from a virtual hard drive.
But sometimes user report this error “Failure when attempting to copy boot files". This may be caused by various reasons and the most common ones are in the following.
- Inactive system partition.
- Master boot record error casused corrupted boot file.
- Problems with boot mode.
How to Fix BCDBoot Failure When Attempting to Copy Boot Files
Next, this article will introduce you 3 solutions in turn. You can follow the graphic tutorials provided in each method to fix the BCDBoot failure when attempting to copy boot files error. Please read on.
Fix 1. Set System Partition Active
An inactive system partition is the most common reason for this error, so this method can help many users, you can follow the graphic tutorial below to set the system partition as active with the Windows diskpart utility.
By the way, to use this method, you need Windows installation media (a bootable USB drive or DVD). If you don't have one, you can download the Media Creation Tool from the Microsoft website to create one.
Step 1. Insert your Windows installation media and use it to boot your system.
Step 2. You will enter the Windows setup wizard. Select the language and other preferences. Then click Next.
Step 3. Click Repair Your Computer in the bottom-left corner.
Step 4. Then select Troubleshoot > Advanced Options > Command Prompt.
Step 5. When you're in the command prompt window, type Diskpart and press Enter to launch the Diskpart utility.
Step 6. Type select disk 0 (assuming you only have one hard disk attached to your system). If you are using multiple disks, select the disk where the Windows files reside.
Step 7. Type list partition.
Step 8. Type select partition X (X being the partition where Windows is installed).
Step 9. Type active to mark the selected partition as active.
Step 10. Type exit to exit the DiskPart utility. Then remove the installation media and try to reboot your system to see if the error is fixed.
Fix 2. Rebuild MBR
MBR (Master Boot Record) is responsible for the initial boot of the system. If an error occurs in the MBR or a corrupt boot file causes "Failure when attempting to copy boot files" error, you can fix it by rebuilding the MBR. You can follow the steps below.
Rebuild MBR in Windows 8/8.1/10
Step 1. Boot your computer from the installation media and select the language and other preferences in the Windows Setup page. Then, click Repair Your Computer and select Troubleshoot > Advanced Options > Command Prompt.
Step 2. In the command prompt window, execute the following commands in sequence. You need to press Enter after typing each command line.
bootrec /fixmbr
bootrec /fixboot
bootrec /scanos
bootrec /rebuildbcd
Rebuild MBR in Windows 7
Only the path is different for different operating systems. If you are using Windows 7, you can follow the steps below.
Step 1. Boot the computer from the installation media and choose language and other preferences in the Windows Setup page. Then, click Repair Your Computer and select Troubleshoot > Advanced Options > Command Prompt.
Step 2. In the Choose a recovery tool window, select Command Prompt.
Step 3. Execute the following commands in sequence. Press Enter after typing each command line.
bootrec /fixmbr
bootrec /fixboot
bootrec /scanos
bootrec /rebuildbcd
Finally, remove the installation media from your PC and you'll be able to reboot your PC without encountering the BCDBoot failure when attempting to copy boot files error.
Fix 3. Check If You Have BIOS or UEFI
The third method is to check if you have BIOS or UEFI, the command is set to work with it by default when you boot into Advanced Recovery. If you boot to BIOS but mention UEFI in the command, then it will cause the above error. When using this method, please don't just copy any command to execute it. If you are not sure about your computer boot mode, you can use the following command.
bcdboot c:\windows /s Z: /f ALL
Note:
Z is the volume letter of the system partition, and /s has to be used for that. The option /f is for firmware type. You can use BIOS or EFI to replace the ALL if you are sure.
Best Way to Prevent the BCDBoot Failure
The corruption of these files such as MBR or BCD will cause data loss, system unbootable, etc. If you don't want to encounter problems due to the corrupted files, you may consider making a file backup.
You can select a free and professional backup software to help you, such as AOMEI Backupper Standard. It can help you backup anything easily, not only files, but also system, disk and partitions. And either backup solution, you can enjoy the following advantages.
- Schedule Backup: You can backup your files with fixed intervals, such as daily, weekly and monthly.
- Incremental Backup: It will only backup changed parts so that you can save the backup time and target disk space, especially when you create a schedule backup for your files.
- Multiple destination paths: You can backup your files to multiple locations, such as local disk, external disk, USB drive, HDD, SSD, cloud, network, etc. If you have an AOMEI account, you are able to backup files to AOMEI Cloud.
- Different operating systems: It supports different Windows OS, such as Windows 11/10/8.1/8/7/XP/Vista.
Then you can download this software and follow the steps below to backup your files with just a few clicks.
Step 1. Open AOMEI Backupper Standard and then click Backup > File Backup.
Step 2. Click Add File or Add Folder to select the files or folders you want to backup.
Step 3. Choose a destination for your file backup.
Step 4. Confirm all your operations and click Start Backup to execute this task. In daily use, you can set schedule backup to backup files automatically and prevent potential disk full issues with other useful options.
- Options: It allows you to write comments, compress or split your file backup. And you can set email notifications.
- Schedule Backup: You can set the frequency of your file backup, including daily, weekly, monthly, event trigger and USB plug-in. The last two features are available in the professional version.
- Backup Scheme (advanced version): It will help you to save your disk space by backing up only changed files or deleting older backups. And you can upgrade to AOMEI Backupper Professional or higher versions to enjoy it.
Summary
If you are troubled by BCDBoot failure when attempting to copy boot files error, you can choose any of the methods mentioned in this article. To prevent this error from file corruption, I recommend you to backup your files regularly.
The free and safe backup software AOMEI Backupper Standard could be a great helper. It can backup your files easily with different frequencies and you can use its incremental backup to backup only changed files. Also, you can enjoy other disk space savior features, such as, high compression level, automatic backup cleanup, etc. If you encounters an error due to file corrution, you can use the file backup to restore it and make it go back to the normal situation.